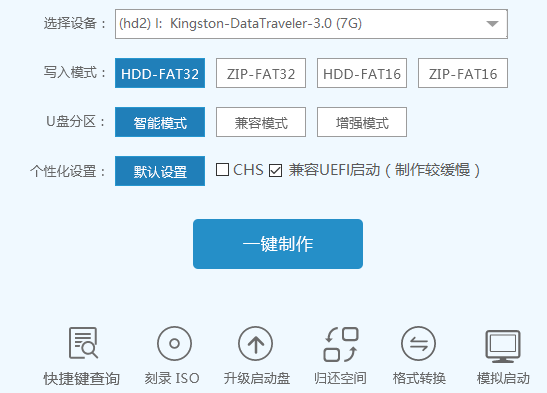
小编教你们怎么制作centos安装u盘,如果我们学会了制作u盘安装盘的话,我们就能使用u盘安装任何电脑操作系统了,不需要再叫电脑技术人员帮助你们安装电脑系统,下面就让我来告诉你们制作centos安装u盘教程。
制作u盘安装盘步骤:
第一步:打开小白一键u盘安装系统工具,将准备好的u盘插入电脑usb接口并静待软件对u盘进行识别,由于此次小白一键u盘安装系统工具采用全新功能智能模式,可为u盘自动选择兼容性强与适应性高的方式进行制作,相较过去版本可省去多余的选择操作。故而建议保持当前默认参数设置,直接点击“开始制作”即可:
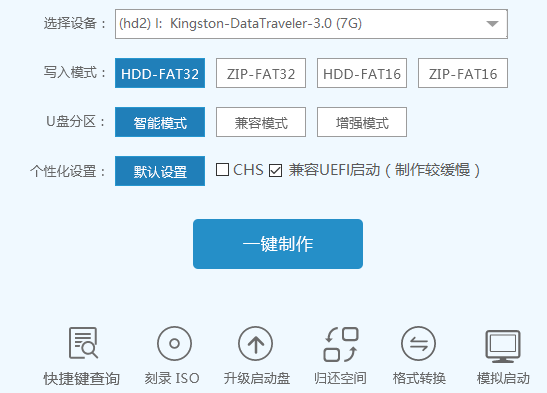
第二步:此时,弹出的警告窗口中告知会清除u盘上的所有数据,请确认u盘中数据是否另行备份,确认完成后点击“确定”:
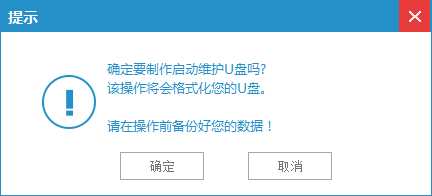
第三步:制作u盘启动盘需要一点时间,制作过程请勿操作与u盘相关的软件,静候制作过程结束即可:
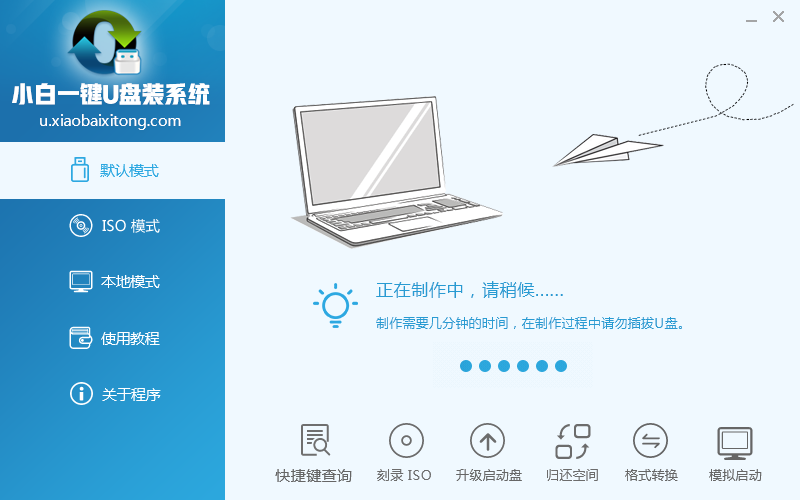
第四步:待制作完成后,我们可点击“确定”对制作好的u盘启动盘进行模拟启动测试:
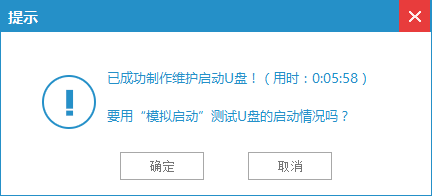
以上就是小编给你们介绍的制作centos安装u盘教程,制作u盘安装盘选择小白一键u盘安装系统工具是非常不错的,没有任何繁琐的步骤,一键点击即可制作u盘启动盘,制作过程简单、快速,是电脑菜鸟的好选择;不需要任何技术基础,电脑菜鸟也玩转电脑,实现一键u盘装系统,跟电脑装机人员说拜拜。






 粤公网安备 44130202001059号
粤公网安备 44130202001059号