连接网络打印机,详细教您如何使用网络连接打印机
- 分类:win8 发布时间: 2018年06月21日 09:20:02
打印机一般只有一台,但是,却供给多人使用,多台电脑连接到打印机除了使用硬件连接外,还可以使用网络便捷连接,在一定程度上面节省了成本,而且,也减少了电线的满地布盖,那么,如何使用网络连接打印机?下面,小编跟大家介绍使用网络连接打印机的使用步骤。
网络打印机是公司里必不可少的办公设备。在企业办公环境中经常是一个在工作组或几个人同时共用一台打印设备,不可能每个人都使用数据线连接,因此,就会通过网络来实现电脑与打印机的连接,下面,小编教大伙使用网络连接打印机的操作步骤。
如何使用网络连接打印机
在桌面上找到并点击【控制面板】进入后使用小图标,再点击【设备和打印机】
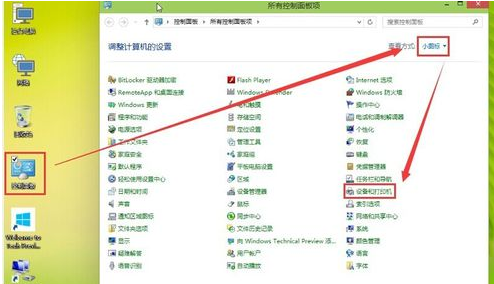
网络连接电脑图解-1
进入设备和打印机的界面下点击【添加打印机】
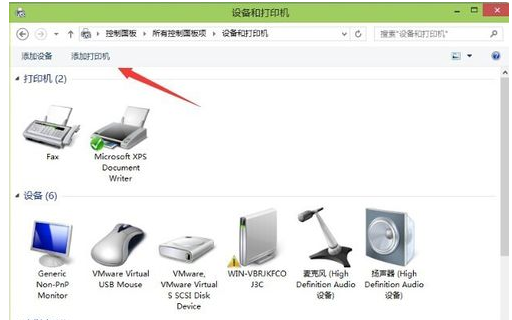
打印机电脑图解-2
正在搜索可使用的打印机。网络打印机有很大一部的打印要是搜不到的。所以建议不要在这里等了点击【我需要的打印机不在列表中】
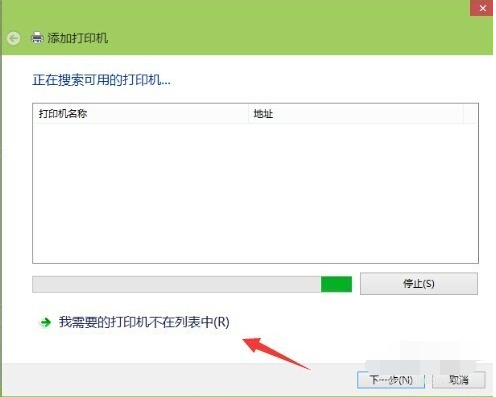
打印机电脑图解-3
按其他选项查打印机,下面点击【使用TCP/IP地址和主机名添加打印机】点击【下一步】
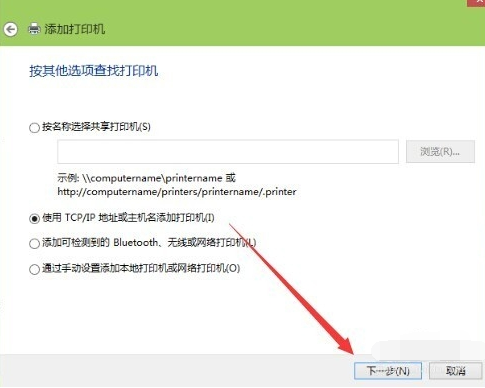
网络连接电脑图解-4
输和打印机的IP地址。
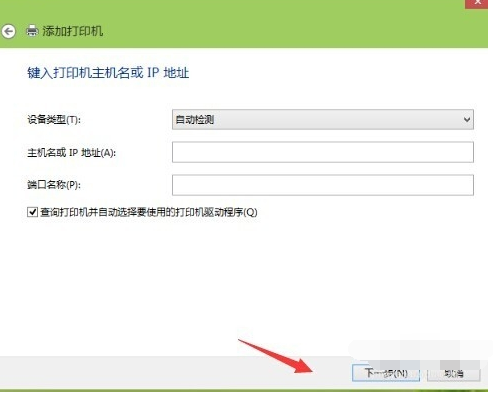
打印机电脑图解-5
检测TCP/IP端口,跳到下一个界面,
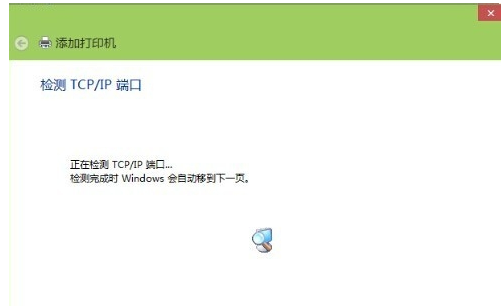
网络电脑图解-6
如果你的打印不是特殊的直接点击【下一步】
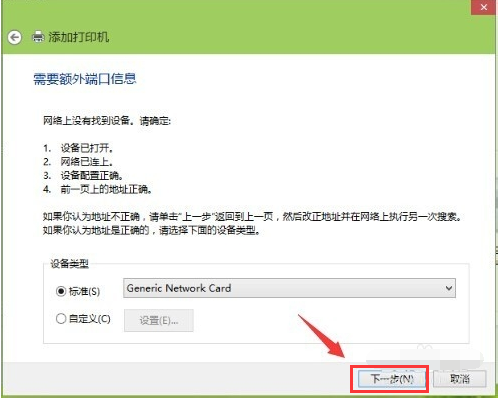
网络连接电脑图解-7
安装打印机的驱动程序。看看你的打印支不支持系统自动的驱动。如果没有则需要去下载或是使用打印配过来的光盘。点击【从磁盘安装】选择你光盘内或是下载在电脑上的驱动程序。最后点击【下一步】
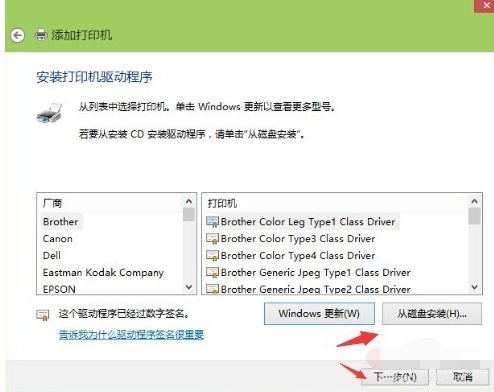
网络连接打印机电脑图解-8
确认打印机的名称,这个名称可以随意取的。输入好后点击【下一步】
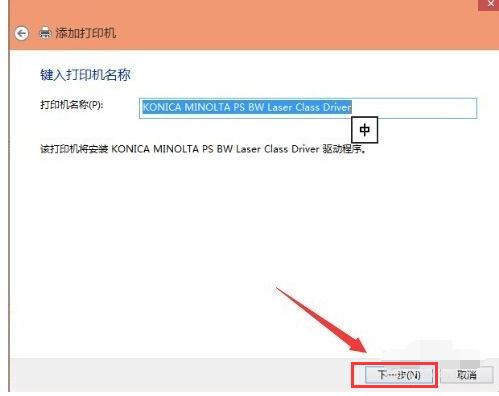
网络电脑图解-9
是不是要共享这台打印机。如果有网络打印机就没有必要再去共享打印机了。点击【下一步】
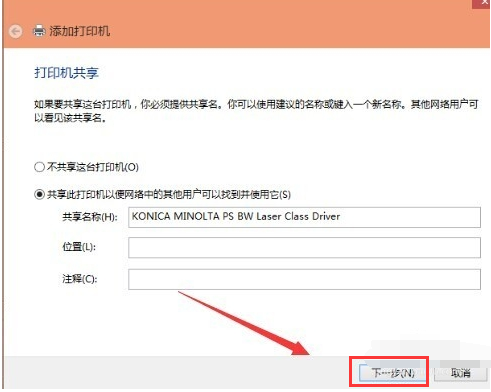
网络连接打印机电脑图解-10
已经完成了网络打印机的添加工作。点击【完成】
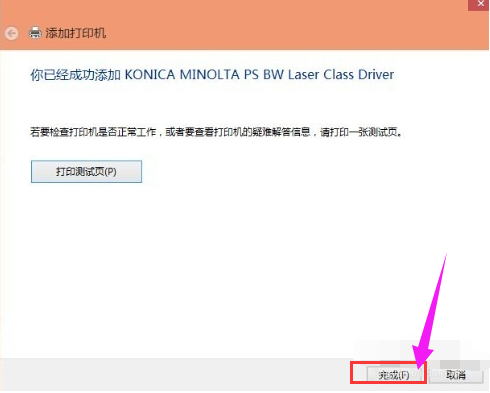
网络连接电脑图解-11
安装成功。如果在打印文件的时候就选择这一台打印机就可以完成打印工作。以上的操作打印机一定是支持网络功能的不然这些操作都是白费的。
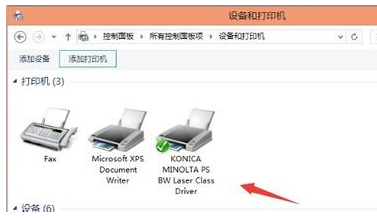
网络电脑图解-12
以上就是使用网络连接打印机的操作技巧。
猜您喜欢
- 内存不能为read,详细教您内存不能为re..2018/09/01
- 为你解答电脑怎么使用快捷键截图..2018/12/18
- win8升级win10正式版的操作教程..2021/12/18
- 萝卜家园win7系统ghost64位纯净版下载..2016/12/07
- 小编教你怎么操作电脑截图快捷键..2017/09/20
- u盘拒绝访问怎么办,详细教您修复u盘不..2017/11/29
相关推荐
- PDF文件怎么打开,详细教您怎么打开PDF.. 2018-09-20
- uefi安装win10_uefi安装原版Windows镜.. 2018-03-23
- 小编告诉你们win7简易版和旗舰版区别.. 2017-01-08
- 双敏主板bios设置u盘启动 2016-12-03
- 电脑开机密码下载 2017-08-31
- windows8之家系统安装教程 2022-06-27




 粤公网安备 44130202001059号
粤公网安备 44130202001059号