双敏主板bios设置u盘启动
- 分类:win8 发布时间: 2016年12月03日 10:00:04
最近朋友在电脑使用过程中,想要重装一个自己中意的系统镜像,但是不懂双敏主板bios设置u盘启动,遇到这样的情况有什么好的方法可以在双敏bios设置启动项呢?别急,装机吧小编给大家带来了双敏主板bios设置方法,下面一起来看看双敏bios设置启动项图解.
1.开机等待屏幕出现开机画面的时候,按“Delete”进入BIOS设置界面,然后在BIOS设置界面中选择“Intrgratedted Peripherals”回车确认。如下图所示
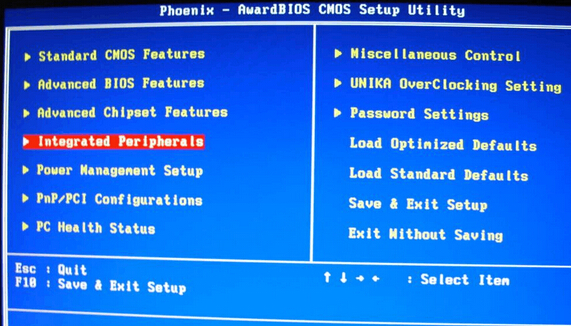
双敏主板bios设置u盘启动(图1)
2.然后在弹出的界面中,选择第二小项:0nboard Super I0 Function回车确认。如下图所示
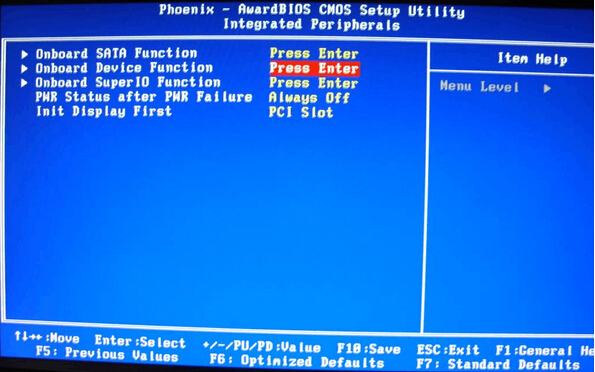
双敏主板bios设置u盘启动(图2)
3.接着将“USB Keyboard Legacy Support”、“Mouse Legacy Support”、“Storage Legacy Support”3个USB选项全部选“Enabled”。如下图所示
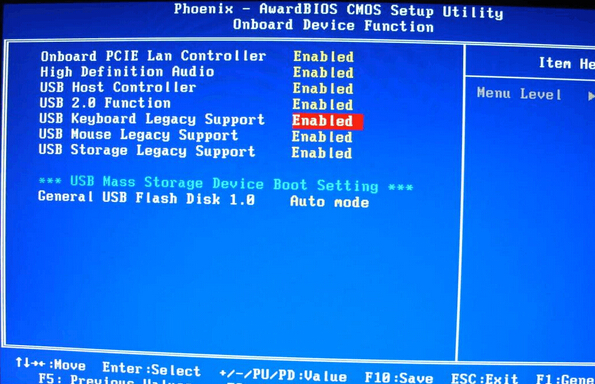
双敏主板bios设置u盘启动(图3)
4.完成以上设置之后,先按F10键保存一下设置重启电脑,等待电脑屏幕出现开机画面的时候,按“Delete”进入BIOS设置界面,进入BIOS设置界面之后,选择“Advanced BIOS Features”回车确认。如下图所示
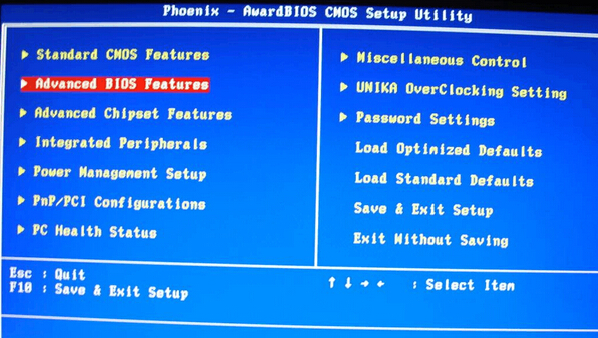
双敏主板bios设置u盘启动(图4)
5.在弹出的界面中,选择“Hard Disk Boot Priority ”回车确认。如下图所示
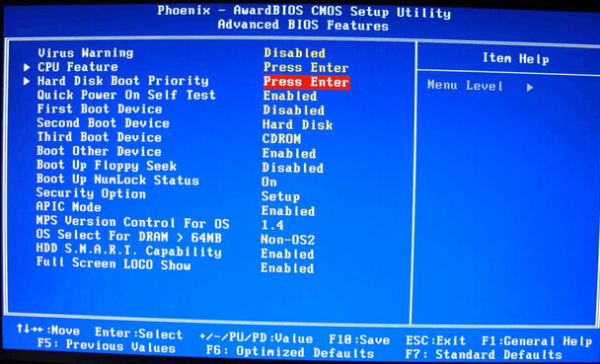
双敏主板bios设置u盘启动(图5)
6.使用小键盘上的加减号“+、-”来选择USB移动设备,将U盘选择在第一,然后按F10键保存设置重启电脑。如下图所示
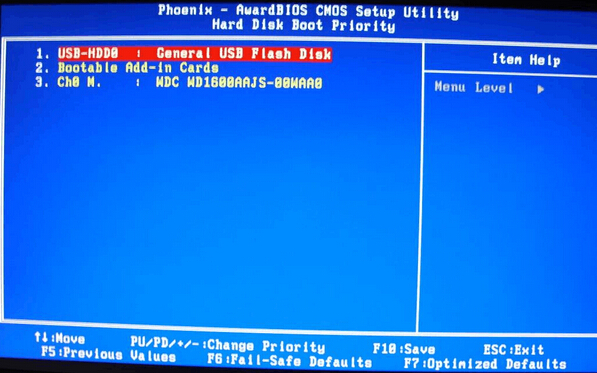
双敏主板bios设置u盘启动(图6)
以上就是双敏主板bios设置u盘启动图文详解,有遇到此类情况或者是不懂的如何设置双敏主板u盘启动为第一启动项的用户,仔细看装机吧小编特意写的这篇双敏bios设置u盘启动图解就肯定能学会哦,其实很简单,你们学会了吗?
猜您喜欢
- 电脑老是自动关机怎么办2020/01/10
- win8系统安装方法2022/07/17
- win7旗舰版安装版iso安装教程..2016/11/08
- win8怎么升级win10,详细教您最新解决..2018/02/26
- 笔记本cpu天梯图,详细教您笔记本cpu温..2018/01/22
- 笔记本玩游戏,详细教您购买适合玩游戏..2018/05/07
相关推荐
- 手把手教你爱奇艺激活码使用方法.. 2019-01-29
- 记事本在哪里,详细教您查找win8的记事.. 2018-09-30
- 微信好友删除怎么找回,详细教您怎么找.. 2018-07-23
- 深度系统ghostxpsp32最新版下载.. 2016-11-24
- 电脑发短信到手机,详细教您电脑怎么发.. 2018-05-09
- 如何查看系统启动项 2016-12-03




 粤公网安备 44130202001059号
粤公网安备 44130202001059号