冠铭主板bios设置u盘启动方法
- 分类:win8 发布时间: 2016年12月03日 11:00:01
很多冠铭主板的电脑用户像安装全新win10系统,可是不知道冠铭主板bios设置u盘启动方法,冠铭bios设置时需要注意什么?在这里装机吧小编就教大家冠铭主板bios设置u盘启动方法吧,请看以下冠铭bios设置u盘启动方法.
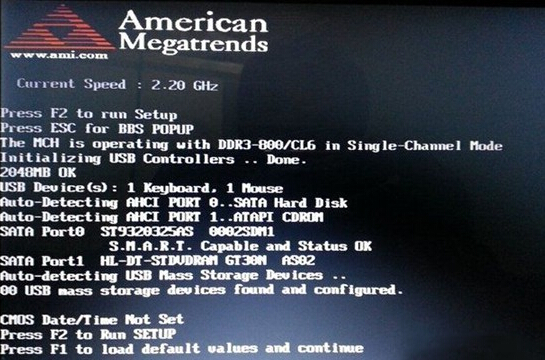
冠铭主板bios设置u盘启动方法(图1)
1.按开机键,等待电脑出现开机画面的时候按“Detele”键进入冠铭bios设置界面,然后在打开的冠铭bios设置界面中,切换到“Boot”栏界面,然后移动光标选择“Hard Disk Drives”回车确认。如下图所示
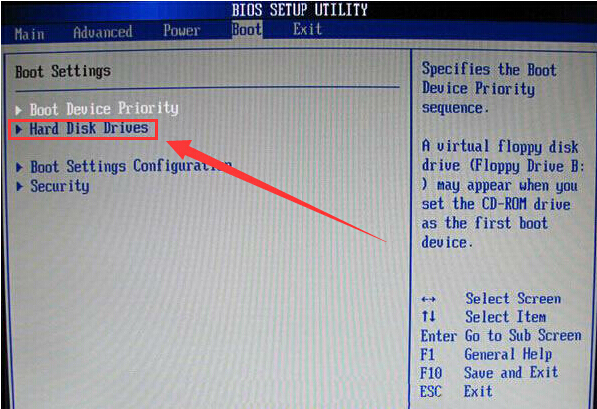
冠铭主板bios设置u盘启动方法(图2)
2.在打开的Hard Disk Drives界面中,移动光标选择“1st Drive”回车确认,在弹出的小窗口中选择u盘启动回车确认。如下图所示
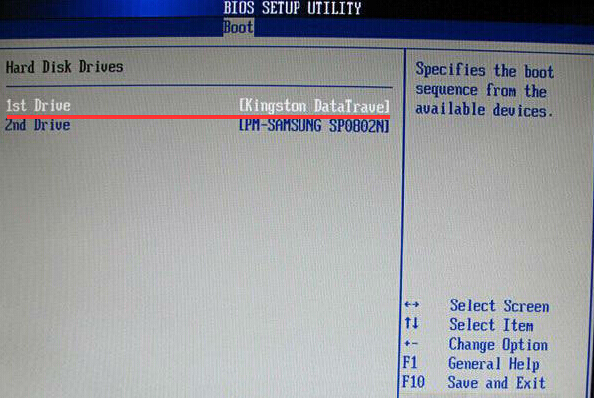
冠铭主板bios设置u盘启动方法(图3)
3.完成Hard Disk Drives设置之后,返回到“Boot”栏界面,移动光标选择“Boot Device Priority”回车确认。如下图所示
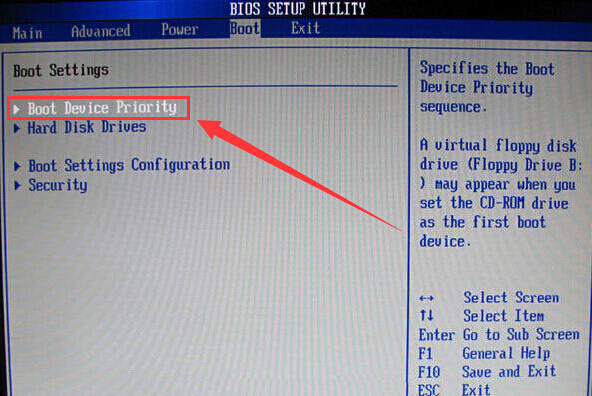
冠铭主板bios设置u盘启动方法(图4)
4.在打开的Boot Device Priority设置界面中,移动光标选择“1st Boot Device(第一启动项)”回车确认,在弹出的小窗口中选择u盘启动即可,完成所有设置之后,按F10键保存并且重启电脑。如下图所示
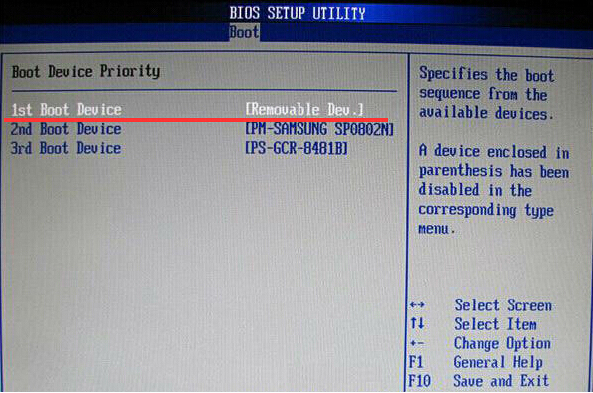
冠铭主板bios设置u盘启动方法(图5)
以上就是装机吧小编给大家带来的冠铭主板bios设置u盘启动图解,有不懂的如何设置冠名bios设置或者是想要学习各种bios设置u盘启动方法的用户,多关注装机吧官网学习更多电脑知识吧,,希望以上的冠铭bios设置方法可以给大家带来更多的帮助。
猜您喜欢
- 解答电脑蓝屏开不了机怎么办..2018/11/13
- 英文操作系统显示中文乱码解决方法..2016/11/23
- 系统玩家windows xp纯净版本下载..2016/11/28
- steam打不开,详细教您怎么解决steam打..2018/06/23
- cpu排行,详细教您电脑cpu性能排行榜..2018/04/04
- 手把手教你电脑开机蓝屏常见原因..2018/11/15
相关推荐
- 平板电脑怎么上网,详细教您平板电脑怎.. 2018-08-03
- 键盘上的三个灯,详细教您键盘上的三个.. 2018-09-04
- win8激活,详细教您win8激活方法.. 2018-10-18
- 键盘错乱,详细教您怎么修复错乱的键盘.. 2018-05-07
- 如何打勾,详细教您怎么在excel中打勾.. 2018-06-30
- 手把手教你无线路由器怎么设置.. 2018-11-10




 粤公网安备 44130202001059号
粤公网安备 44130202001059号