U盘安装win832纯净版教程
- 分类:win8 发布时间: 2016年11月10日 03:00:06
U盘安装win832纯净版相对比光盘安装win832纯净版而言节省下了许多不必要的耗费成本。加上u盘的体积小巧,便于携带,很多的用户都不太清楚U盘安装win832纯净版的方法,那U盘安装win832纯净版的方法有哪些呢?下面就让小编为大家介绍U盘安装win832的纯净版教程吧。
安装大白菜U盘启动制作工具。
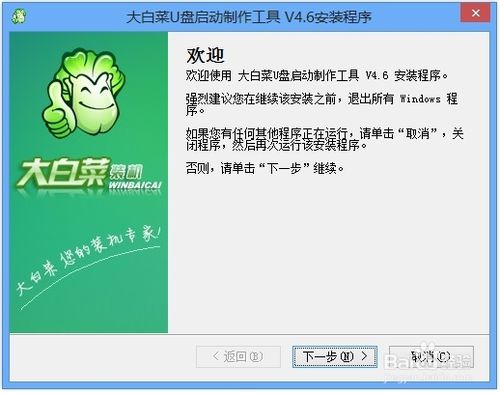
U盘安装win832纯净版教程图1
安装怎么进入bios过程很简单,安装之后就可以运行了。
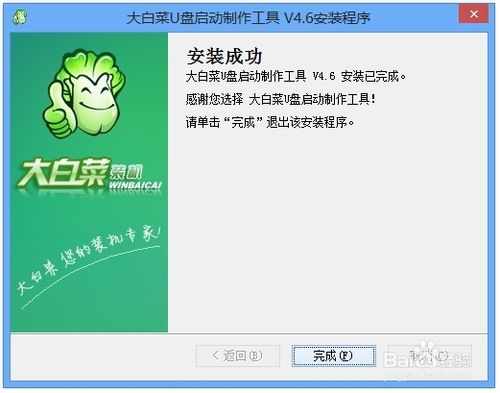
U盘安装win832纯净版教程图2
U盘插入USB口。"U盘启动"--"一键制作USB启动盘"。NTFS、CHS只在BIOS没有相应启动项时才用,一般不用选。
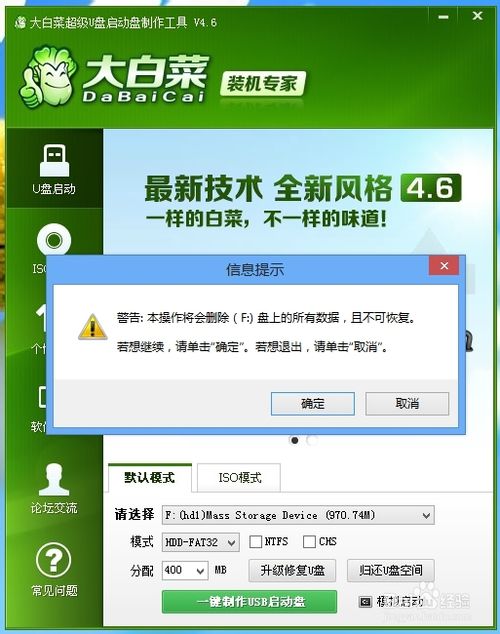
U盘安装win832纯净版教程图3
通常情况按默认模式一键制作就可以了。
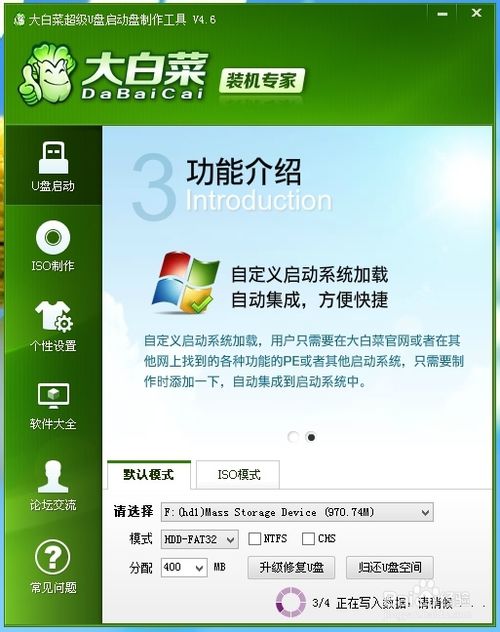
U盘安装win832纯净版教程图4
USB启机盘至此就制作完成了。
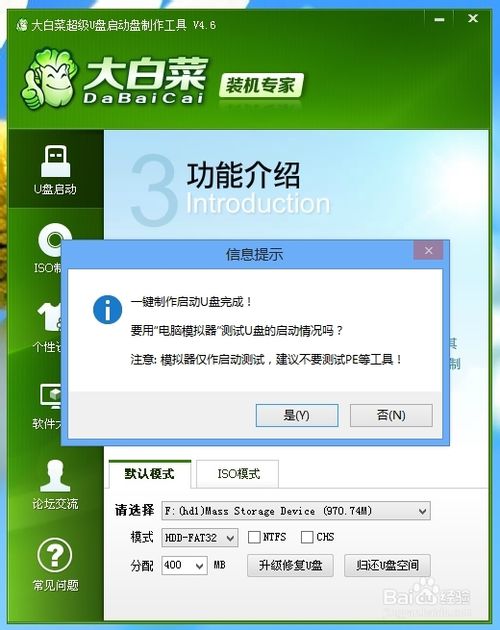
U盘安装win832纯净版教程图5
三、安装操作系统
下面进入关键了。尽管介绍很繁琐,其实操作很简单。
启机按Del键进入BIOS设置。主要是设置U盘为引导盘。
不同版本机子进入BIOS方法有差异,有的是按F1、F8或是Esc之类的。
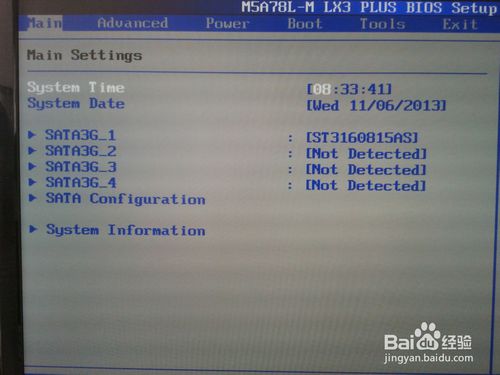
U盘安装win832纯净版教程图6
进入BOOT启动项设置。对启动顺序进行设置,把U盘作为第一顺序启动盘。
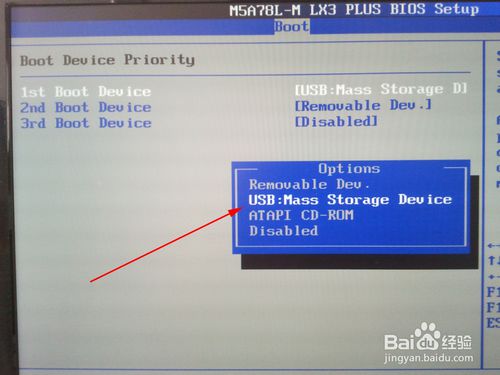
U盘安装win832纯净版教程图7
Hard Disk Drives硬盘启动排列顺序也要进行设置。
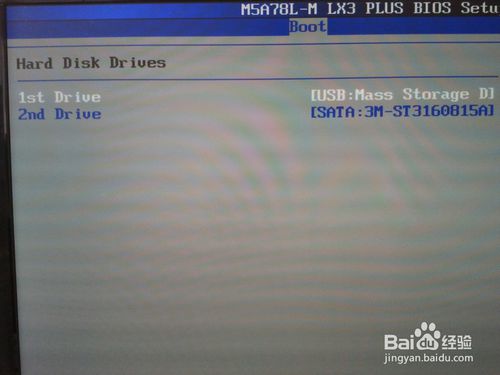
U盘安装win832纯净版教程图8
保存设置并重新启机。
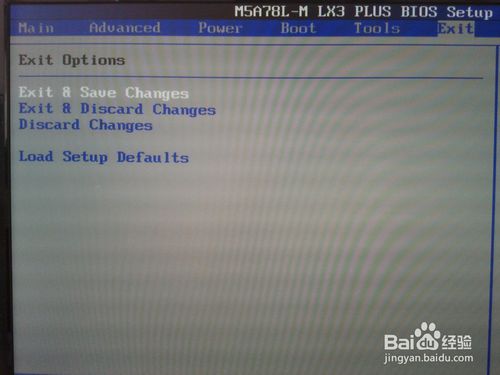
U盘安装win832纯净版教程图9
U盘启动。选择第2项,运行网络增强版。启动虚拟光驱。
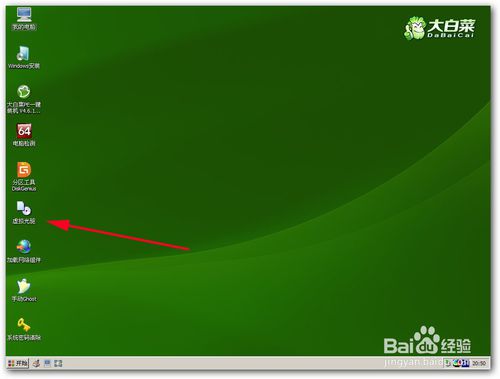
U盘安装win832纯净版教程图10
载入文件。也就是载入ISO系统安装文件。

U盘安装win832纯净版教程图11
浏览,找到已经下载的ISO镜像安装文件。

U盘安装win832纯净版教程图12
将虚拟光驱软件缩小。此步骤也可以省略。
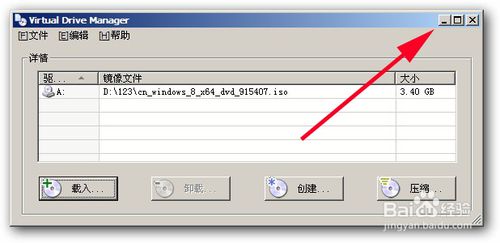
U盘安装win832纯净版教程图13
选择Windows安装。
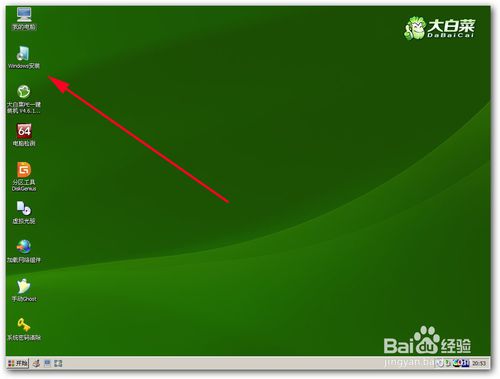
U盘安装win832纯净版教程图14
选择下面的windows/2008。指定安装源--浏览。
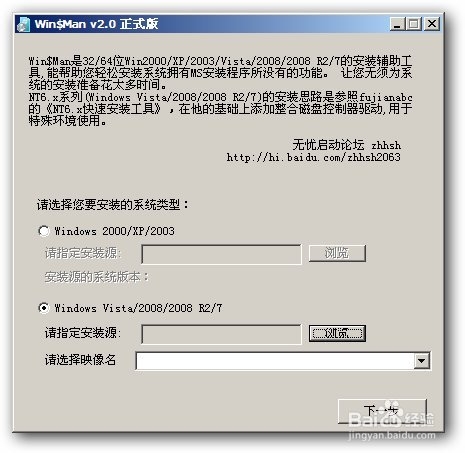
U盘安装win832纯净版教程图15
多了一个A驱,这就是我们刚刚虚拟的光驱。
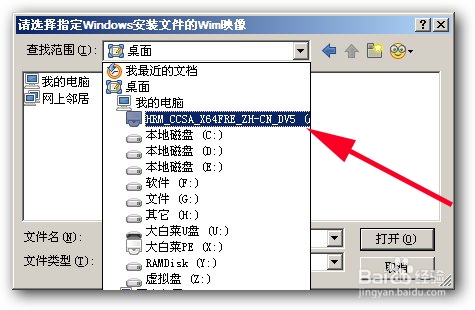
U盘安装win832纯净版教程图16
进入虚拟光驱,打开sources目录,选择install.wim文件。
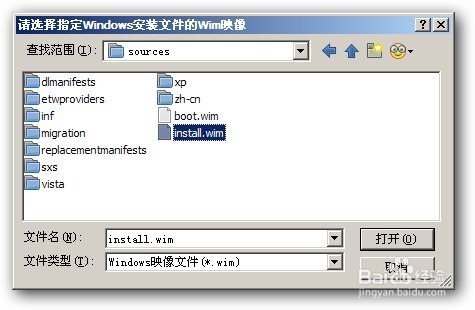
U盘安装win832纯净版教程图17
选择映像名。
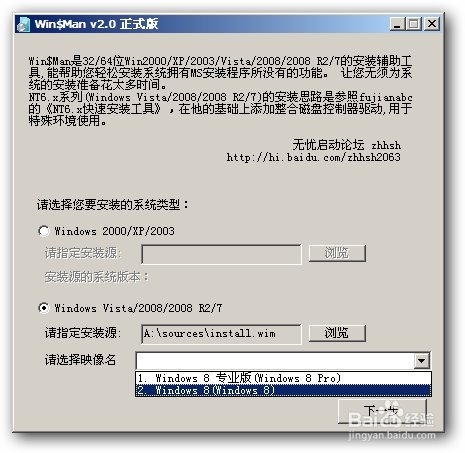
U盘安装win832纯净版教程图18
选择C盘,并按提示将其格式化。
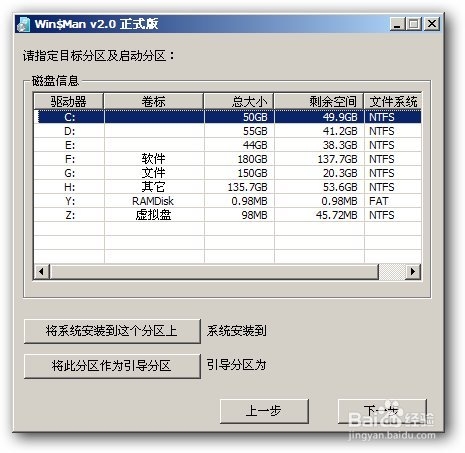
U盘安装win832纯净版教程图19
系统安装到C盘,引导区为C。
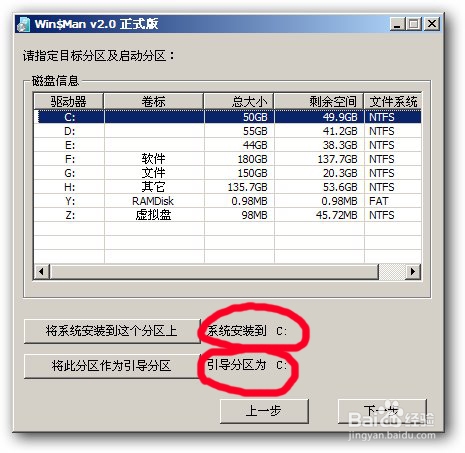
U盘安装win832纯净版教程图20
以下一路下一步就好了。
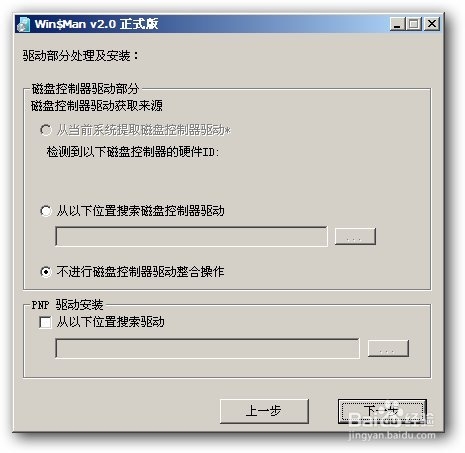
U盘安装win832纯净版教程图21
布署映像文件。重新启机。取下U盘,再启机将以C盘引导。
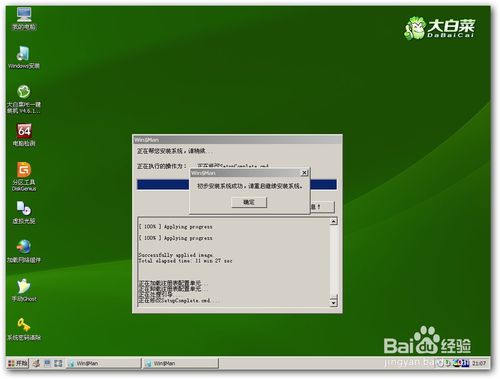
U盘安装win832纯净版教程图22
以上就是小编为大家介绍的U盘安装win832纯净版的方法了,其实关于U盘安装win832的纯净版的方法还是非常简单的,如果大家还想了解更多的资讯敬请关注装机吧官网吧。
猜您喜欢
- 电脑锁屏怎么设置2019/06/17
- 小白都会一键重装系统xp图文教程..2016/12/06
- nvidia显卡设置最高性能2019/12/26
- 电脑无法识别u盘的方法2016/12/28
- win7系统中装win10双系统图解教程..2016/12/06
- 怎么测试显卡性能,详细教您怎么测试显..2018/07/20
相关推荐
- 由于应用程序配置不正确,详细教您由于.. 2018-07-25
- 双显卡好还是独立显卡好,详细教您双显.. 2018-06-27
- 小编告诉你们win7完整版是多大.. 2016-12-19
- 告诉你常用cmd命令提示符都有哪些.. 2018-12-01
- 联想g450无线网卡驱动,详细教您无线网.. 2017-12-21
- 小米盒子怎么用,详细教您小米盒子怎么.. 2018-08-06




 粤公网安备 44130202001059号
粤公网安备 44130202001059号