u盘系统安装盘制作
- 分类:win8 发布时间: 2016年11月10日 10:00:11
目前安装系统最多人使用的办法是使用u盘来安装系统,但是使用u盘来安装系统的前提条件是要有个u盘系统安装盘。很多网友都不会u盘系统安装盘制作。今天小编就把u盘系统制作方法告诉大家,让大家都能学会u盘系统安装盘制作方法。希望你们会喜欢。
1、U盘一个(尽量使用1G以上的U盘)
2、到U当家官网 下载U盘启动盘制作工具,如果您没有下载,请点击下面按钮直接下载。
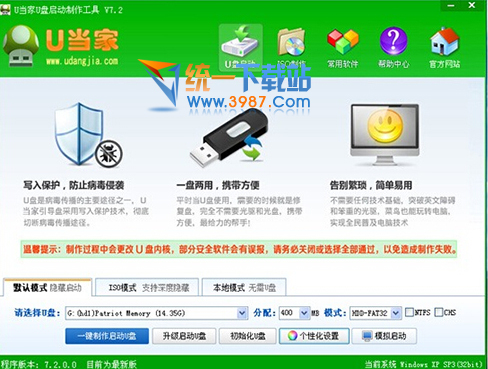
u盘系统安装盘制作方法图一
3、到正规的网站上下载win7系统镜像文件,百度搜索“系统下载”
(ISO、GHO、WIM格式的镜像文件U当家都可以完美支持)
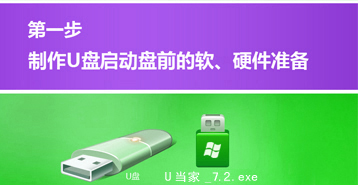
u盘系统安装盘制作方法图二
运行已下载的“UDangJia_zhuangji_UEFI-V7.3.exe“执行一键安装。 提示:在运行程序前尽量关闭杀毒软件和安全类软件(本软件涉及对可移动磁盘的读写操作,部分杀毒软件的误报会影响程序出错!)
1、安装完成之后在Windows XP系统下直接双击“U当家”运行即可; Windows Vista或Windows7/8/10系统请右键点击“U当家”以管理员 身份运行。
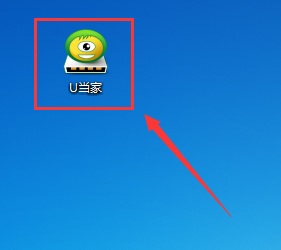
u盘系统安装盘制作方法图三
2、将之前准备好的U盘插入电脑,U当家会自动识别并选为默认,如果有多个U盘可以在“选择U盘”的下拉框中选择要制作成U盘启动盘的U盘。
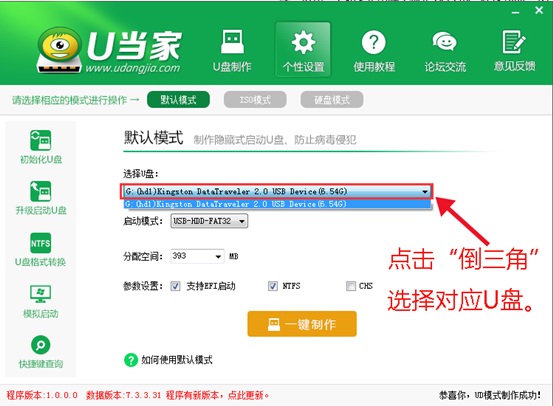
u盘系统安装盘制作方法图四
3、点击下面的“一键制作”按钮。(如果是电脑主板是UEFI的,建议勾选“支持EFI启动”):
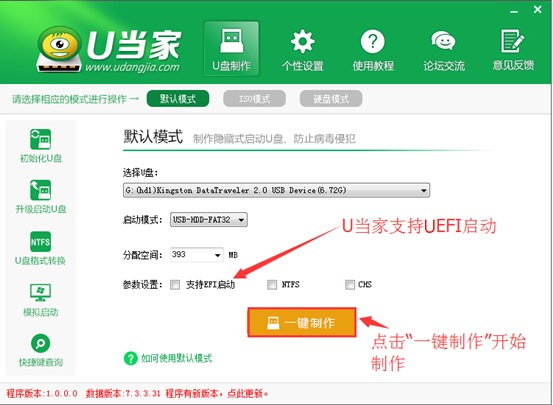
u盘系统安装盘制作方法图五
4、接下来会弹出提示框,点击“确定”即可(制作U盘启动盘会清空当前U盘所有数据,请做好备份)U当家会自动完成制作的操作,我们只需等待制作完成即可,至此U盘启动安装盘制作完毕,接下来大家可以用U当家进行系统安装以及维护系统。
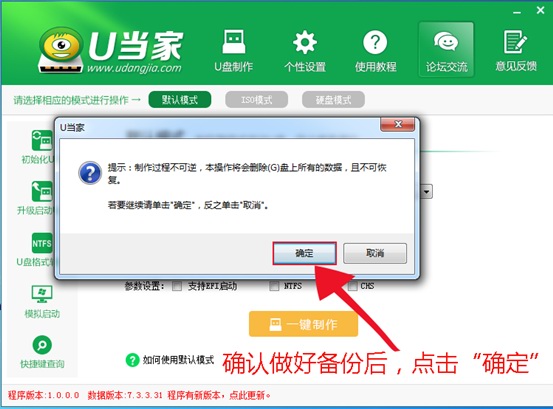
u盘系统安装盘制作方法图六
1、我们打开U盘就可以看到有:“GHO”、“NT6SRS”、“我的工具箱”三个文件夹。
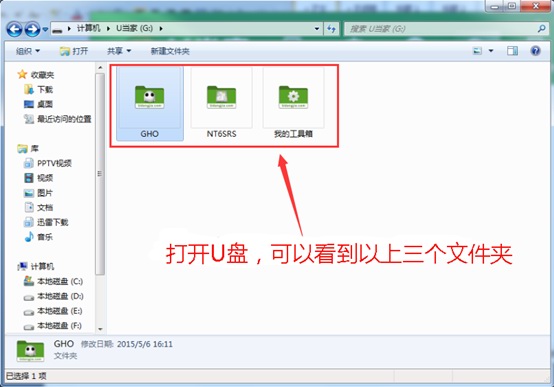
u盘系统安装盘制作方法图七
2、将下载好的系统镜像文件复制到”GHO“文件夹中。
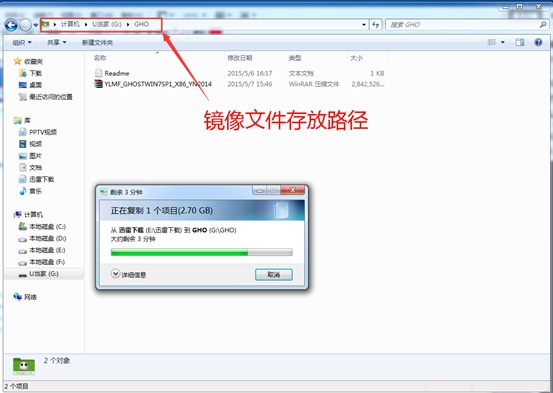
u盘系统安装盘制作方法图八
1、重启电脑,然后在开机画面出现在屏幕上时按下快捷启动热键一般是F12(具体按键查询下表),然后在启动项列表中通过方向键选择U盘所在选项(在选项中如果是USB开头或者是U盘的品牌名),然后敲击回车们可以进入U当家主菜单界面。
以下为各种品牌的主板和笔记本的快捷启动按键
组装机主板品牌笔记本品牌台式机
主板品牌启动按键笔记本品牌启动按键台式机品牌启动按键
华硕主板F8联想笔记本F12联想台式机F12
技嘉主板F12宏基笔记本F12惠普台式机F12
微星主板F11华硕笔记本ESC宏基台式机F12
映泰主板F9惠普笔记本F9戴尔台式机ESC
梅捷主板ESC或F12联想ThinkpadF12神舟台式机F12
七彩虹主板ESC或F11戴尔笔记本F12华硕台式机F8
华擎主板F11神舟笔记本F12方正台式机F12
斯巴达克主板ESC东芝笔记本F12清华同方台式机F12
昂达主板F11三星笔记本F12或F2海尔台式机F12
双敏主板ESCIBM笔记本F12明基台式机F8
翔升主板F10富士通笔记本F12
精英主板ESC或F11海尔笔记本F12
冠盟主板F11或F12方正笔记本F12
富士康主板ESC或F12清华同方笔记本F12
顶星主板F11或F12微星笔记本F11
铭瑄主板ESC或F11明基笔记本F9
盈通主板F8技嘉笔记本F12
捷波主板ESCGateway笔记本F12
Intel主板F12eMachines笔记本F12
杰微主板ESC或F8索尼笔记本ESC
致铭主板F12苹果笔记本长按“option”键
磐英主板ESC
磐正主板ESC
冠铭主板F9
注意:其它机型请尝试或参考以上品牌常用启动热键
(注意:苹果笔记本,开机/重启时按住“option”键[即Alt键]不放,进入选择启动方式。)
2、当我们经过相应的主板品牌快捷键进入"快速引导菜单"后我们会看到如下三种较为常见的菜单界面之一,然后通过键盘“上下”键选择U盘。
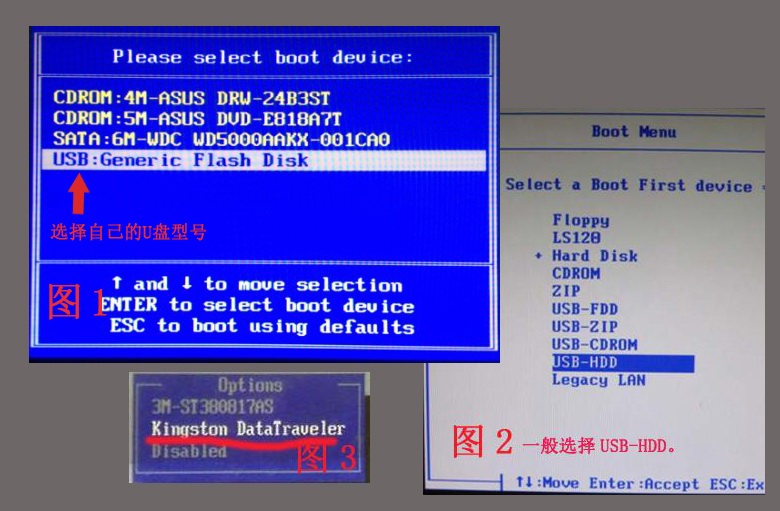
u盘系统安装盘制作方法图九
3、通过快捷键我们成功进入U当家启动界面,(如果是UEFI则直接进入WIN8 PE中)
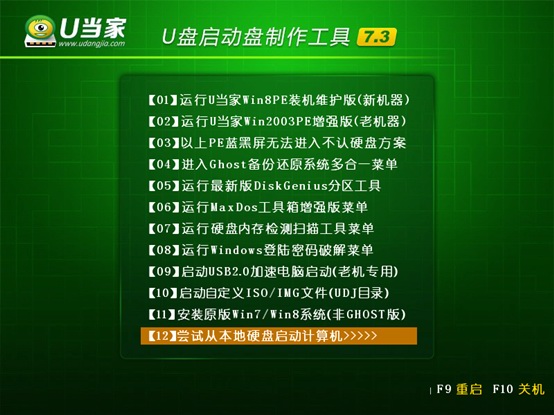
u盘系统安装盘制作方法图十
1、在U当家主菜单界面中,通过方向键选择“【01】运行U当家win8PE装机维护版(新机器)”,然后按下回车键进入PE系统。(注:如果是UEFI机器此时已经进入PE桌面请略过此步骤,【01】U当家win8PE装机维护版(新机器)与【02】运行U当家win2003PE增强版(老机器)都是可以用的,如果电脑的配置较旧,建议使用win2003PE版的)

u盘系统安装盘制作方法图十一
2、进入PE系统后,双击桌面上的“U当家一键装机【Alt+Z】”图标,(或者可以同时按下快捷组合键“Alt+z”)开始一键重装系统的旅程。
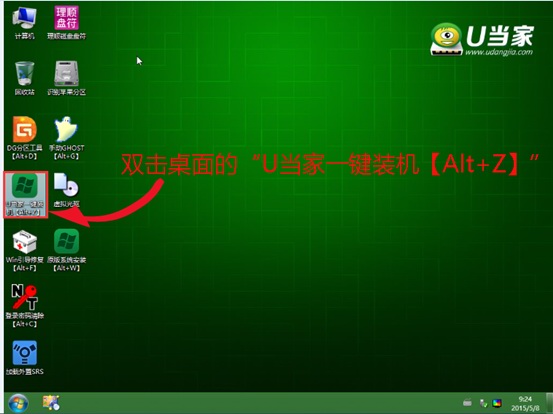
u盘系统安装盘制作方法图十二
3、在弹出的的“U当家PE一键装机V6.0”窗口中,点击“打开”按钮,选择刚才我们拷贝到U盘”GHO“文件夹中的系统镜像文件。(ISO、GHO、WIM格式的镜像文件U当家都可支持)
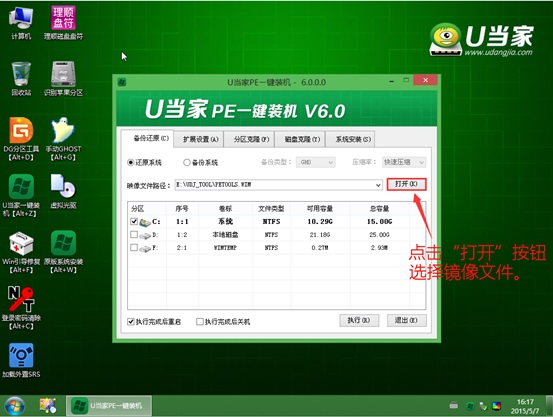
u盘系统安装盘制作方法图十三
4、等待ISO文件加载完毕后,选择对应的“GHO”文件,然后点击“确定”。(如果选择的文件是”GHO“,请略过此步骤)
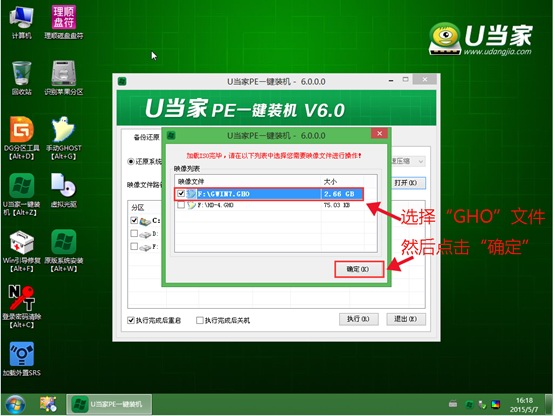
u盘系统安装盘制作方法图十四
5、选择要还原的分区,一般默认的是C:盘。然后点击“执行”。
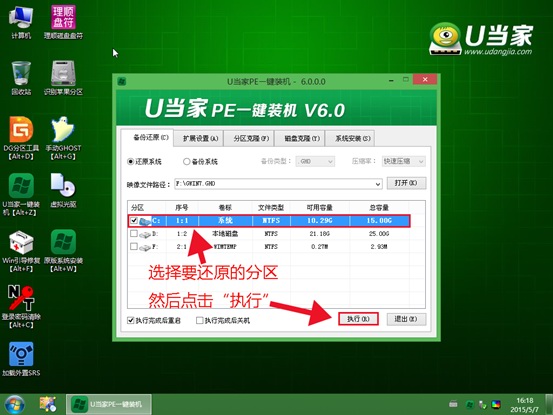
u盘系统安装盘制作方法图十五
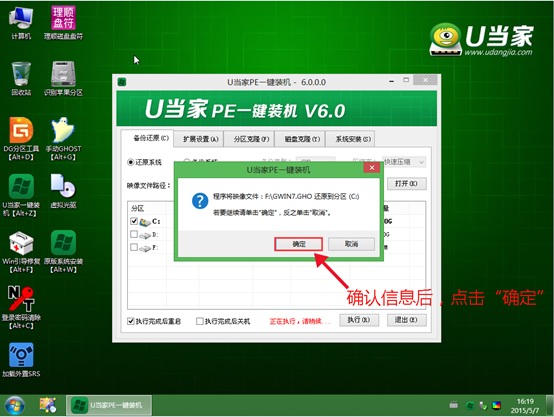
u盘系统安装盘制作方法图十六
6、接下来程序将自动完成系统安装,至此制作U盘系统安装盘教程到此结束,安装过程中可能会多次重启电脑,喝杯咖啡等待全新系统到来。
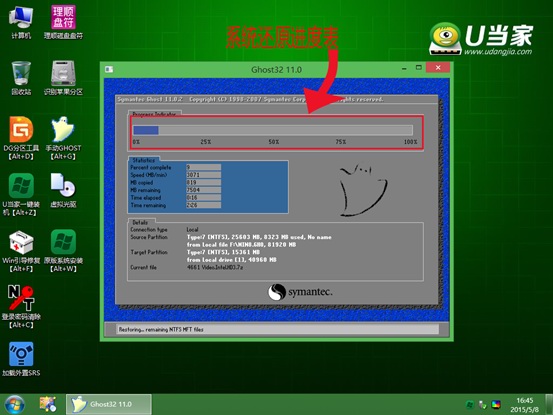
u盘系统安装盘制作方法图十七
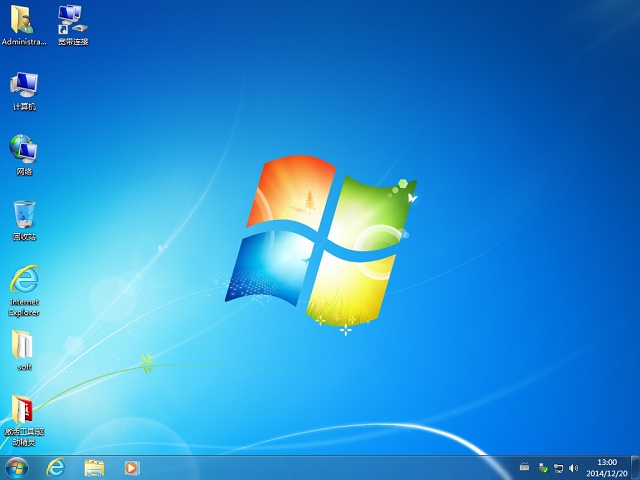
u盘系统安装盘制作方法图十八
以上的全部内容就是小编带来的u盘系统安装盘制作方法。其实u盘系统安装盘制作方法还是比较简单。相信大家只要看完小编带来的教程都可以直接学会制作u盘的安装盘了。感谢大家观看小编的教程,希望你们都会喜欢我的教程,比较你们的喜欢才是我前进的动力。
猜您喜欢
- 小编告诉你win7简易版与旗舰版的区别..2016/12/29
- 电脑怎么重装系统win8步骤教程..2022/06/16
- usb驱动,详细教您USB万能驱动..2018/01/22
- u盘格式化数据恢复方法2016/10/23
- win8.1系统64位安装版下载2016/11/28
- 解答win8怎么关机2019/02/19
相关推荐
- win8万能网卡驱动如何安装,详细教您wi.. 2017-12-20
- 英雄联盟怎么截图,详细教您玩英雄联盟.. 2018-05-16
- 小编告诉你们光盘安装64位win7系统要.. 2016-12-18
- dwg文件怎么打开,详细教您怎么打开dwg.. 2018-03-15
- XP32位系统下安装win764位系统教程.. 2017-04-03
- 微信支付密码忘了怎么办,详细教您微信.. 2018-10-11




 粤公网安备 44130202001059号
粤公网安备 44130202001059号