win7旗舰版32系统安装教程
- 分类:win8 发布时间: 2016年11月11日 01:00:01
今天小编要为网友们带来win7旗舰版32系统安装教程,小编带来win7的旗舰版32系统安装教程的目的非常简单,就是希望网友们都能学会安装win732位系统方法。相信不会安装系统的网友看完下面的win7旗舰版32系统安装教程以后,都能够学会安装win732位系统。
深度技术win7旗舰版32位系统安装教程:
1、先下载一个ghost版的win7操作系统

win7旗舰版32系统安装教程图1
2、下载好后文件为ISO文件,所以我们要先把它全部解压出来(最好下载在D盘或E盘根目录下)
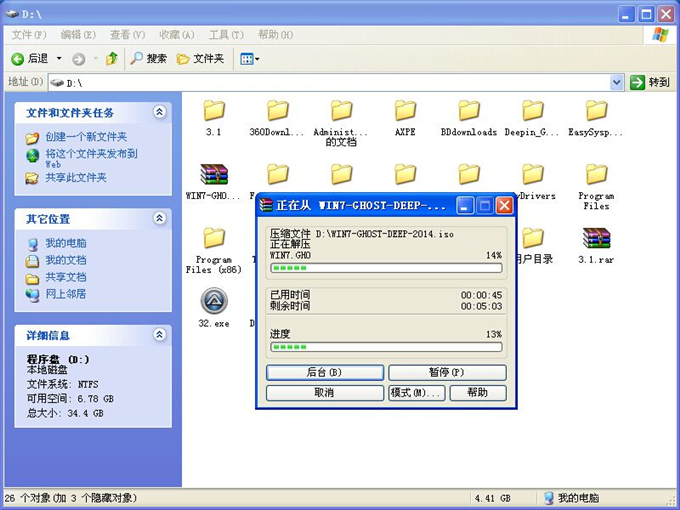
win7旗舰版32系统安装教程图2
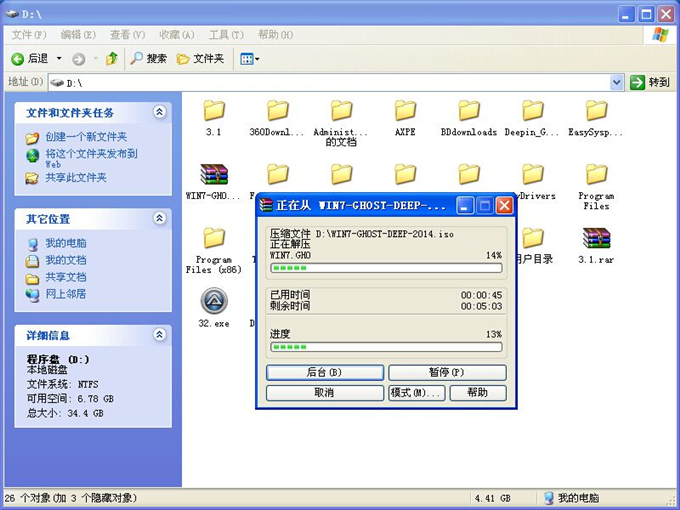
win7旗舰版32系统安装教程图3
深度技术 Ghost Win7系统硬盘安装步骤:
1、解压之后得到如图的文件,打开OneKey硬盘安装器(不同系统硬盘安装器可能不一样)
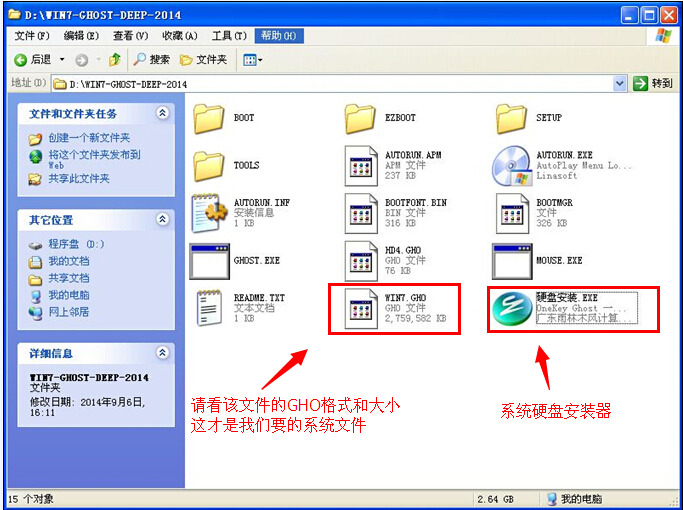
win7旗舰版32系统安装教程图4
2、运行“硬盘安装.EXE”安装器就会出现下面的界面,一般情况下默认就可以了,然后点“确定”。
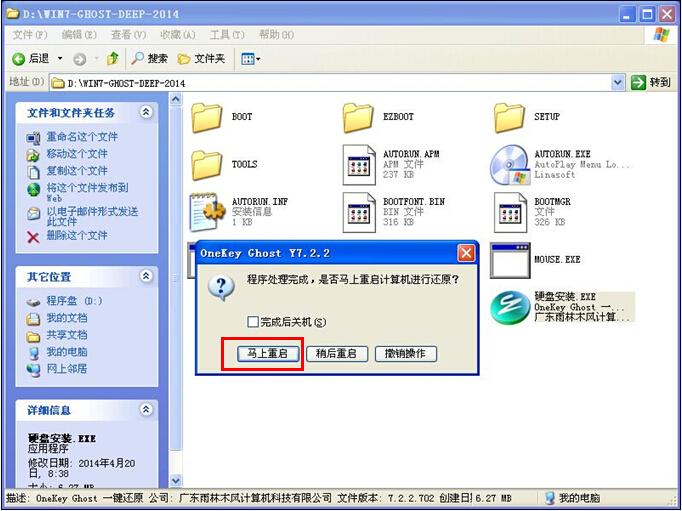
win7旗舰版32系统安装教程图5
3、按上面的操作后就会出现以下的界面,当然我们要点“是”(有些电脑是不会出现这个提示就会自动关机重新启动,这是正常现象。硬盘安装器不同,安装步骤也有所差异)
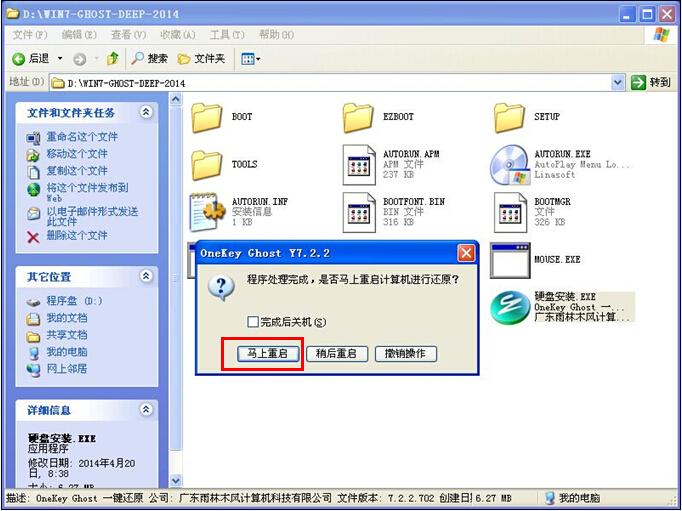
win7旗舰版32系统安装教程图6
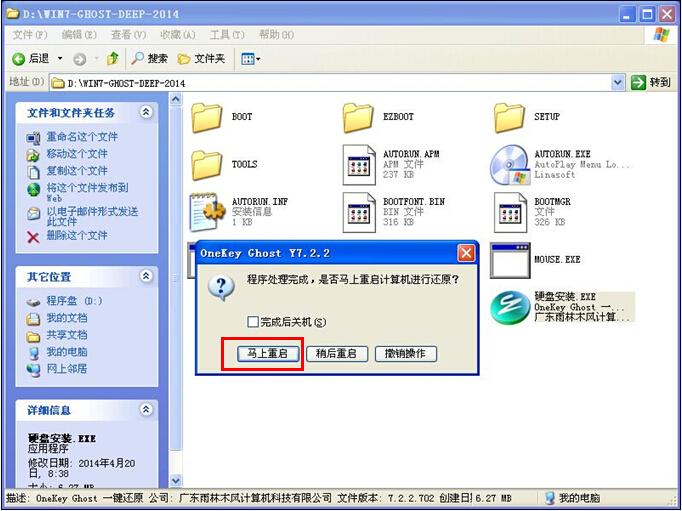
win7旗舰版32系统安装教程图7
4、等重启以后Windows 7基本算是安装完成了,后面我们就不用管了。系统都是全自动安装。不用我们任何操作!如果电脑没有重启的话,请重新开机电脑即可。
系统会重启,进入如下画面,不用管它。为大家方便安装,小编特意把安装截图给大家看一下!
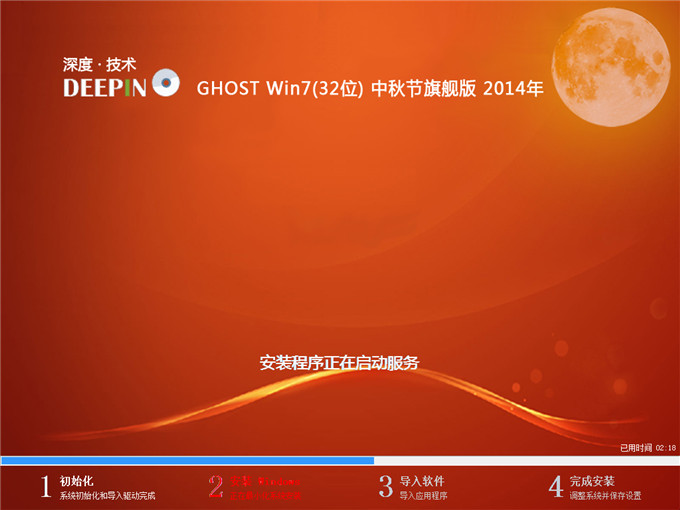
win7旗舰版32系统安装教程图8
几秒后进入安装系统状态。。。
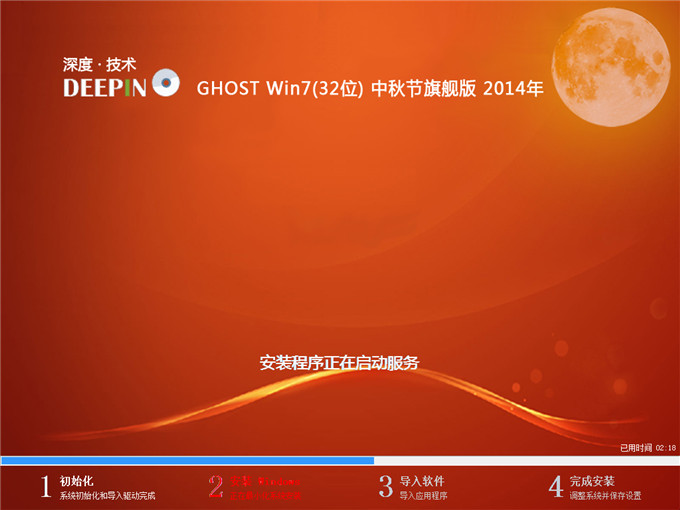
win7旗舰版32系统安装教程图9
百分百后电脑会重启(如果没有重启的话,重新启动即可),出现熟悉的画面后可以说安装完成了,接下来不需要我们任何操作,系统是全自动安装的,不会进入bios的网友可以参考如何进入bios设置教程。
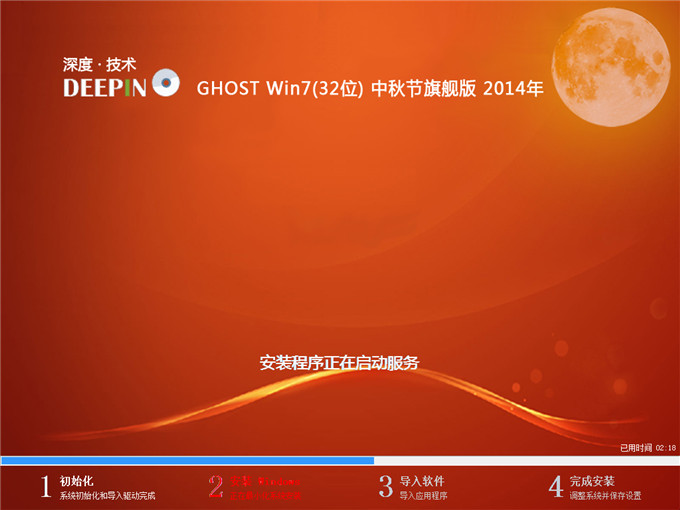
win7旗舰版32系统安装教程图10
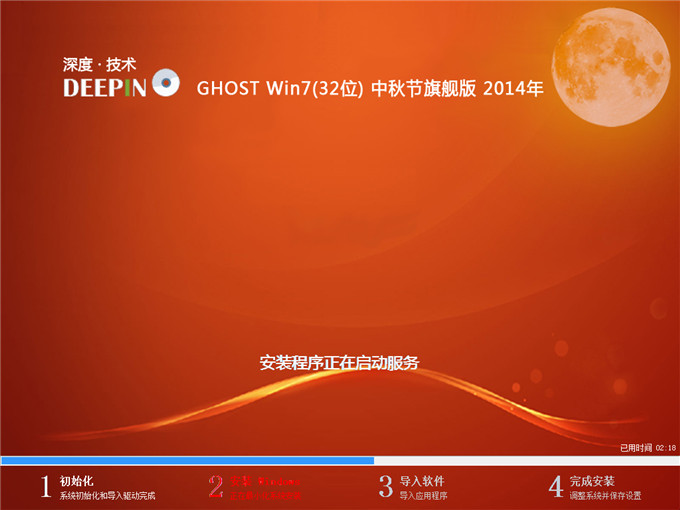
win7旗舰版32系统安装教程图11
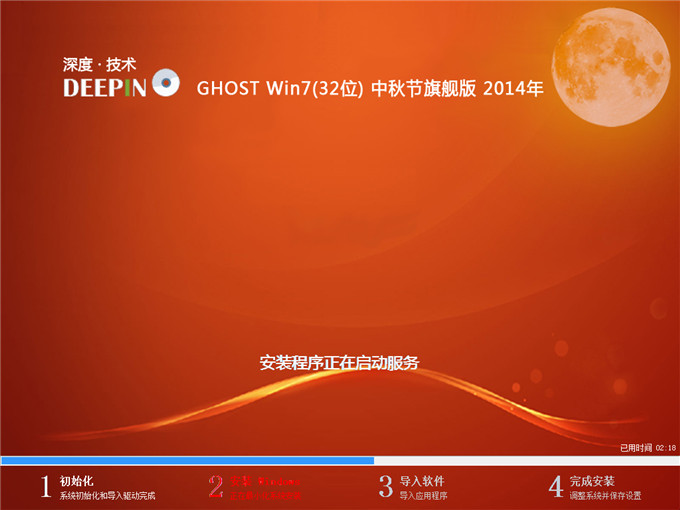
win7旗舰版32系统安装教程图12
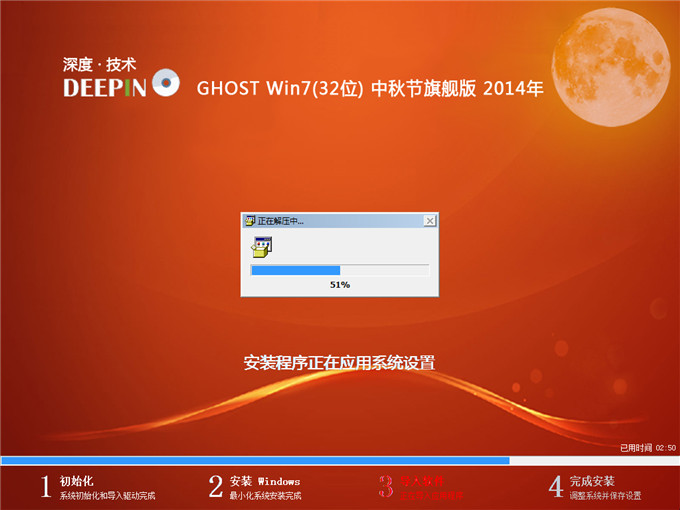
win7旗舰版32系统安装教程图13
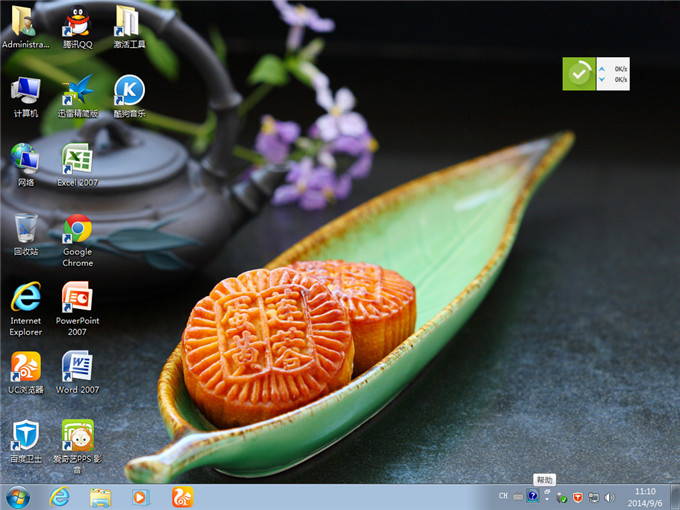
win7旗舰版32系统安装教程图14
以上的全部内容就是小编为网友们带来的win7旗舰版32系统安装教程了,其实安装win7的旗舰版32系统还是非常简单的,肯定是难不倒我们聪明机智又可爱的网友们。网友们成功安装完系统以后,一定千万要记住备份系统,因为备份系统很重要,可以给我们省去非常多的麻烦。
猜您喜欢
- 虚拟机xp系统,详细教您安装虚拟机xp系..2018/05/15
- 怎么把u盘设置成启动盘方法..2017/09/28
- 手机控制电脑,详细教您怎样通过手机控..2018/04/18
- 路由器连接上但上不了网,详细教您怎么..2018/07/06
- 安全证书过期怎么办,详细教您安全证书..2018/08/13
- 大白菜超级u盘启动制作工具教程..2016/10/18
相关推荐
- 详解什么是u盘以及U盘在使用上的知识.. 2019-01-26
- 小编教你如何刷bios教程 2017-09-23
- 笔记本键盘变数字,详细教您笔记本键盘.. 2018-03-29
- windows无法访问指定设备路径或文件,.. 2018-01-13
- u盘启动,详细教您华硕笔记本怎么设置u.. 2018-08-25
- 如何释放c盘空间增加容量方法.. 2019-12-25




 粤公网安备 44130202001059号
粤公网安备 44130202001059号