win7版64位系统安装教程
- 分类:win8 发布时间: 2016年11月11日 11:00:01
现在windows xp系统已经停止更新了,所以大部分的网友都选择安装使用win7版64位系统,小编也不例外,一直都在使用win7版的64位系统。为了让小白网友都能成功安装win7版64位,小编特意带来了win7 64位系统的安装教程。下面就是win7版64位系统安装教程。
1、打开下载的系统镜像文件,右击选择“解压到YLMF_Win7 _Ultimate_X64_2014047.iso”。如图1所示
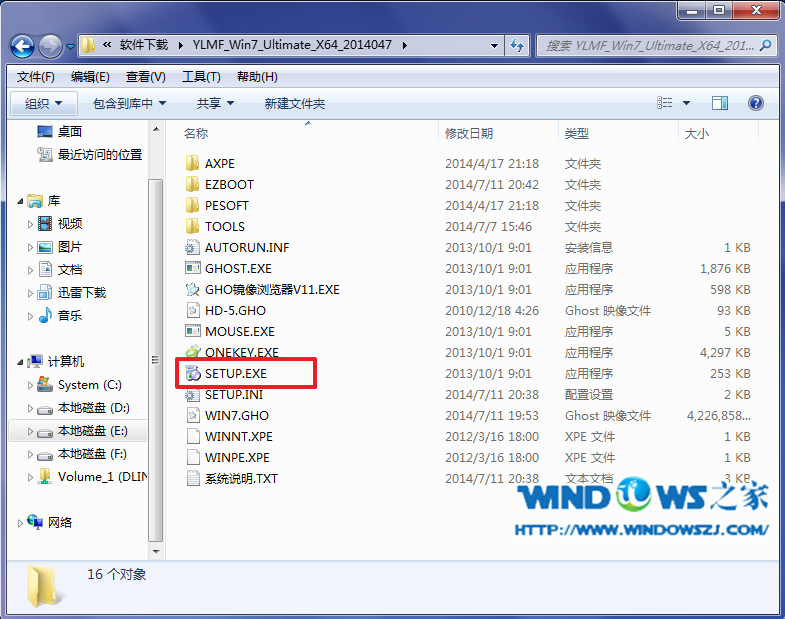
win7版64位系统安装教程图1
2、双击setup.exe,如图1所示
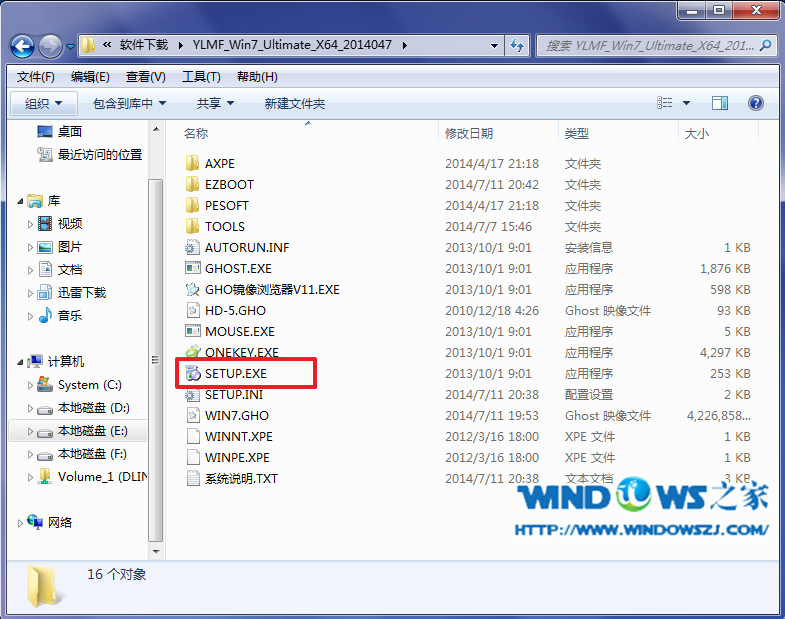
win7版64位系统安装教程图2
3、选择“安装WIN7 X64系统第一硬盘分区”。如图3所示

win7版64位系统安装教程图3
4、点击“安装”,选择映像路径,选择C盘,最后按“确定”。如图4所示

win7版64位系统安装教程图4
5、选择“是”,立即重启。如图5所示

win7版64位系统安装教程图5
6、之后不需要自己再动手了,它会自动安装。以下是关键的截图,参考一下,如图6、图7、图8所示

win7版64位系统安装教程图6

win7版64位系统安装教程图7
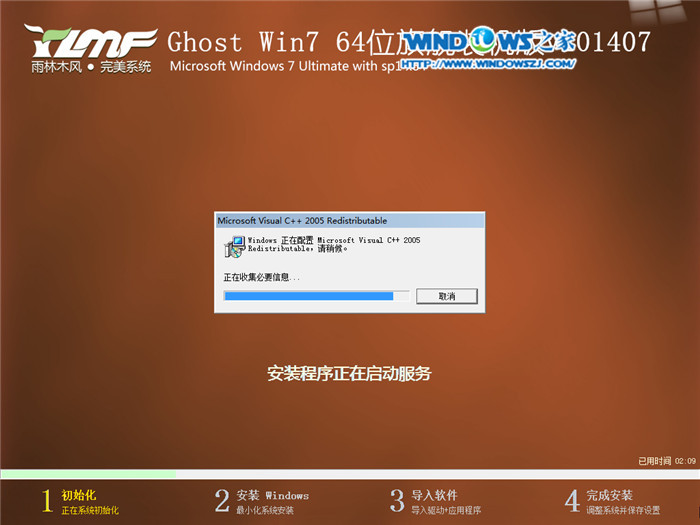
win7版64位系统安装教程图8
7、重启后系统就安装好了,如图9所示,不会使用u盘安装系统的网友可以阅读用u盘怎么装系统讲解教程。
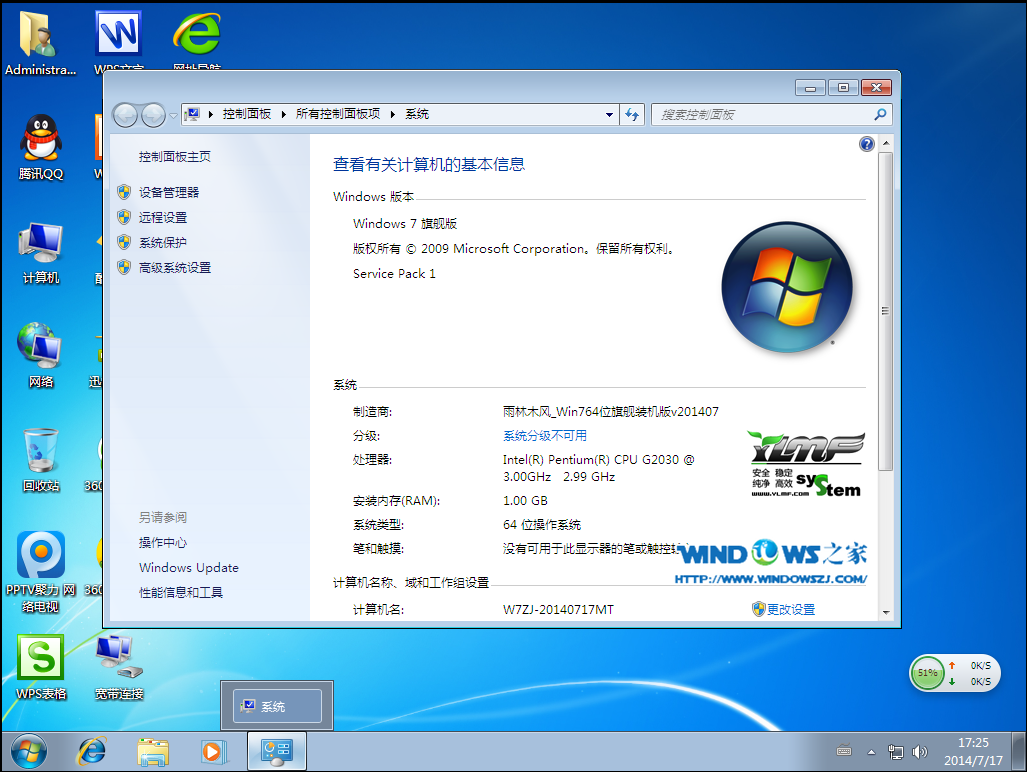
win7版64位系统安装教程图9
综上所述的全部内容就是小编为网友们带来的win7版64位系统安装教程了,雨林木风win7版的64位系统不仅非常好用,而且雨林木风系统都是自动安装的,非常方便。这也是小编给网友们带来win7版64位系统安装教程的目的。小编就是希望网友们都能开开心心的安装系统。
猜您喜欢
- u盘无法弹出怎么办2014/12/20
- 如何用U盘进行笔记本重新安装系统..2016/11/25
- facebook怎么用,详细教您怎么用facebo..2018/07/28
- 纯净基地新手一键重装系统教程..2016/10/30
- 硬件加速,详细教您怎么关闭硬件加速..2018/06/30
- 电脑蓝屏代码0x000024,详细教您怎么解..2018/07/25
相关推荐
- 全屏快捷键,详细教您word全屏显示快捷.. 2018-05-15
- 视频截图,详细教您电脑视频怎么截图.. 2018-05-15
- 电脑玩手机游戏,详细教您电脑怎么玩手.. 2018-03-15
- windows764位系统破解方法 2016-12-11
- 买笔记本电脑主要看什么,详细教您买笔.. 2018-08-22
- 硬盘安装版win7雨林木风系统教程.. 2016-11-10




 粤公网安备 44130202001059号
粤公网安备 44130202001059号