win7纯净版安装教程
- 分类:win8 发布时间: 2016年11月12日 05:00:01
有用户问小编关于win7纯净版安装教程,其实我们知道现在网上流行的都是一些别人备份的ghost版系统,这种系统里面有好多推广软件或者里面存在病毒文件很是不安全,那么我们该如何下载到微软纯净版安装版win7系统呢?其实想win7的纯净版安装的方法还是非常简单的,下面就让小编为大家介绍win7纯净版安装教程吧。
装机前的准备:
u盘一个(用u启动制作好的启动盘,建议大小在4G左右)
win7 64位系统镜像文件
将下载好的系统镜像文件解压出来,再将后缀为GHO的文件拷贝到u盘的GHO文件夹中。如下图所示:(注意:不要将系统镜像直接解压到u盘中,应该将镜像文件解压到电脑的磁盘后进行拷贝工作)
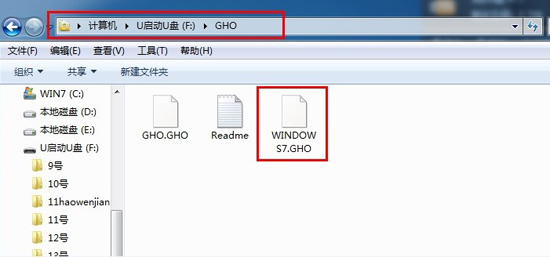
win7纯净版安装教程图1
将用u启动u盘制作工具制作好的u盘插入到电脑的usb插口处,开启电脑按下相应的快捷键进入u启动的主菜单界面,选择“【01】运行u启动Win2003PE增强版(装机推荐)”后按回车键确认即可!如下图所示:

win7纯净版安装教程图2
进入winPE系统后,双击运行桌面上的“u启动PE一键装机”工具;如下图所示:(u启动PE一键装机一般都会自动运行)
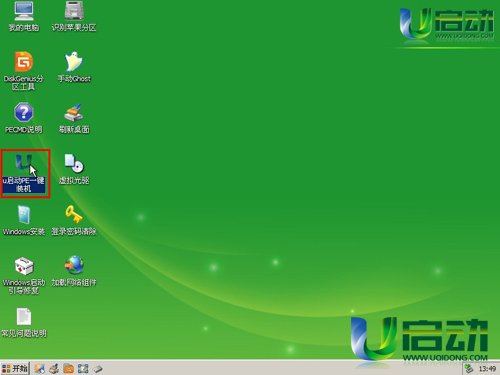
win7纯净版安装教程图3
运行“u启动PE一键装机”工具后,在跳出的窗口中选择事先已经放在u盘GHO文件夹中的GHO文件,选择完毕后点击“确定(Y)”按钮即可;如下图所示:
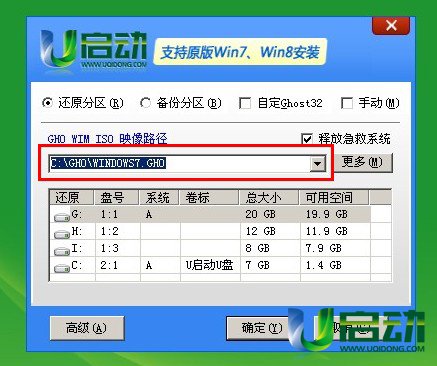
win7纯净版安装教程图4
在接下来的“QUDGhost”的提示窗口下点击“是(Y)”按钮即可;如下图所示:
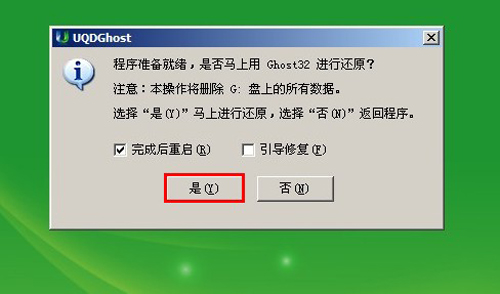
win7纯净版安装教程图5
到此,u盘安装win7 64位系统的操作步骤也就差不多完成了,下面只需要等待GHO文件的解压,等待窗口下进度条完成后,电脑自动重启安装即可;如下图所示:
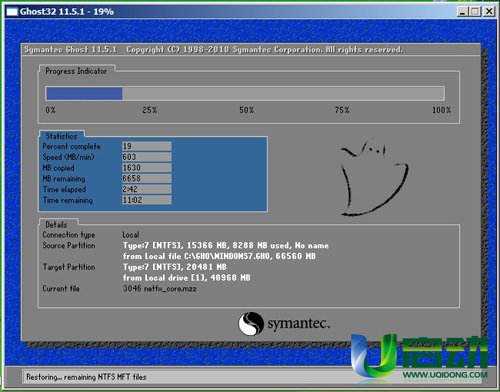
win7纯净版安装教程图6
等待系统安装完毕后,重启电脑,右键点击“计算机”,在右边的选项中点击“属性”即可看到电脑的系统类型;如下图所示:
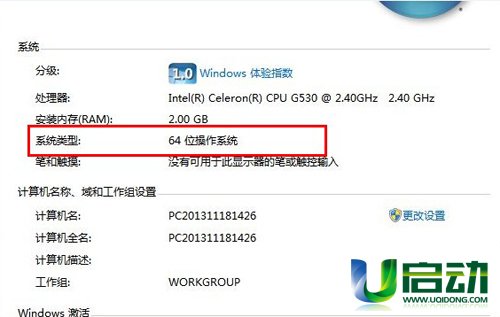
win7纯净版安装教程图7
以上就是小编为大家介绍的win7的纯净版安装教程了,“msdn,我告诉你”这个网站是一个收集微软发布软件的专业网站,只要微软官网上有最新的系统及软件更新,他都会第一时间公布他的下载地址,好了,如果大家还想了解更多的资讯敬请关注装机吧官网吧。下一篇为大家介绍的是怎样用u盘装系统的方法,敬请期待。
猜您喜欢
- 小编教你怎么解决电脑总是自动关机..2017/08/21
- 详细教您如何解决CPU温度过高..2018/10/30
- 电脑电源线接法,详细教您电脑电源线怎..2018/08/25
- 内存条型号,详细教您怎么查看内存条型..2018/06/16
- 显示桌面图标不见了如何恢复,详细教您..2018/03/12
- 重装系统后不能上网解决方法..2016/11/25
相关推荐
- 详细教您excel如何数据筛选 2018-11-01
- 进入路由器,详细教您如何进入路由器设.. 2018-10-15
- 硬盘win7系统安装教程 2016-12-10
- 小白教你电脑自动关机是什么原因.. 2017-10-06
- 手把手教你如何挑选电力线适配器.. 2019-04-16
- 笔记本电池校正软件,详细教您笔记本电.. 2018-02-01




 粤公网安备 44130202001059号
粤公网安备 44130202001059号