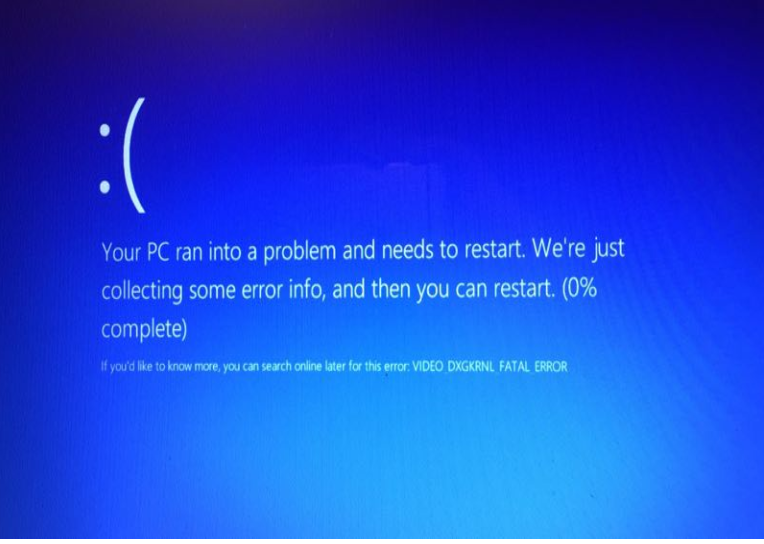
对于经常需要使用电脑的人而言一定都没少遇到这个问题,那个冰凉的蓝面孔可想而知有多么的令人厌恶。那么我们又该如何才能解决好这个问题呢?今天小编就和大家一起探讨一下电脑经常蓝屏这个问题的解决办法。
电脑经常出现蓝屏现象,这的确是件令人头疼的事,要是想要处理好电脑蓝屏这个问题,那么首先就得要了解出现问题的原因。那么电脑蓝屏到底该如何解决呢?事不宜迟现在就和小编我一起来了解一下此问题的解决方法吧。
电脑经常蓝屏
1我们常常会碰到电脑蓝屏提示
你的电脑遇到了错误,请重启
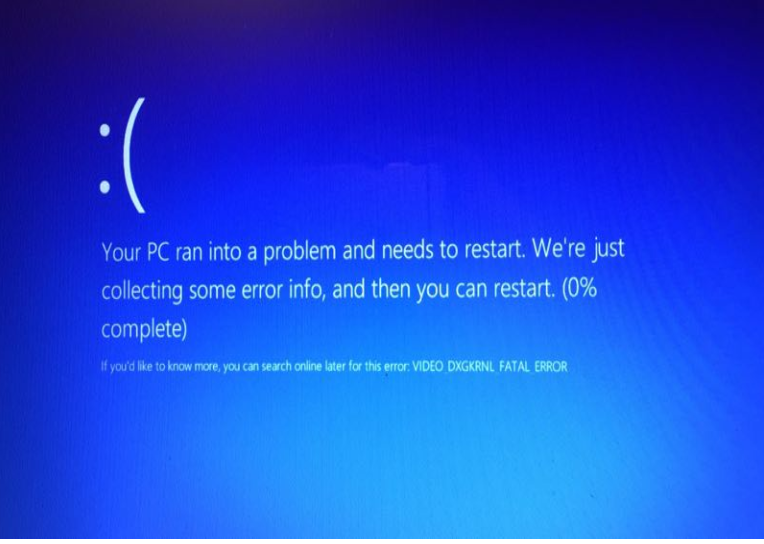
电脑蓝屏电脑图解-1
2,或者出现这些一大串的英文错误代码提示
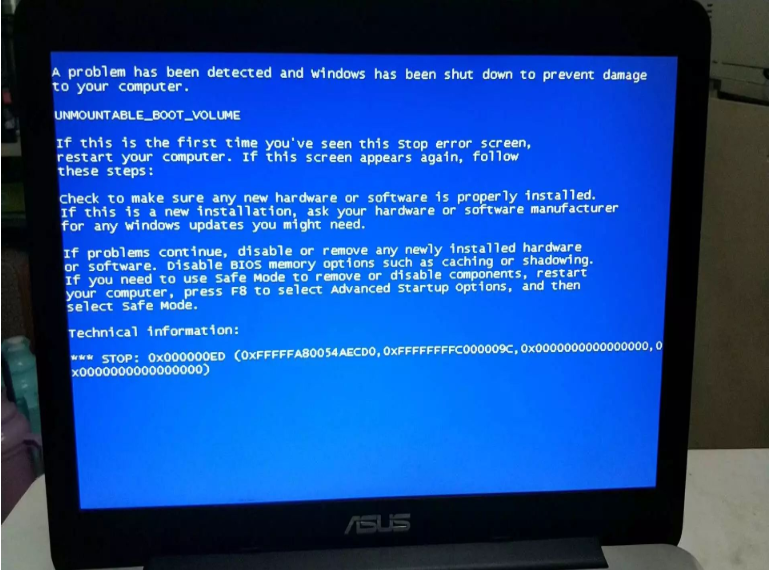
电脑经常蓝屏电脑图解-2
3,其实出现这些问题的时候,往往是我们进行了某些操作的时候,比如运行了某个没打开过的程序,更新了驱动,或者更换了新的硬件等等,这些情况往往都不造成电脑出现蓝屏,
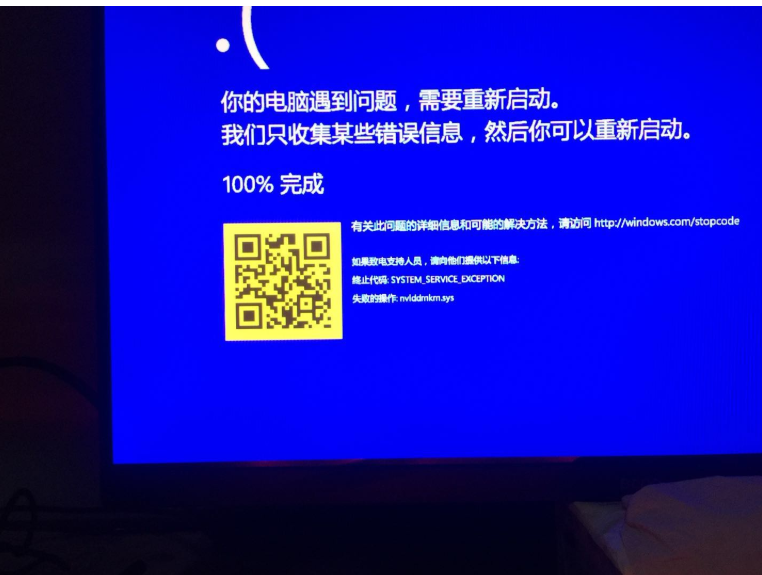
蓝屏电脑图解-3
3,由于这些硬件软驱和系统造成冲突而蓝屏的情况,不兼容的话可以选择重装系统就可以完美解决此问题
准备工具
小白一键重装软件,下载网址:http://www.xiaobaixitong.com/
一个4G的U盘
电脑一台
1,打开下载好的小白一键重装系统
2,选择U盘模式
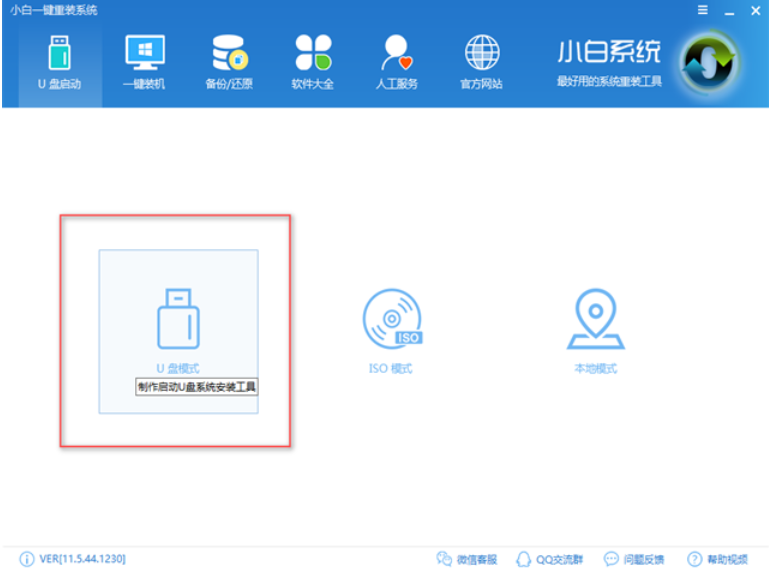
电脑电脑图解-4
3,点击一键制作U盘
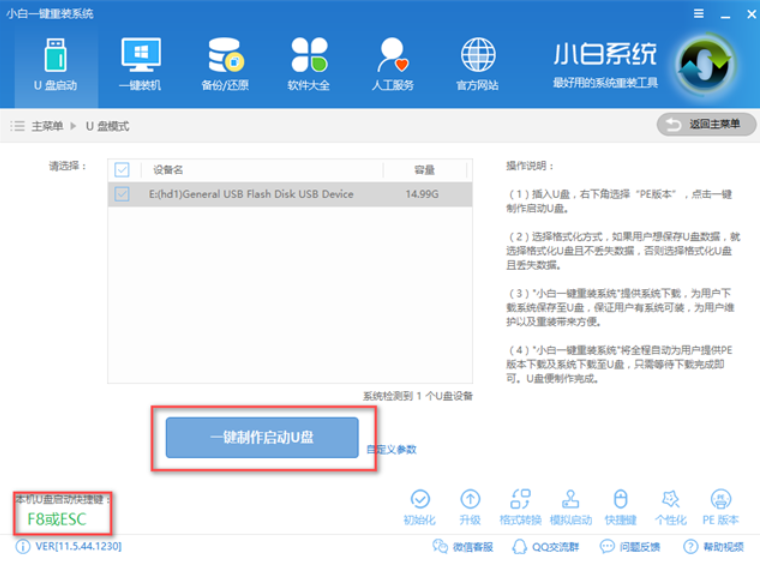
蓝屏电脑图解-5
4,选择biso启动
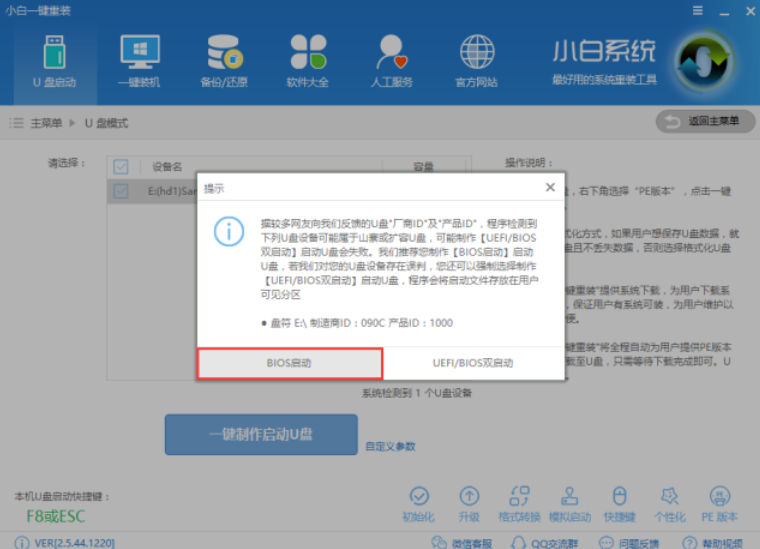
蓝屏电脑图解-6
5,选择高级版
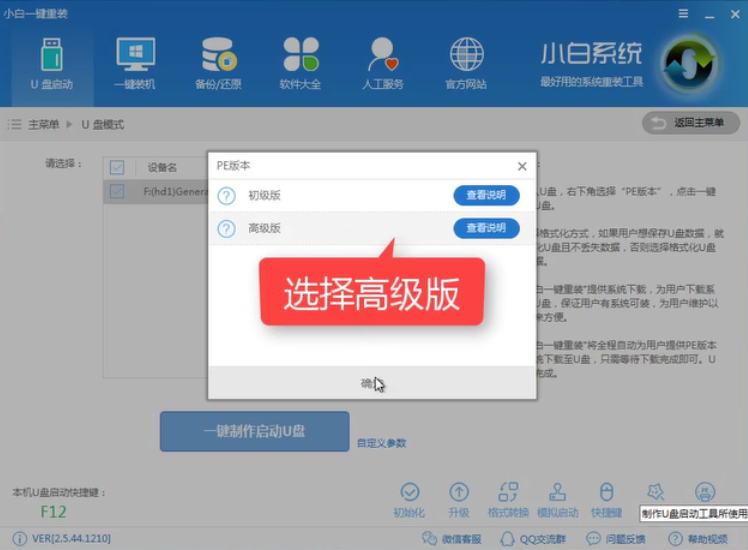
电脑经常蓝屏电脑图解-7
6,选择所要安装的系统
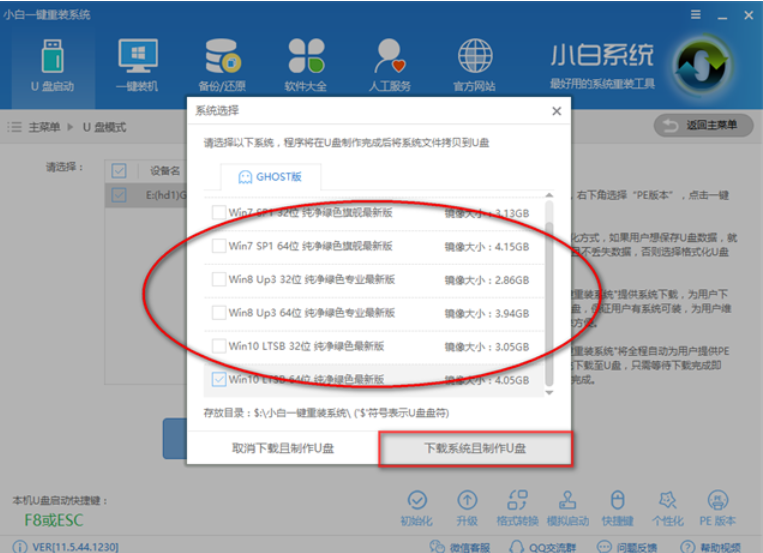
电脑电脑图解-8
7,软件下载完所需文件就自动制作中
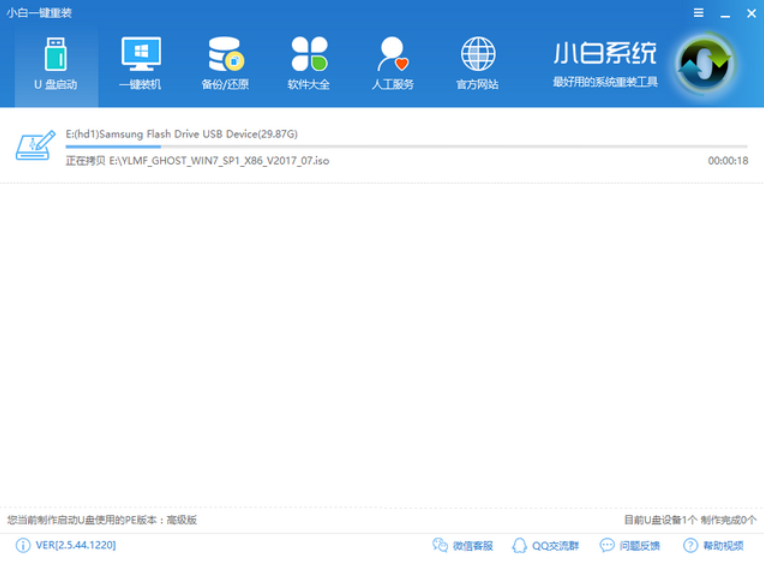
电脑经常蓝屏电脑图解-9
8,完成后点击确定
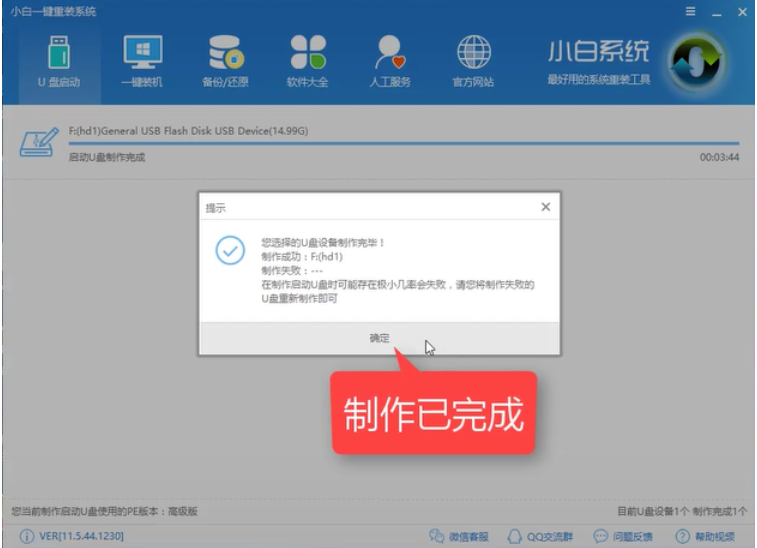
电脑经常蓝屏电脑图解-10
9,U盘启动盘就制作完成了
10,设置bios启动项,由于已经写有相关的教程了,就不一一说明了http://www.kkzj.com/
11,进入PE后选择02的pe
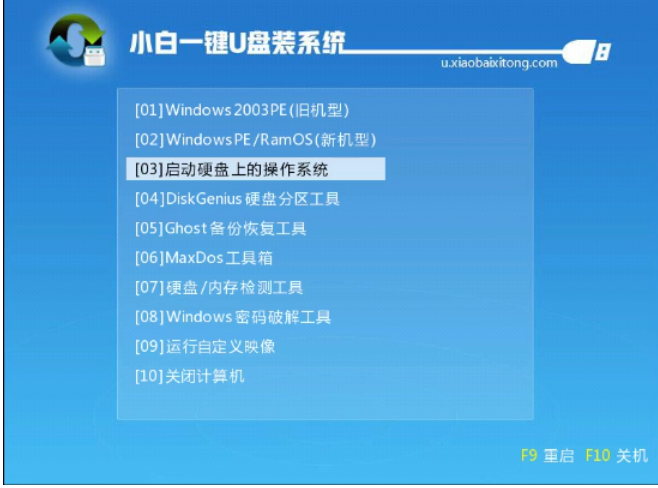
电脑经常蓝屏电脑图解-11
12,选择64位
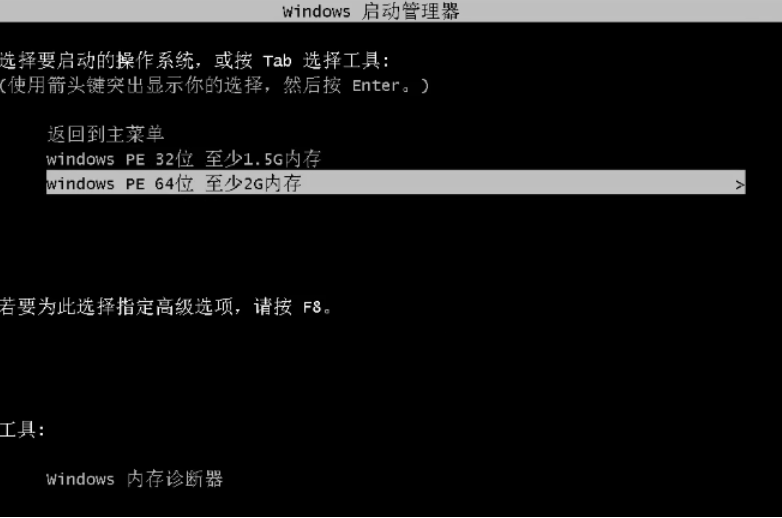
电脑经常蓝屏电脑图解-12
13,进入Pe后点击小白安装工具,进行安装
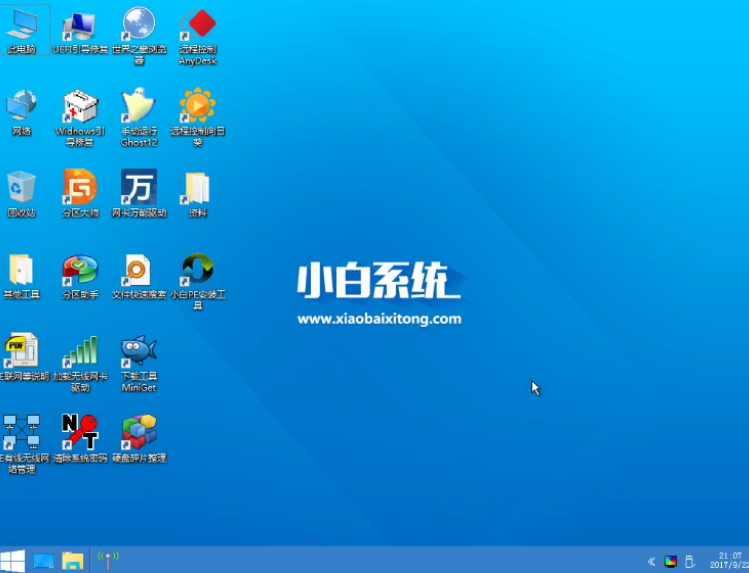
蓝屏电脑图解-13
13,确认目标分区为主磁盘,选择好要安装的系统,点击安装系统
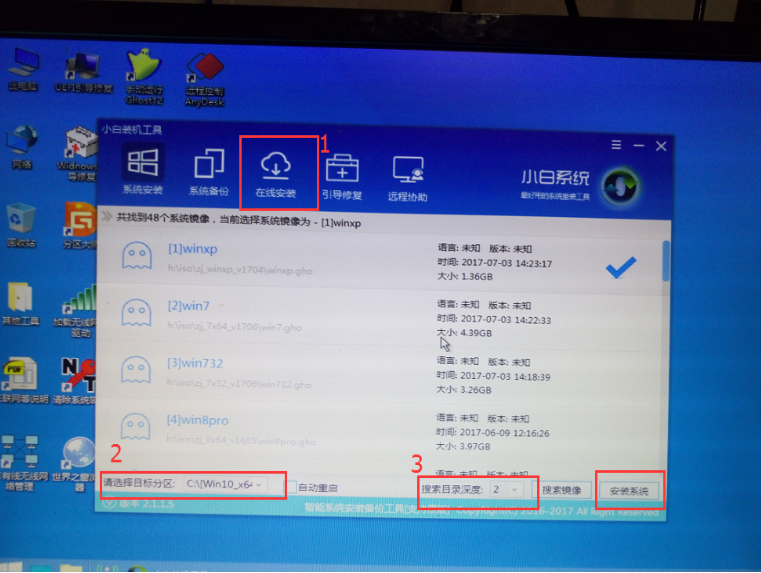
电脑蓝屏电脑图解-14
14,安装驱动中
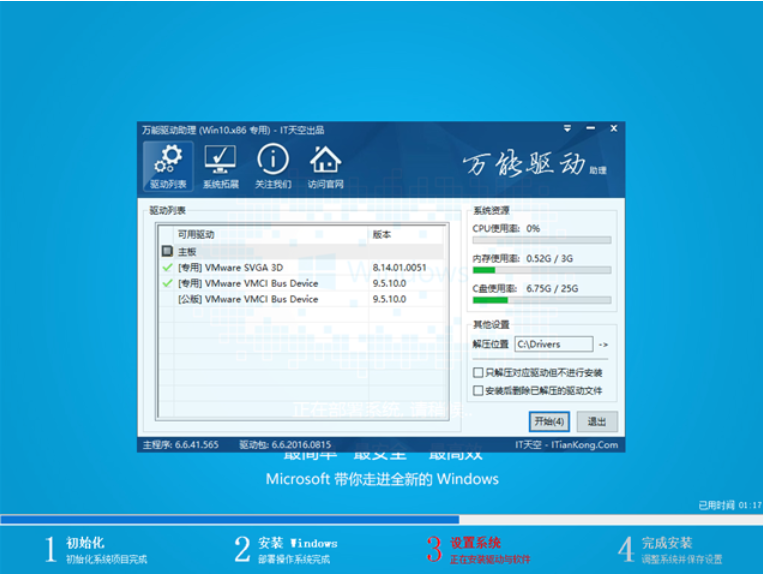
蓝屏电脑图解-15
15,安装完后即可使用,
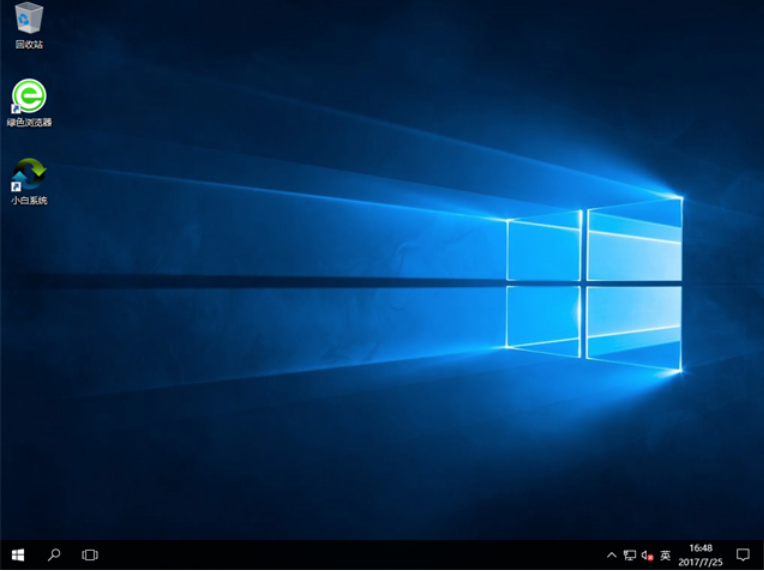
蓝屏电脑图解-16






 粤公网安备 44130202001059号
粤公网安备 44130202001059号