c盘格式化,详细教您怎么格式化c盘
- 分类:win8 发布时间: 2018年06月08日 14:18:02
C盘也就是系统盘,大部分用户在安装系统的时候都是默认会安装在c盘,而如果系统在c盘的话,有时候需要重装系统,那么这时候建议最好格式化c盘,这样安装系统才会比较纯净,那么要如何格式化C盘呢?下面,小编跟大家讲解格式化c盘的操作步骤了。
很多人为了能够纯净安装系统,直接把C盘格式化,C盘是安装系统的位置,使用时间长了,容易积累缓存等大量垃圾文件,导致C盘臃肿,很多人就打算重装系统,并格式化C盘,怎么格式化C盘?下面,小编给大家介绍格式化c盘的操作步骤了。
怎么格式化c盘
打开下载并且安装好的大白菜装机版
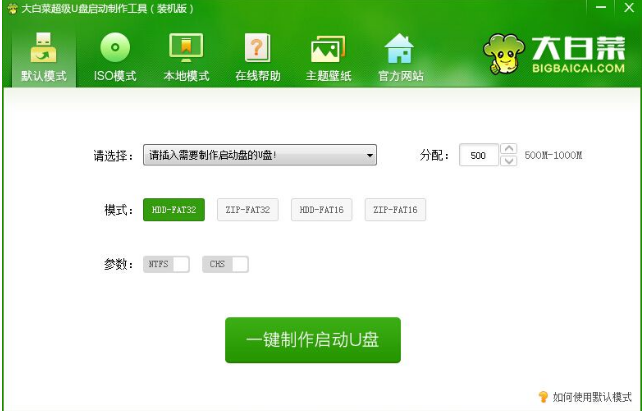
c盘电脑图解-1
将u盘插入电脑USB接口,等待u盘成功读取到大白菜装机版界面之后,点击“一键制作启动u盘”
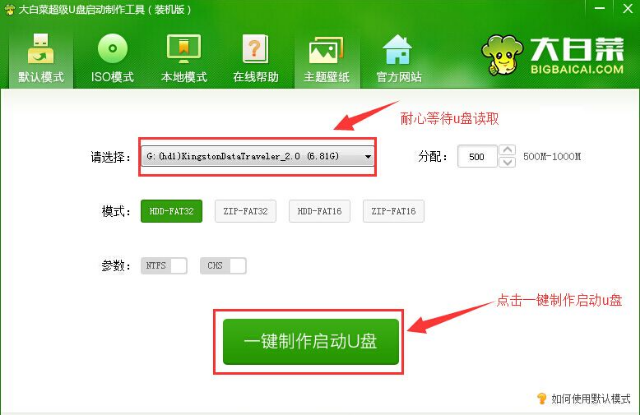
系统盘电脑图解-2
在弹出的信息提示窗口中,点击“确定”进入下一步操作。
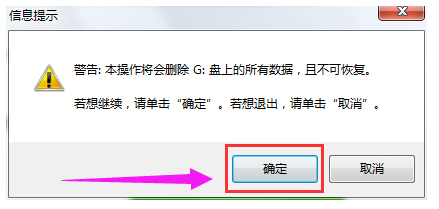
系统盘电脑图解-3
耐心等待大白菜u盘启动盘的制作过程即可。
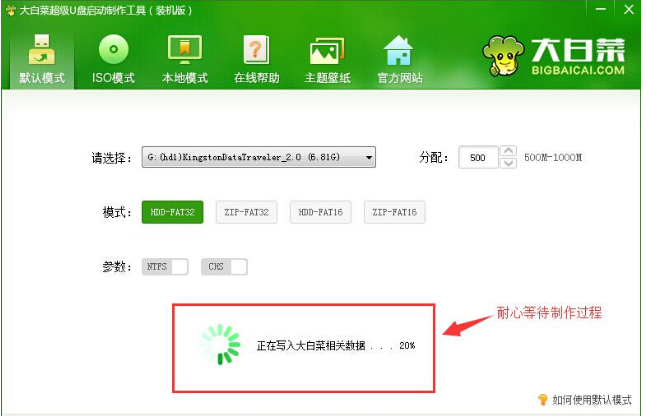
格式化电脑图解-4
在完成大白菜u盘启动盘制作之后,大白菜装机版会弹出一个信息提示窗口,点击“是(Y)”进入电脑模拟器窗口。
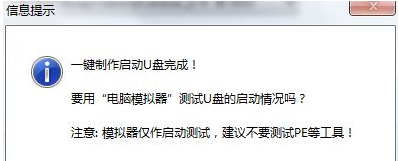
格式化电脑图解-5
电脑模拟可以成功开启说明大白菜u盘启动盘制作成功,按住Ctrl+Alt释放鼠标关闭窗口即可完成操作。
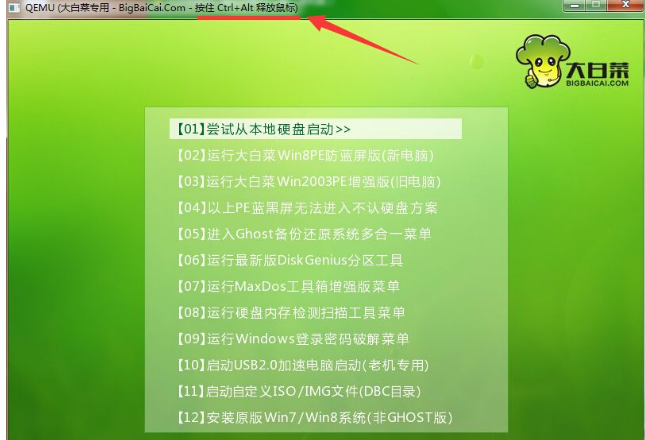
格式化电脑图解-6
U盘启动并进入Pe系统:
设置U盘启动:不同的电脑设置U盘启动的方法也不会完全一样,不过一般都会类似,新款的电脑都会有开机快捷键(如F12 F11 F9 F2 ESC 等)调出启动项选择界面
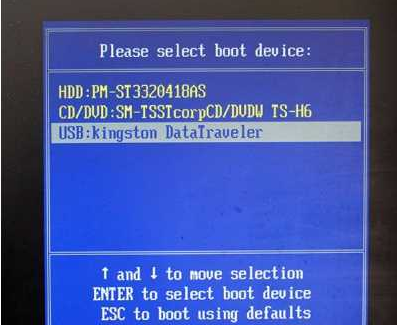
c盘电脑图解-7
以USB开头的就是U盘了~上下键选择,回车进入。
或者电脑启动时按“del”或“F8”键进入BIOS设置
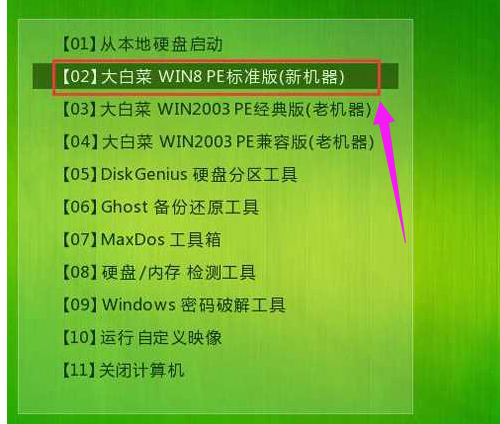
格式化c盘电脑图解-8
出现U盘启动界面后选择 WIN8PE进入
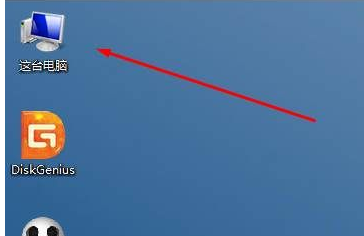
格式化电脑图解-9
我们只要打开我的电脑
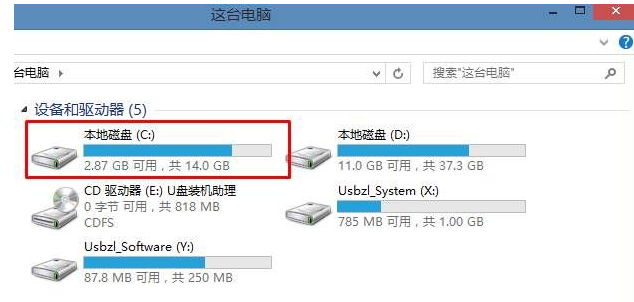
格式化c盘电脑图解-10
这时我们可以看到C盘,其实也就是在win7系统中的C盘,也就是系统盘了。
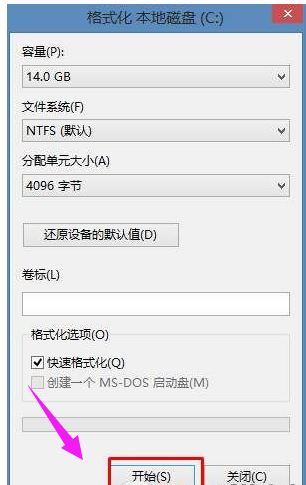
格式化c盘电脑图解-11
右键点击,格式化,然后再格式化就可以了。
以上就是格式化c盘的操作步骤了。
也可以使用分区工具来对C盘进行格式化。
猜您喜欢
- 深度系统win7纯净版安装教程..2016/11/15
- 图解台式机重装系统教程2019/05/25
- 详细教您华硕主板bios设置u盘启动教程..2019/03/05
- win7系统安装图文教程2016/12/30
- 制作u盘启动dos图文教程2017/07/28
- 电脑重装系统教程2017/02/24
相关推荐
- 雨林木风win7光盘64位安装图解教程.. 2017-01-05
- win7如何修复dns异常 2019-12-24
- 小编教你如何给microsoft edge 扩展.. 2017-10-24
- 详细教您笔记本怎么连接投影仪.. 2018-10-30
- visio 2010 产品密钥,详细教您visio 2.. 2018-09-04
- dnf安全模式解除,详细教您DNF安全模式.. 2018-05-04




 粤公网安备 44130202001059号
粤公网安备 44130202001059号