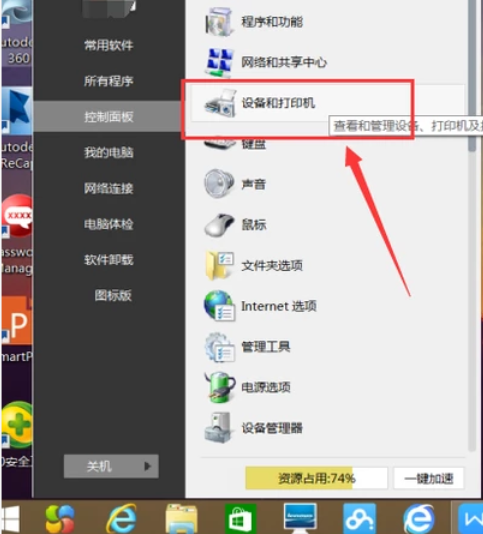
大多数的人都知道在一个办公室内,在一个局域网中就能够对打印机进行共享设置,但有些许的童鞋,会因为没有操作过,所以不知道该怎么设置的。针对这个问题所以小编就来教大家如何设置打印机共享。
小编之所以知道局域网共享打印机的设置方法,其实是因为小编的一个朋友将设置的方法给告诉了我,然后我就多了解了一下这方面的内容,所以今天小编就再来将设置打印机共享的方法来分享个小伙伴们。
1,在连接打印机的电脑上点击菜单栏,找到“设备和打印机”并点击。
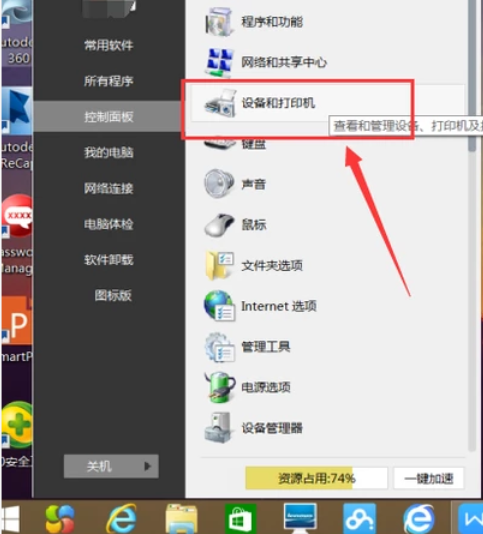
怎样设置打印机共享电脑图解-1
2,进入“设备和打印机”的页面,鼠标右键点击打印机的图像,
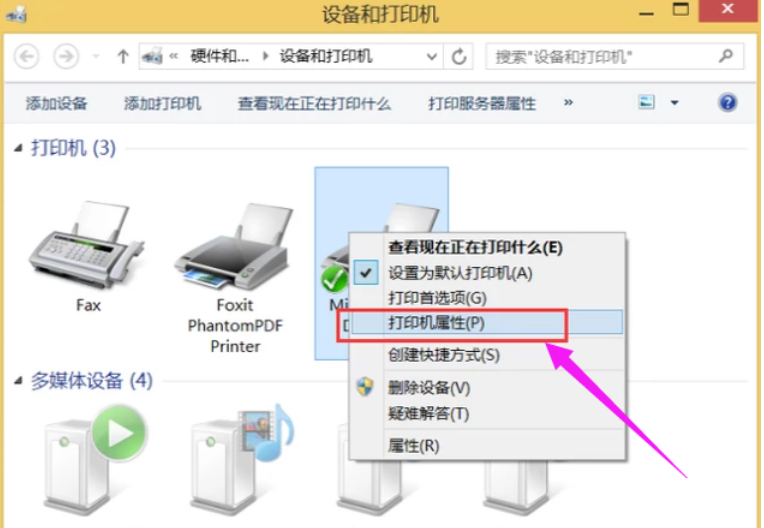
打印机电脑图解-2
3,点击“打印机属性”后点击“共享”。
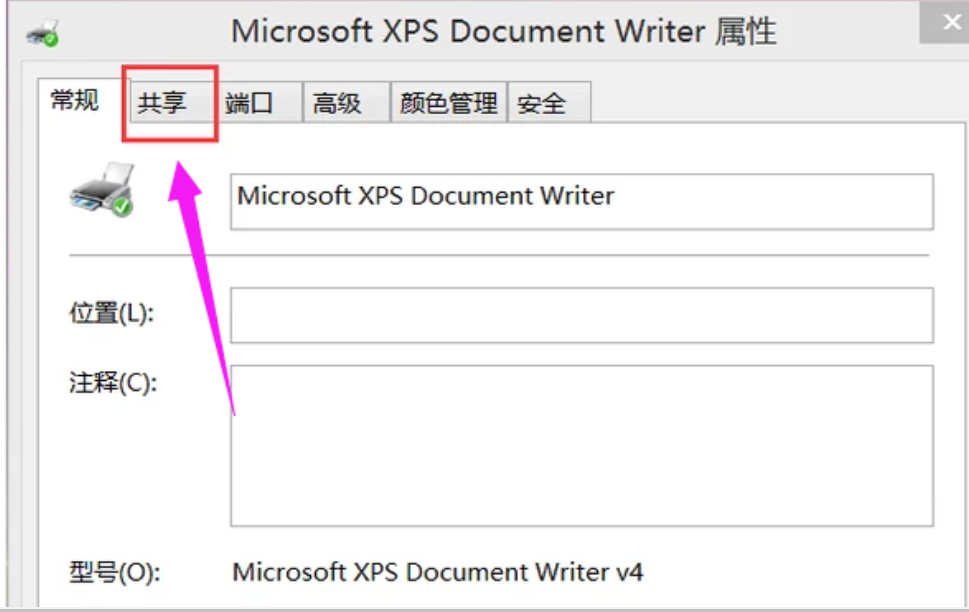
怎样设置打印机共享电脑图解-3
4,设置好“共享名”后点击“确定”。此时打印机共享设置完成。
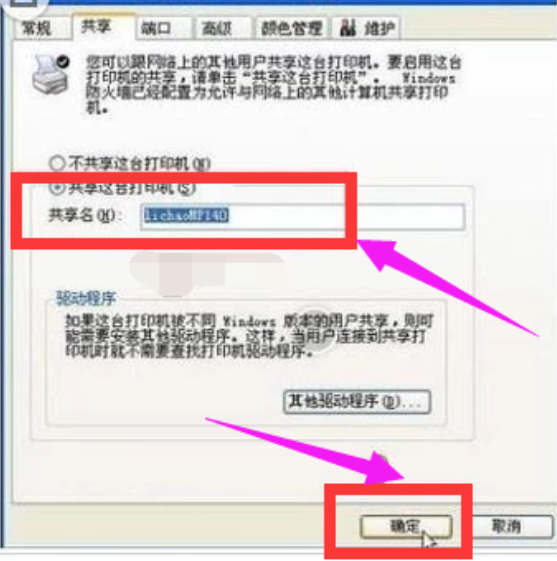
怎样设置打印机共享电脑图解-4
5,按“win + R”打开运行,对话框中输入“cmd”并回车,
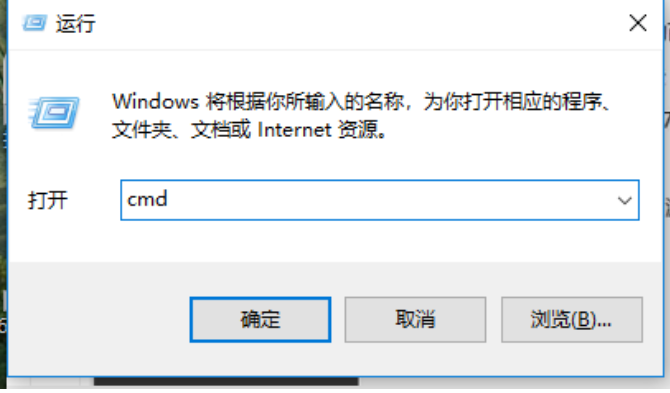
局域网打印机共享设置电脑图解-5
6,在弹出界面内输入“ipconfig”,点击回车键。出现如下图的界面,找到第一行,即这台电脑的IP地址,记下此IP地址。
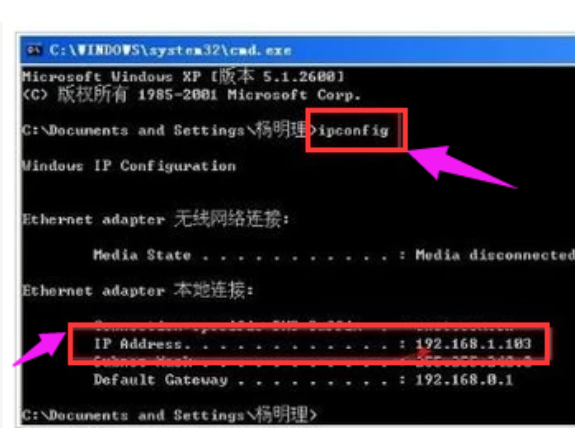
局域网打印机共享设置电脑图解-6
7,在其他电脑上按“win + R”打开运行,
在运行的对话框中输入之前记下的IP地址。
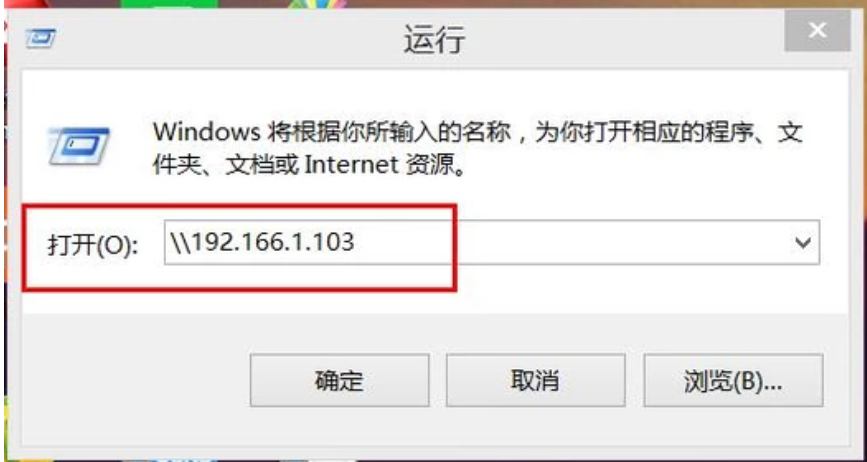
打印机共享设置电脑图解-7
8,点击“确定”即可找到共享的打印机,实现打印机共享了。
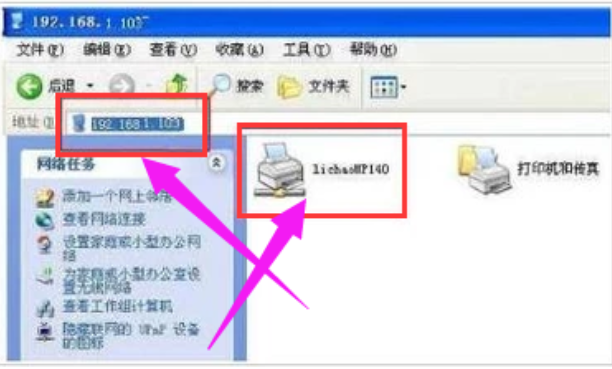
打印机电脑图解-8






 粤公网安备 44130202001059号
粤公网安备 44130202001059号