如何制作启动优盘
- 分类:win8 发布时间: 2016年11月13日 11:00:43
如何制作启动优盘,很多网友还不知道怎么制作,对于电脑大神来说这个问题,已经是小儿科的事,但是很多小白们却不知道怎么制作启动优盘的方法,那么就让小编告诉你们如何制作启动优盘的方法,保证大家都能学会的方法教程。
如何制作启动优盘的方法:
1、双击打开u启动v7.0u盘启动盘制作工具,点击“默认模式(隐藏启动)”,将准备好的u盘插入电脑usb接口并等待软件自动识别,接着u盘分区中选择“智能模式”,若需要个性化设置的朋友可点击“高级设置”,全部选择完成后点击“开始制作”即可:
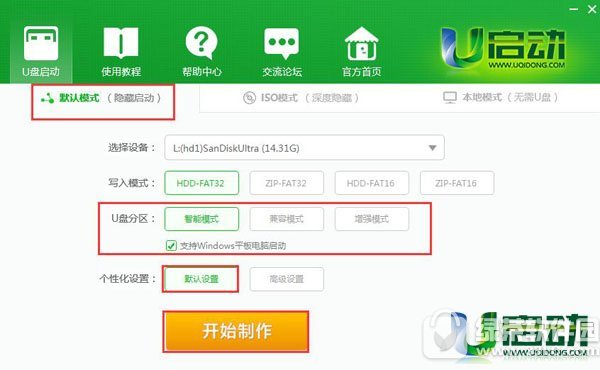
2、我们点击“开始制作”后会弹出一个警告窗口:“本操作将会删除所有数据,且不可恢复”,若是u盘有重要资料则需要备份起来,确认备份完成或者没有重要资料可以清除后我们点击“确定”,如图:
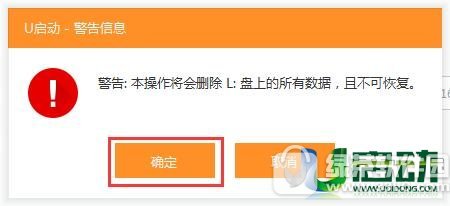
3、接着开始制作u盘启动盘,制作过程视情况而定,静候即可,如图:
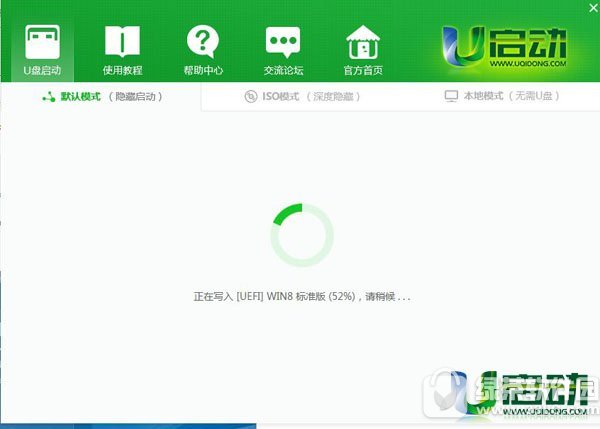
4、u盘启动盘制作完成后,会弹出一个u启动信息提示窗口:“制作启动u盘成功。要用模拟启动测试u盘启动情况吗?”我们点击“是”测试制作完的u盘启动盘是否可用,如图:
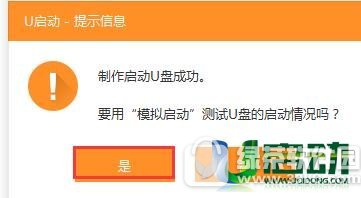
5、若看到u盘启动盘在模拟环境下的正常启动界面,说明u盘启动盘制作成功(注意:模拟启动界面仅供测试使用,请勿进一步操作),最后按组合键“Ctrl+Alt”释放出鼠标,点击右上角的关闭图标退出模拟界面,如图:
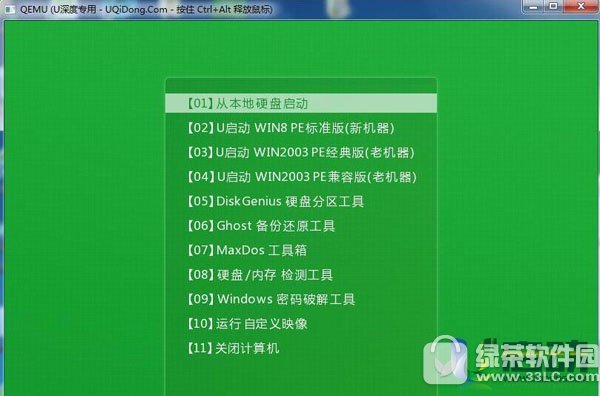
以上就是如何制作启动优盘的方法了,小编为大家介绍下u启动v7.0官方版新增u盘分区模块,该模块分为:智能模式、兼容模式、增强模式。u盘启动兼容度相对以往旧版本有所提升,各方面兼容性相对增强。所以这个u盘工具特别好用,小编强力推荐给大家。
猜您喜欢
- 电脑操作系统有哪些,详细教您电脑操作..2018/07/07
- 微信视频聊天,详细教您怎么用微信进行..2018/06/01
- 解析包出现问题,详细教您安装软件解析..2018/08/30
- 激活码生成器,详细教您万能激活码生成..2018/04/14
- 详细教您手机截图软件2019/04/27
- 制作xpu盘启动盘方法2019/05/09
相关推荐
- 惠普bios升级的方法 2016-12-02
- 最实用Win7旗舰版安装步骤教程.. 2016-12-09
- 0x0000008E,详细教您电脑蓝屏代码0x00.. 2018-04-20
- 东芝电脑一键重装系统win8教程.. 2019-12-25
- 制作centos安装u盘教程 2018-11-30
- 如何刷bios,详细教您联想电脑如何刷bi.. 2018-01-12




 粤公网安备 44130202001059号
粤公网安备 44130202001059号