u盘强制格式化工具教程
- 分类:win8 发布时间: 2016年11月13日 19:00:01
有盆友问小编u盘强制格式化工具是什么?其实格式化也称为初始化,闪存盘(u盘、mp3等)在出厂后,经过格式化,才能被系统识别和使用,但是强制格式化是对每一个扇区进行逐个格式化,如果发现坏扇区,就会做修复了.那u盘强制格式化工具教程是什么?下面就让我们一起来看看u盘强制格式化教程吧.
1.我们首先插入u盘到电脑主机的USB接口处,然后鼠标点击右键“我的电脑” 在鼠标右键点击选择管理并打开。
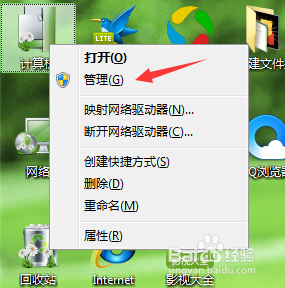
u盘强制格式化工具教程图1
2.打开管理窗口后打开存储 - 磁盘管理,然后找到你的u盘盘符。
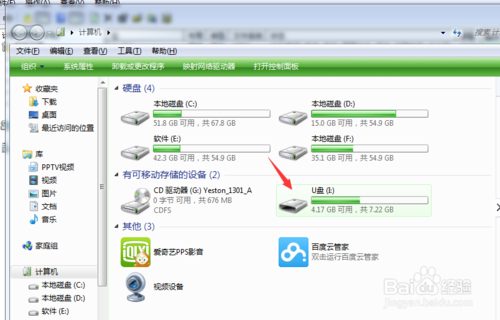
u盘强制格式化工具教程图2
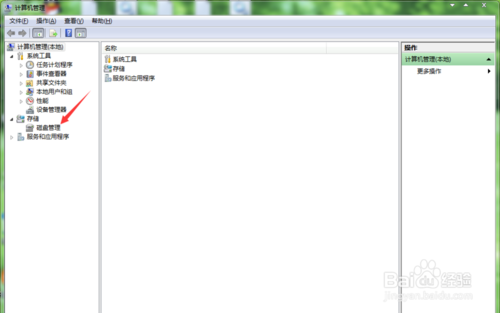
u盘强制格式化工具教程图3
3.软化我们右键点击选中的U盘并且格式化
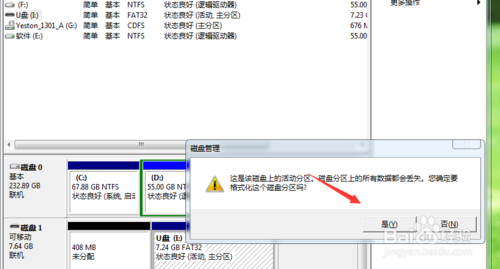
u盘强制格式化工具教程图4
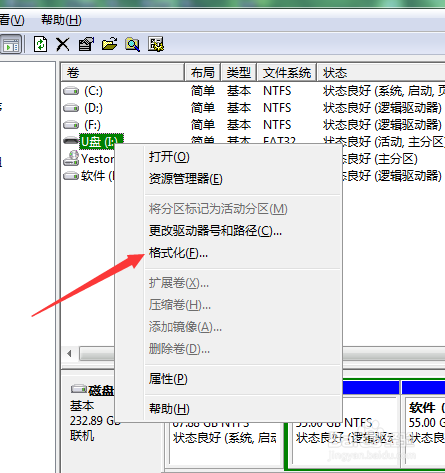
u盘强制格式化工具教程图5
4.我们一直默认点击确定,不需要去动。
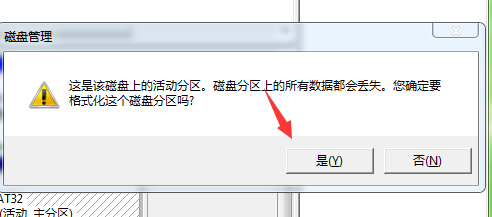
u盘强制格式化工具教程图6
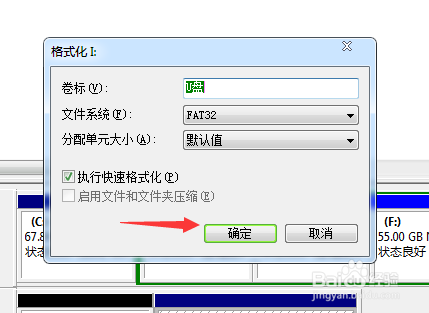
u盘强制格式化工具教程图7
5.到了最后一步,一定要把有用的数据复制下来。
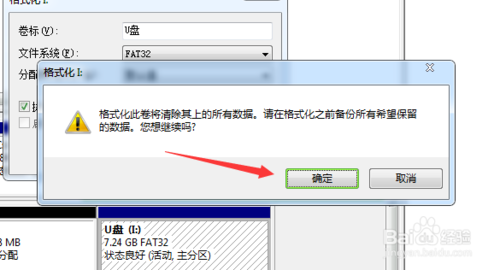
u盘强制格式化工具教程图8
U盘软件格式化操作
1.下载usboot,大家一直跟着浪子做,就可以了。
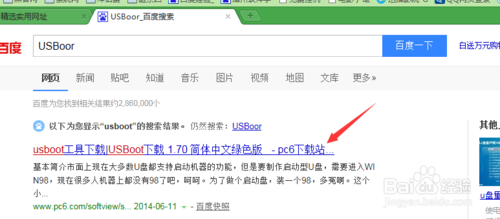
u盘强制格式化工具教程图9
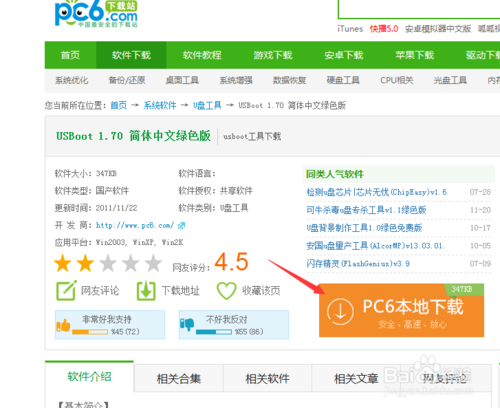
u盘强制格式化工具教程图10
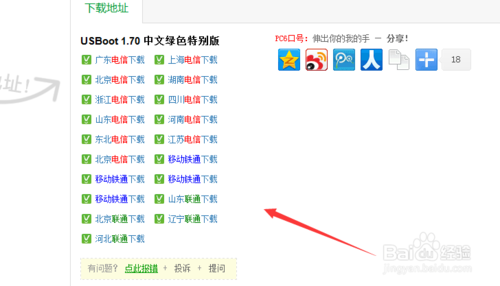
u盘强制格式化工具教程图11
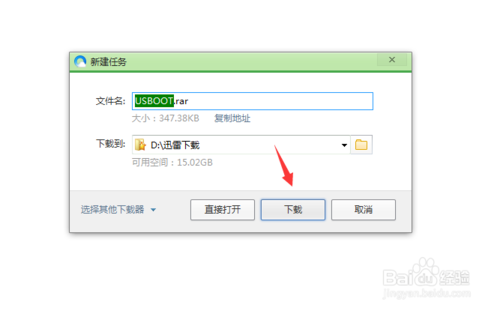
u盘强制格式化工具教程图12
2. 我们解压到桌面并且打开
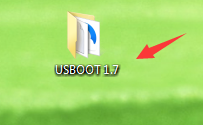
u盘强制格式化工具教程图13
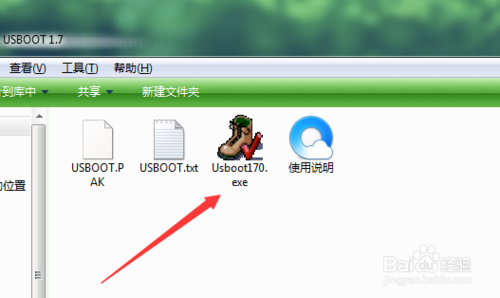
u盘强制格式化工具教程图14
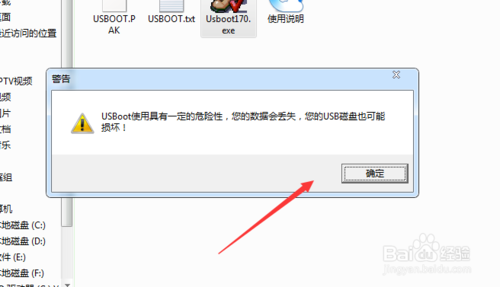
u盘强制格式化工具教程图15
3. 打开以后就开始格式化了
PS:请看清楚你选择的U盘盘符
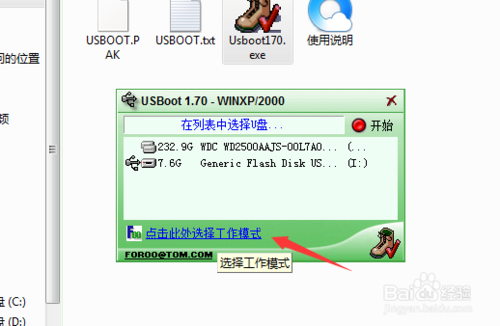
u盘强制格式化工具教程图16
4. 格式化前的调整工作模式
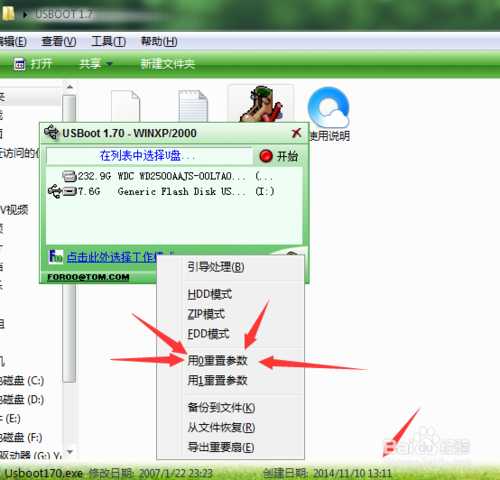
u盘强制格式化工具教程图17
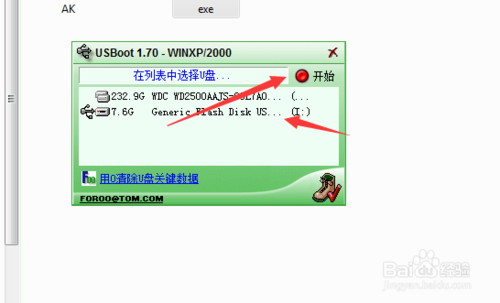
u盘强制格式化工具教程图18
5. 点击确定就格式化了,然后我们进入我的电脑,在进行格式化。
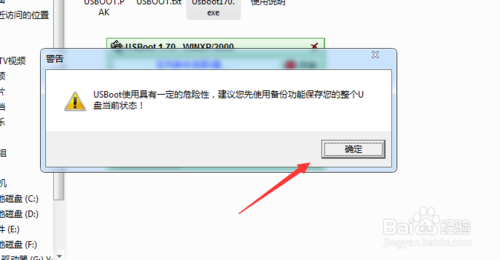
u盘强制格式化工具教程图19
6. 格式化以后就完成了
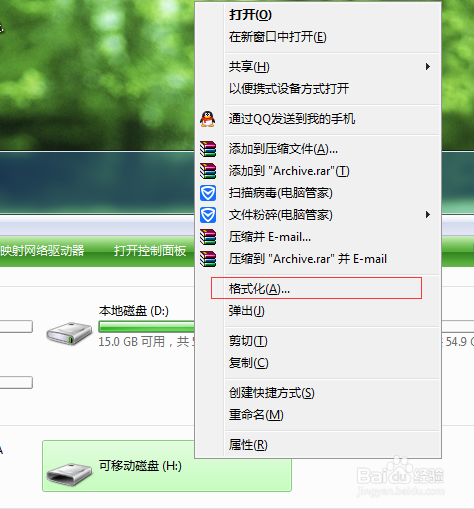
u盘强制格式化工具教程图20
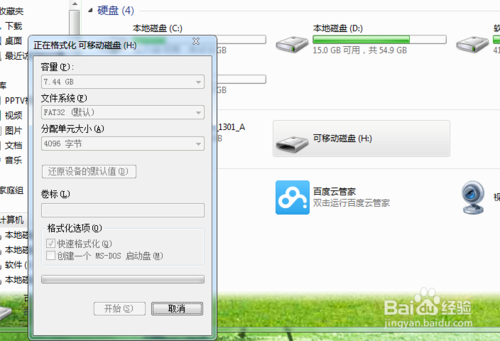
u盘强制格式化工具教程图21
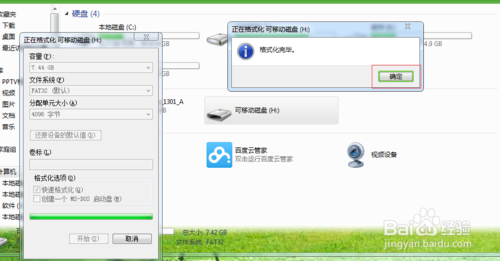
u盘强制格式化工具教程图22
好了,以上关于强制u盘强制格式化工具教程由系统我们为您最新收集整理,通过上面的描述大家是不是觉得非常简单?如果有需要的朋友记得赶紧学起来哦,如果想了解更多欢迎关注我们的官网。
猜您喜欢
- 小编教你电脑耳机没声音怎么办..2017/10/24
- u盘显示0字节如何修复2016/11/02
- 重做系统教程2017/01/08
- 用ghost工具装win7系统图文教程..2016/11/19
- 详解笔记本电脑怎么省电2019/02/14
- 主板电池没电,详细教您电脑主板电池没..2018/08/28
相关推荐
- 微星主板bios设置,详细教您微星主板bi.. 2018-06-16
- u盘无法弹出怎么办 2014-12-20
- 删除文件夹,详细教您怎么删除顽固的无.. 2018-06-22
- 小编教你如何给电脑设置开机密码.. 2017-08-23
- 最新深度技术win7极速版32下载.. 2016-12-04
- win8系统重装步骤教程详解 2021-05-16




 粤公网安备 44130202001059号
粤公网安备 44130202001059号