微星主板bios设置,详细教您微星主板bios怎么设置U盘启动
- 分类:win8 发布时间: 2018年06月16日 14:18:02
微星主板拥有一线品牌的作工,二线品牌的价格,可以说性价比非常的的高,小编使用的也是微星主板,今天要和大家分享的是微星主板BIOS设置,很多用户可能不太熟悉微星主板BIOS怎么设置,如U盘启动什么的,下面,小编给大家讲解微星主板bios设置U盘启动的操作步骤。
众所周知,微星主板属于一线品牌,做工优良、稳定性也很不错,微星主板与技嘉、华硕共同并列为一线三大主板品牌,三大主板品牌中性价比最高的。那么,微星主板bios怎么设置U盘启动呢?下面,小编给大家分享微星主板bios设置U盘启动的技巧。
微星主板bios怎么设置U盘启动
首先将u盘插到主机usb接口上,重启电脑,看到下图所示的微星logo后按del键(各种主板进bios的快捷键是什么)打开设置界面
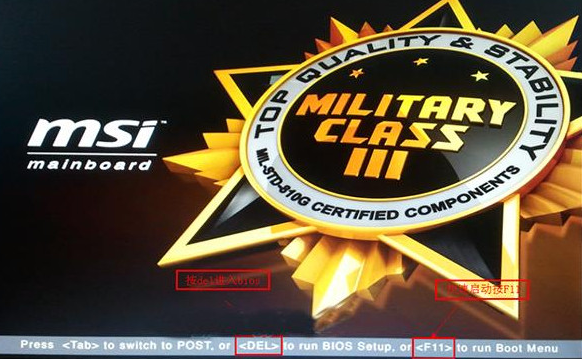
bios电脑图解-1
在uefi bios设置界面,首先点击右上角的语言栏将其设置为中文,然后移动鼠标点击“SETTINGS”
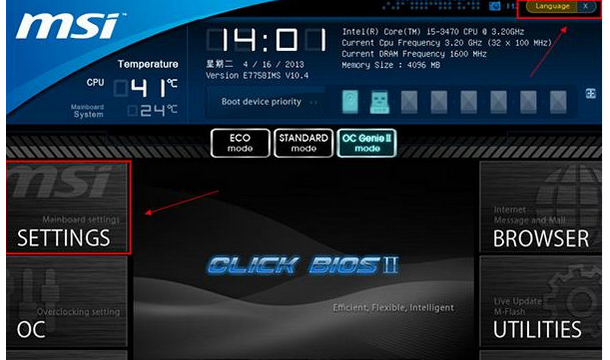
bios电脑图解-2
接下来通过“↑↓”键将光标移至“启动”项并回车
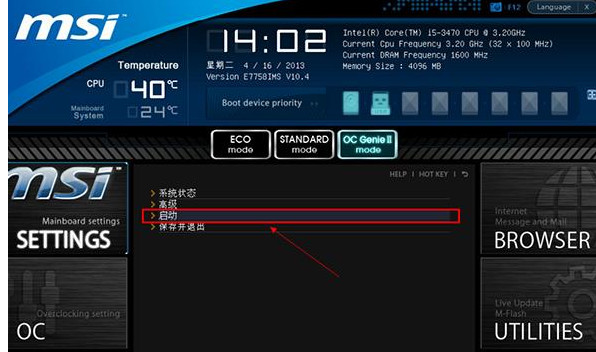
bios电脑图解-3
打开开机配置界面后,将光标定位到启动选项优先级1st处,此时显示的是硬盘为第一启动项,回车

U盘电脑图解-4
在启动项列表中包括了硬盘、u盘,我们只需选择带有uefi前缀的u盘选项,然后回车确认即可
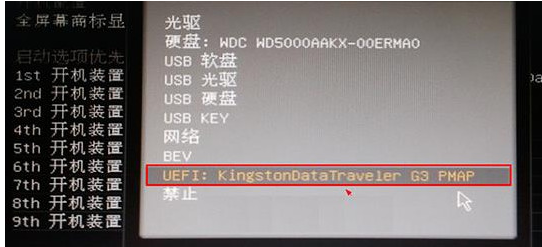
U盘电脑图解-5
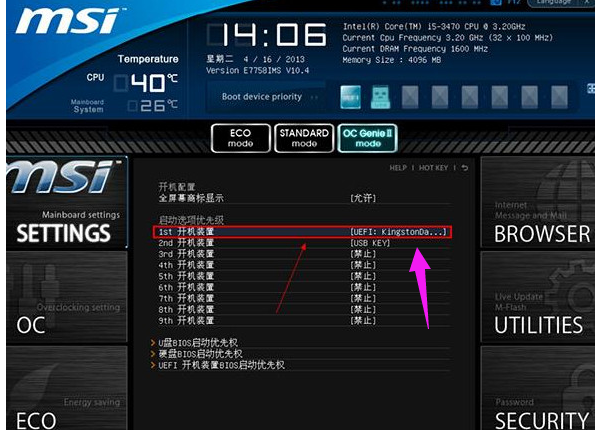
U盘电脑图解-6
设置完成后按F10键并在弹出的询问框中点击“是”确认保存即可
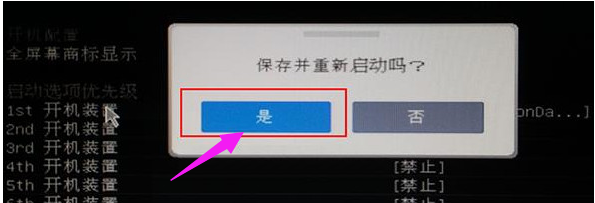
设置启动电脑图解-7
以上就是微星主板bios设置U盘启动的技巧。
猜您喜欢
- 详细教您网络ssid是什么意思..2018/10/31
- ssd固态硬盘,详细教您笔记本使用固态..2018/07/04
- 0x00000077,详细教您电脑出现0x000000..2018/09/20
- 系统重装win7旗舰版步骤2017/04/05
- 老司机教你win8的运行在哪里..2019/03/04
- 微软安装win7工具介绍2017/03/08
相关推荐
- 电脑键盘错乱,详细教您电脑键盘错乱怎.. 2018-07-10
- 详细教您如何破解电脑开机密码.. 2018-12-11
- 一分钟教会你如何制作启动u盘.. 2016-12-31
- 华硕怎么进入bios,详细教您进入教程.. 2018-08-20
- 萝卜家园和雨林木风系统哪个好.. 2021-03-22
- 告诉你电脑桌面图标打不开怎么办.. 2019-01-07




 粤公网安备 44130202001059号
粤公网安备 44130202001059号