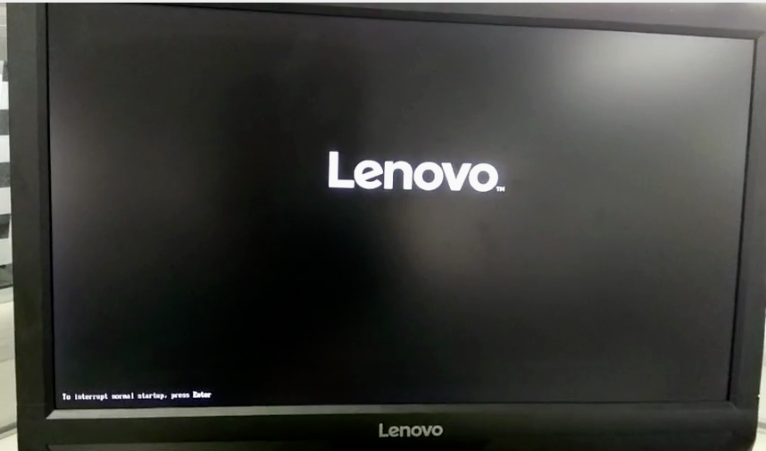
联想在国内的知名度是非常高的,很多朋友购买电脑的首选就是联想电脑,购买电脑后如果您想使用u盘装系统的方式来更好系统的话是需要设置bios的,今天小编就来说说联想电脑bios设置u盘启动的方法。
工具/原料:
系统版本:windows10
品牌型号:联想
方法/步骤:
一、联想台式机bios设置u盘启动方法
1.启动电脑,在显示器上出现联想电脑的logo的时候,快速按键盘上的F2键,进入下一步。
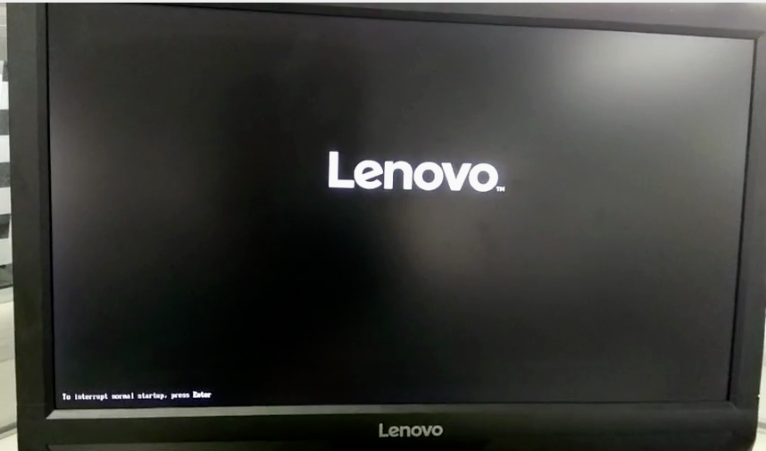
2.进入bios界面后,通过键盘上的左右方向键调整到startup选项,然后点击Primary Boot Sequence选项,进入下一步。
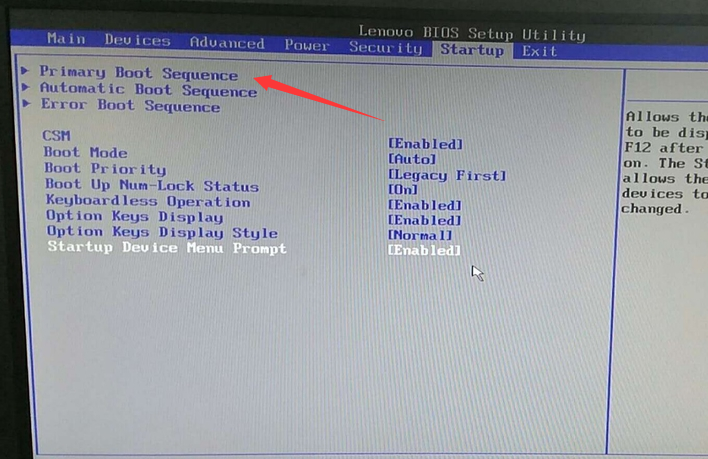
3.通过键盘上的上下键移动到USB KEY选项打开,然后将USB KEY1:KingstonDataTraveler 3.PMAP移动到最上面。(也就是自己的U盘)。
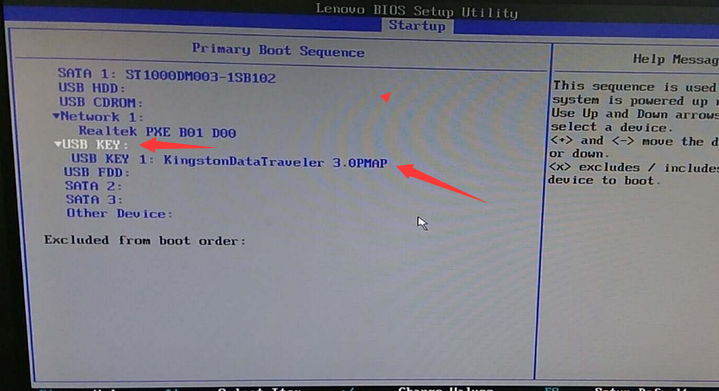
4.操作完成后再通过键盘上的“+”或“-”键将USB KEY选项移动到最上面,进入下一步。
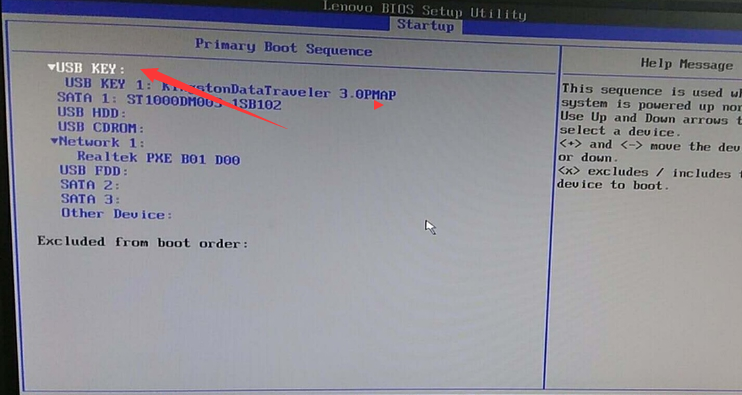
5.最后按键盘上的F10键,保存相关设置即可。
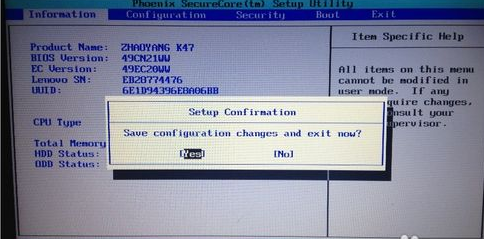
总结:
以上就是联想台式机bios设置u盘启动方法了,希望对您有帮助。






 粤公网安备 44130202001059号
粤公网安备 44130202001059号