启动u盘怎么做
- 分类:win8 发布时间: 2016年11月14日 06:00:05
u盘安装系统已经很平常的事,但是并不是所有人都会启动u盘怎么做,u盘安装系统对小白来说需要有点技术含量,对大神而说只是小儿科了,启动u盘如何做,这个问题难道很多小白们,其实启动u盘很简单,想要用U盘装系统,除了需要学习U盘装系统教程,怎么能少了u盘启动盘制作工具呢!现在就让小编告诉你们启动u盘怎么做。
启动u盘怎么做的方法:
1、执行U盘装机大师安装包,安装好以后,执行桌面“U盘装机大师”
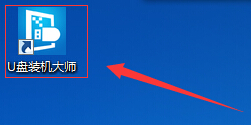
2、选择U盘
插上制作好的U盘启动盘后,软件会自动识别并选择当前插入的U盘。首先通过【选择磁盘】下拉列表选择您将要制作的U盘,然后点击【一键制作】按钮开始启动U盘启动盘的制作。
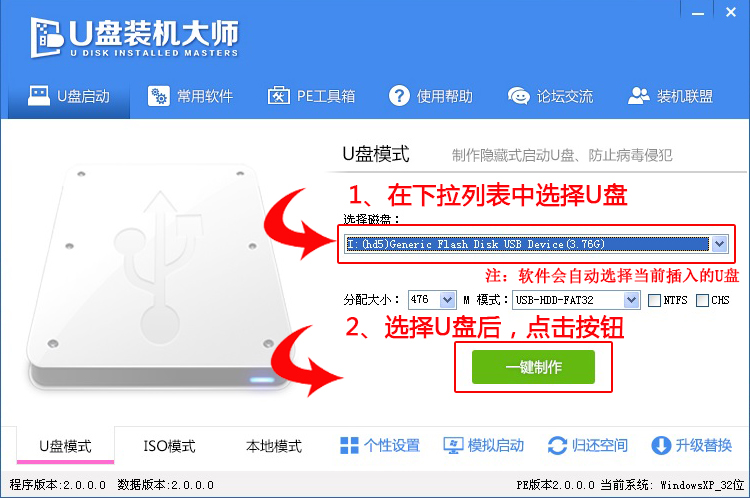
3、制作U盘装机大师启动U盘
为了保护您U盘上的数据不会被误删除,软件将弹出警告窗口再次让您确认是否继续操作。在确保您U盘上的数据安全备份后,点击【确定】按钮继续制作启动U盘。
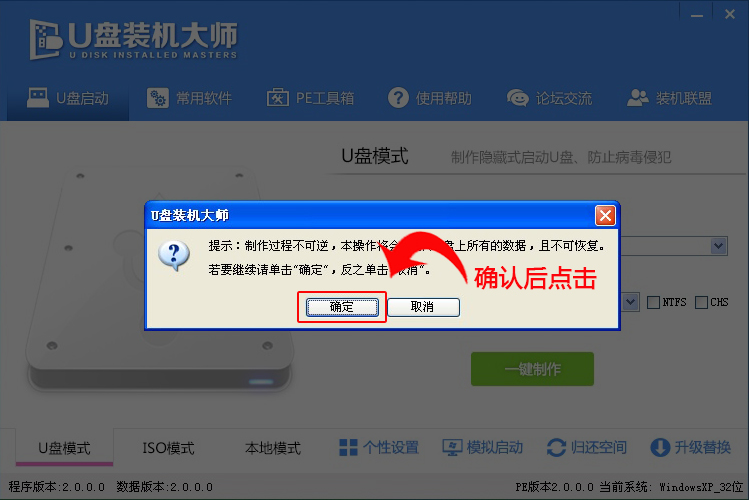
制作过程中,软件的其他按钮将会变成灰色不可用状态。同时在界面下方,会实时显示制作的进度。此过程大约持续1-2分钟,依据个人的U盘读写速度而不同。
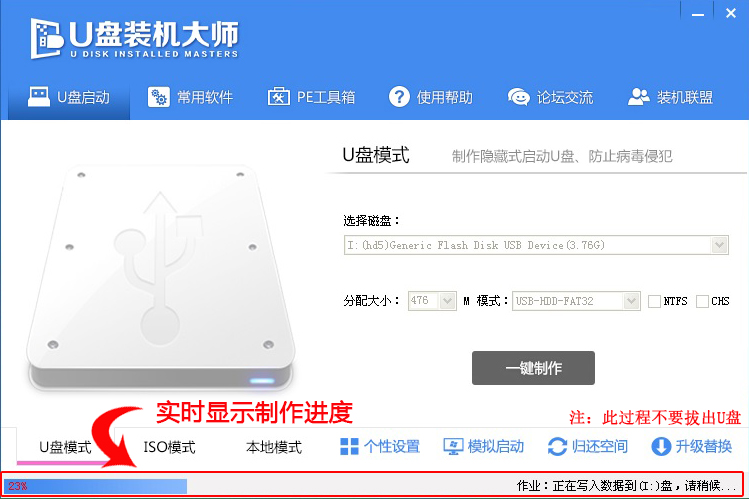
制作成功以后,打开U盘启动盘会看到“GHO”和“我的工具箱”两个目录。其中“我的工具箱”目录是用来存放外置工具(支持exe和bat类型),在PE系统的桌面上使用"搜索我的工具箱"即可实现将这些外置工具挂载到PE系统中使用。“GHO”目录用来存放GHO、WIM或ISO镜像文件。进入PE,系统会自动读取本目录中所有的GHO、WIM和ISO镜像文件并加入到恢复系统列表。
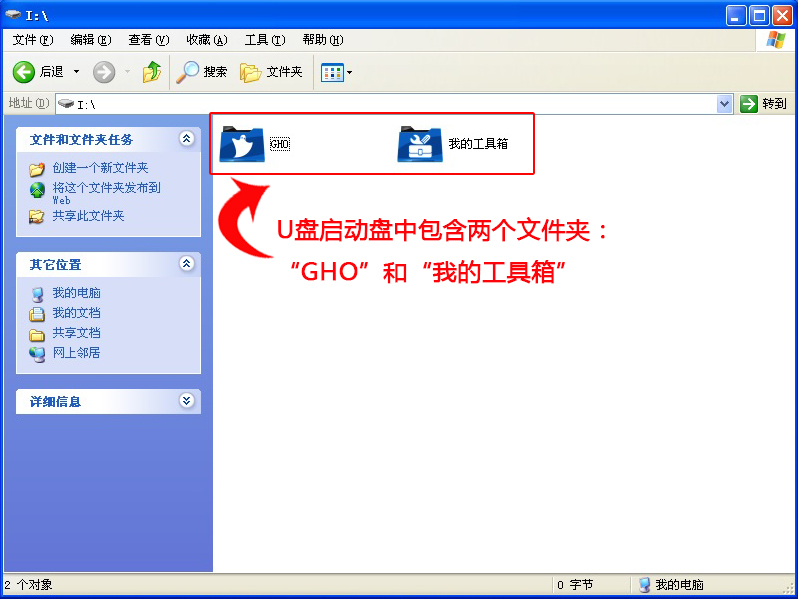
第三步:重启电脑,进入U盘装机大师U盘启动盘
当 U盘装机大师主菜单界面
第四步:U盘重装系统步骤
在U盘装机大师的主菜单界面中通过方向键选择“02.启动Windows_2003PE(老机器) ”(U盘装机大师主菜单上的“02.启动Windows_2003PE(老机器)”或者“03.启动Windows_8_x64PE(新机器) ”两个版本的PE系统都可以选,用户可以根据自己的电脑配置而定,这里由于笔者的电脑配置较旧,所以选择2003PE(老机器)版本)。选中后按下回车键,就可进入PE系统,然后就可以按以下步骤安装系统。
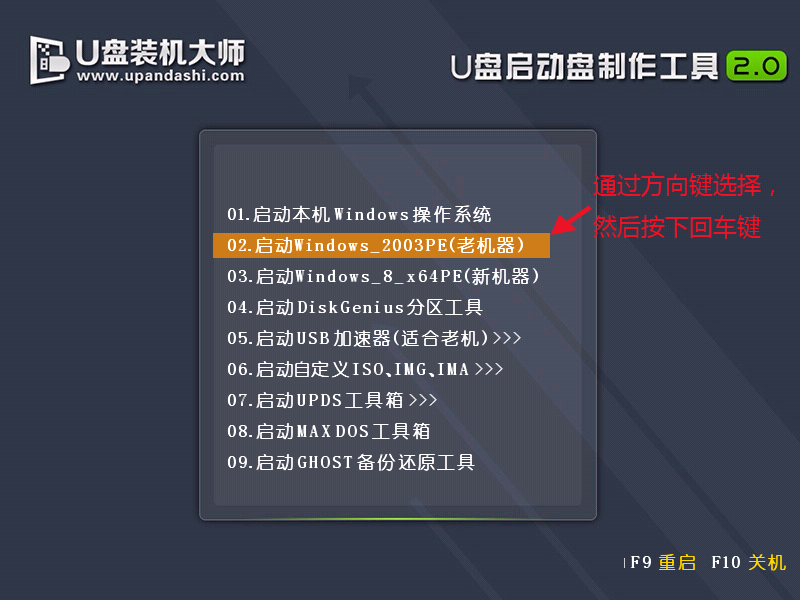
1、进入PE系统后,在PE系统的桌面上,双击打开"PE一键装系统"。
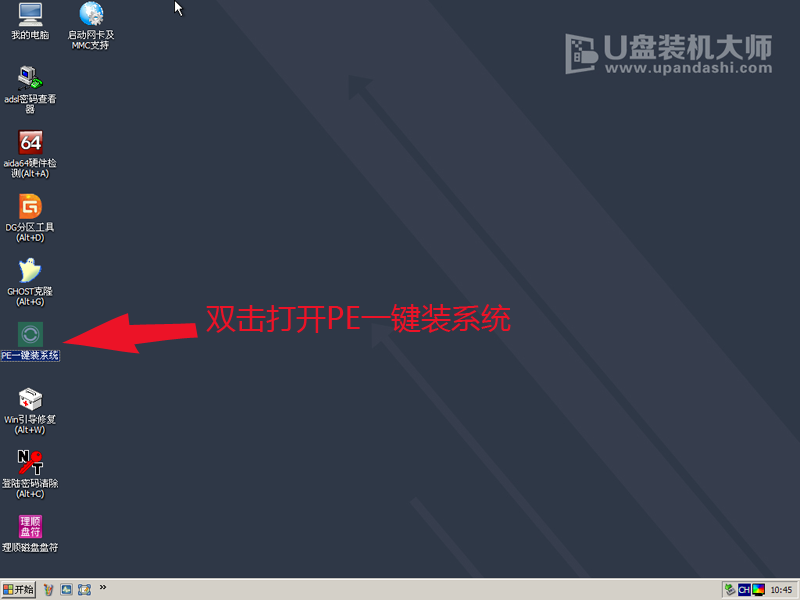
2、在弹出的映像大师窗口,通过"打开"按钮选择要安装的“ISO”镜像文件(U盘装机大师可完美支持ISO,GHO,WIM三种镜像文件)。
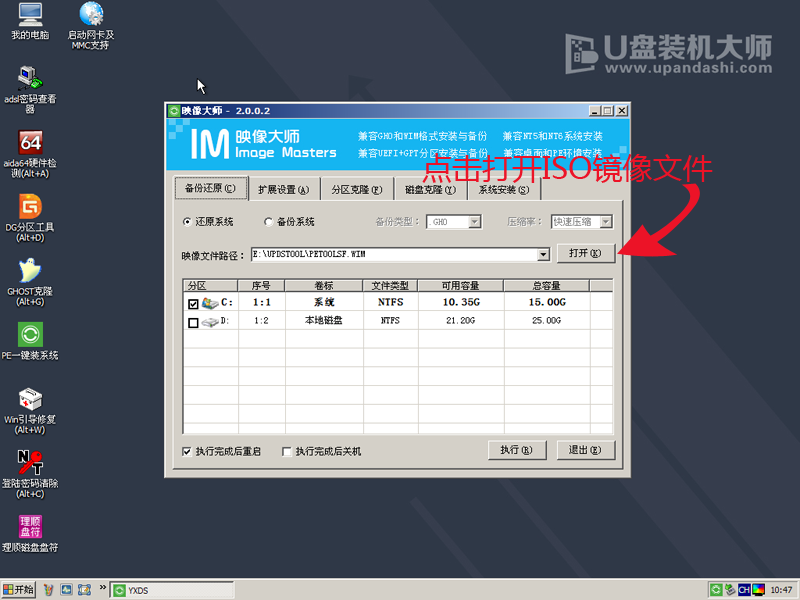
3、在ISO加载完毕后,选中对应的"GHO"文件,然后点击"确定"(如果下载的是GHO格式的镜像文件就跳过此步)。
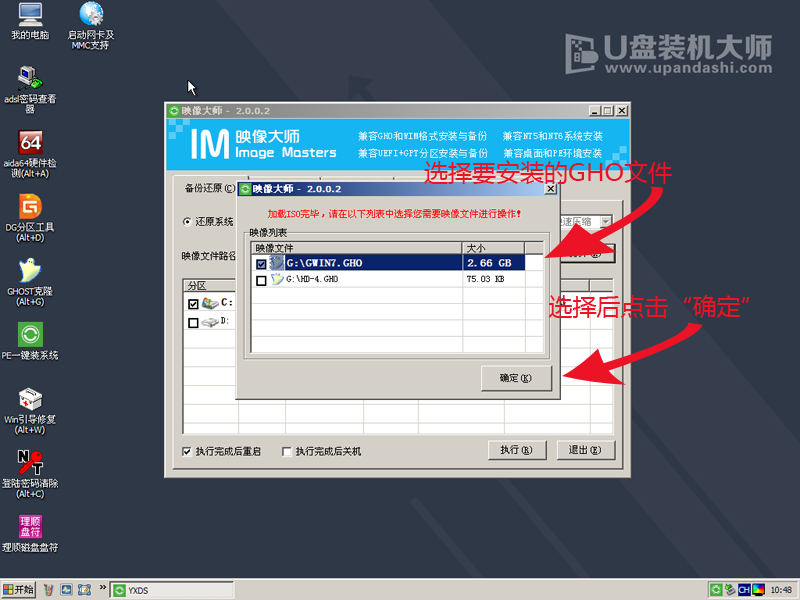
4、选择要恢复的分区,一般默认为C:盘,然后点击"执行"。
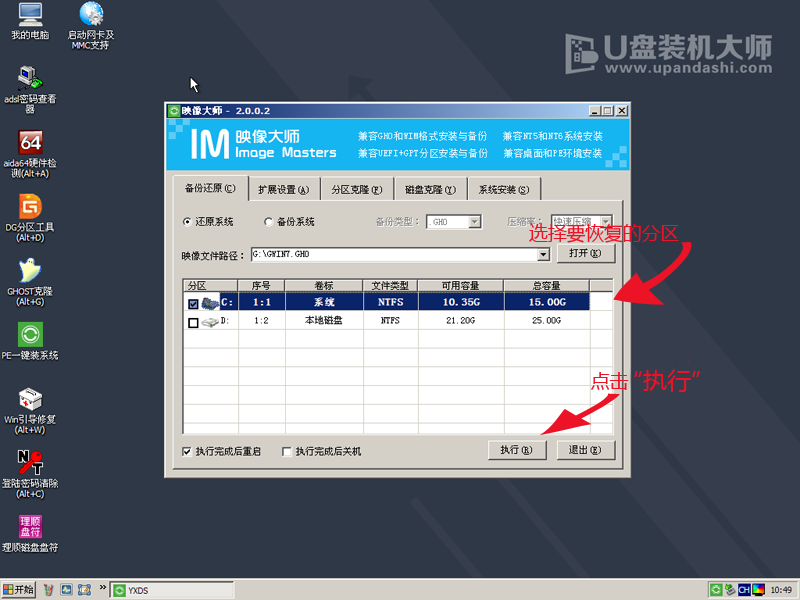
5,、确认提示框里的信息后,点击"确定"。
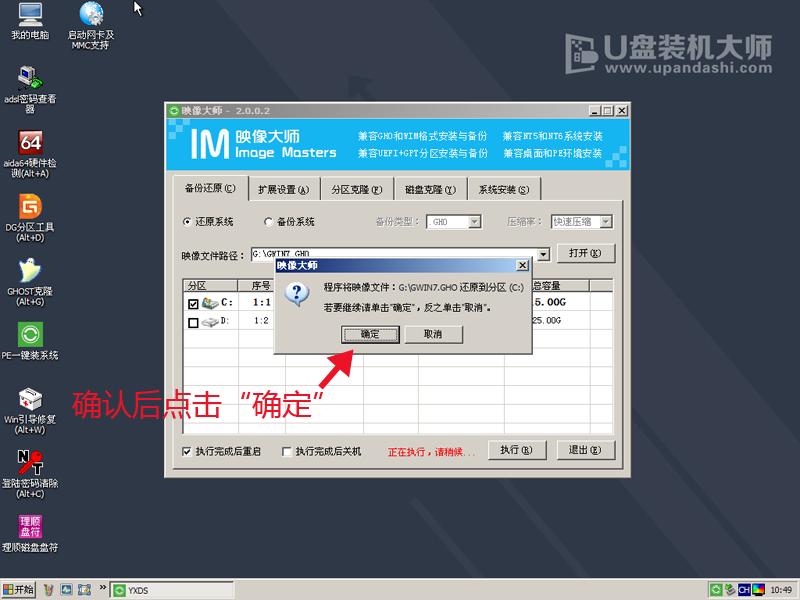
6、在弹出Ghost恢复界面后,接下来电脑会自动完成系统安装,只需耐心等待即可。
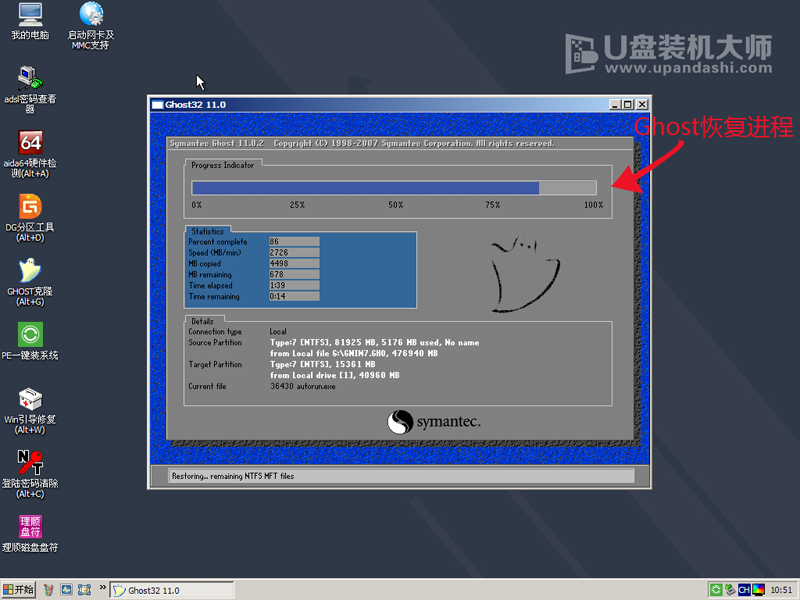
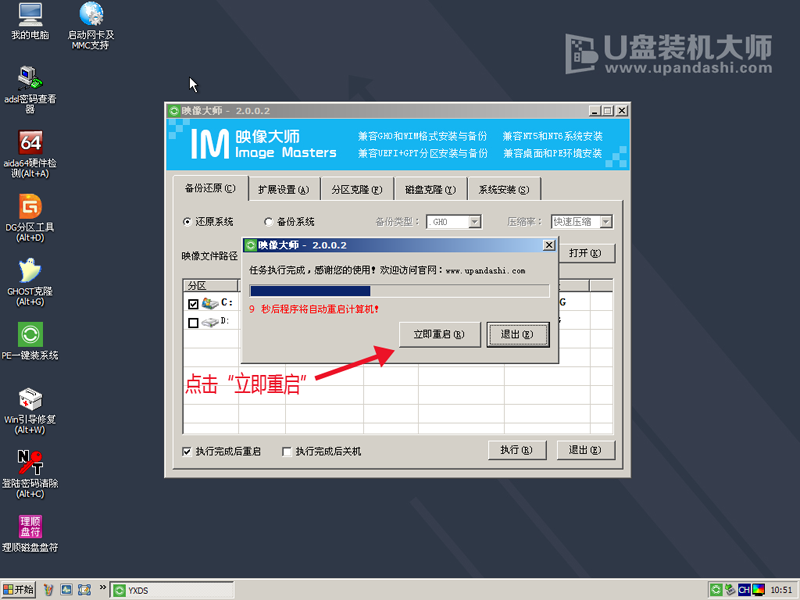
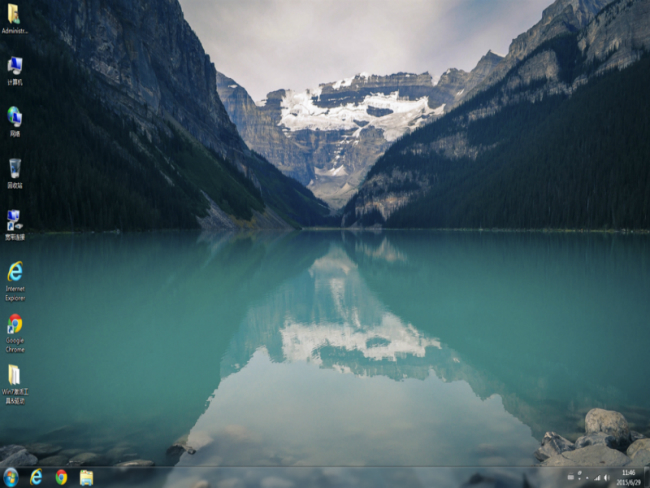
以上就是启动u盘怎么做了,有遇到此类情况或者是不懂的如何解决的用户可以尝试以上的方法操作看看,希望以上的方法可以给大家带来更多的帮助。另外,如果在操作过程中遇到任何问题,都欢迎向小编提出疑问,小编会尽快为你解决这些疑惑的,谢谢大家
猜您喜欢
- win8系统下载的官网地址是什么..2022/02/10
- WINDOWS8系统一键重装的教程2022/01/07
- 细说联想笔记本如何使用u盘装系统..2018/11/21
- 请重启机器后再试,详细教您游戏异常怎..2018/01/08
- 最全面此windows副本不是正版怎么解决..2019/05/25
- 红心大战游戏规则,详细教您红心大战游..2018/02/10
相关推荐
- 电脑无缘无故重启,详细教您电脑无缘无.. 2018-08-07
- 用u盘装系统的操作全程图解.. 2017-04-05
- DNF,详细教您怎么解除DNF的安全模式.. 2018-05-24
- 雨林木风w7硬盘安装图文教程.. 2017-03-15
- win8系统如何升级win10系统 2022-02-10
- 惠普电脑怎么设置u盘启动 2016-11-13




 粤公网安备 44130202001059号
粤公网安备 44130202001059号