雨林木风w7硬盘安装图文教程
- 分类:win8 发布时间: 2017年03月15日 12:00:01
雨林木风w7硬盘安装图文教程是装机人员最喜欢的一种安装方法,也是全网最最简单,最最受大家喜欢的一种安装方法,但是还是有不少的用户不知道,这下小编就看不下去了,接着就是小编为大家介绍的雨林木风w7硬盘安装图文教程把。
雨林木风w7硬盘安装步骤:
打开下载的系统镜像文件,右击选择“解压到Ylmf_Win7_Ultimate_X86_201407.iso”。
双击“setup.exe”.
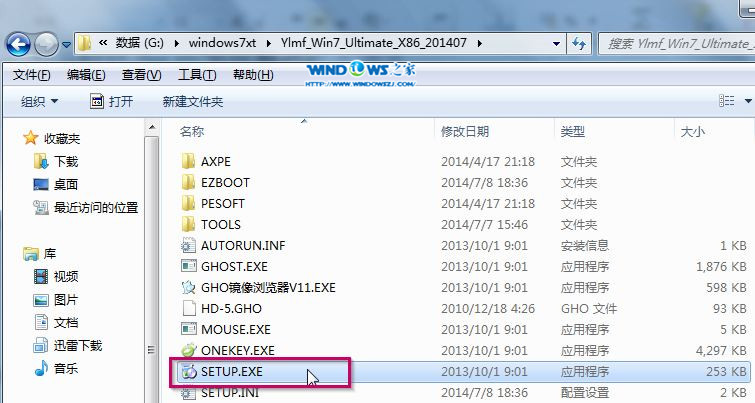
雨林木风w7硬盘安装图文教程图1
点击“安装WIN7X86系统第一硬盘分区”。
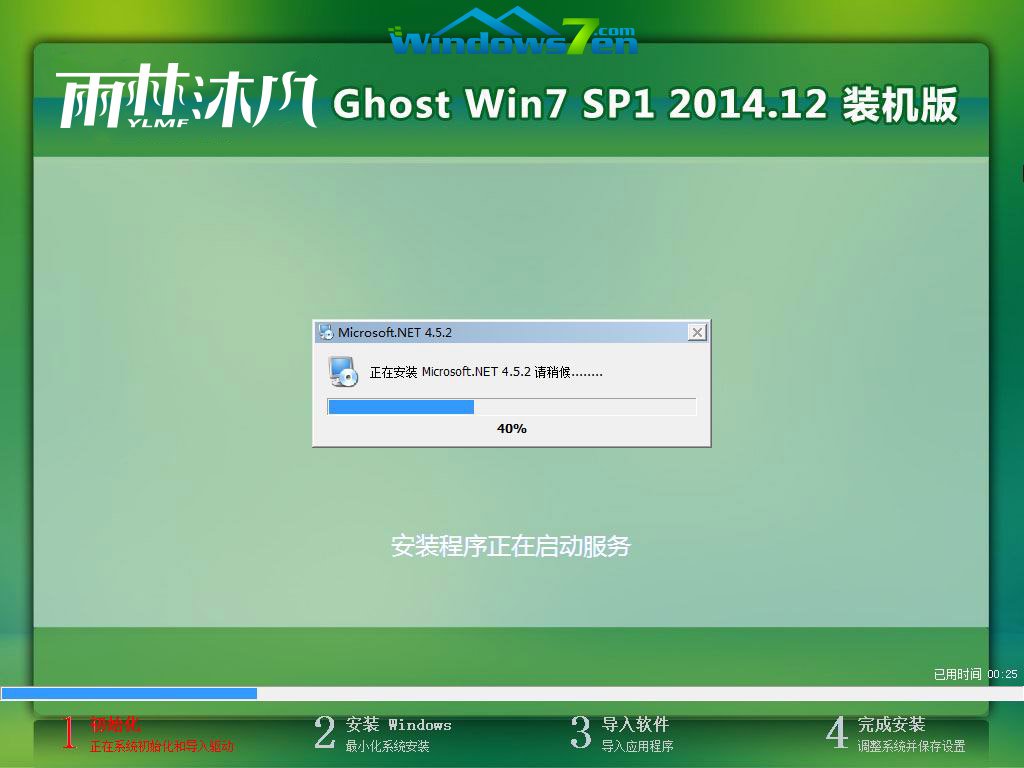
雨林木风w7硬盘安装图文教程图2
选择“安装”,点击“打开”之后选择映像文件(扩展名为.iso),最后选择“确定”。
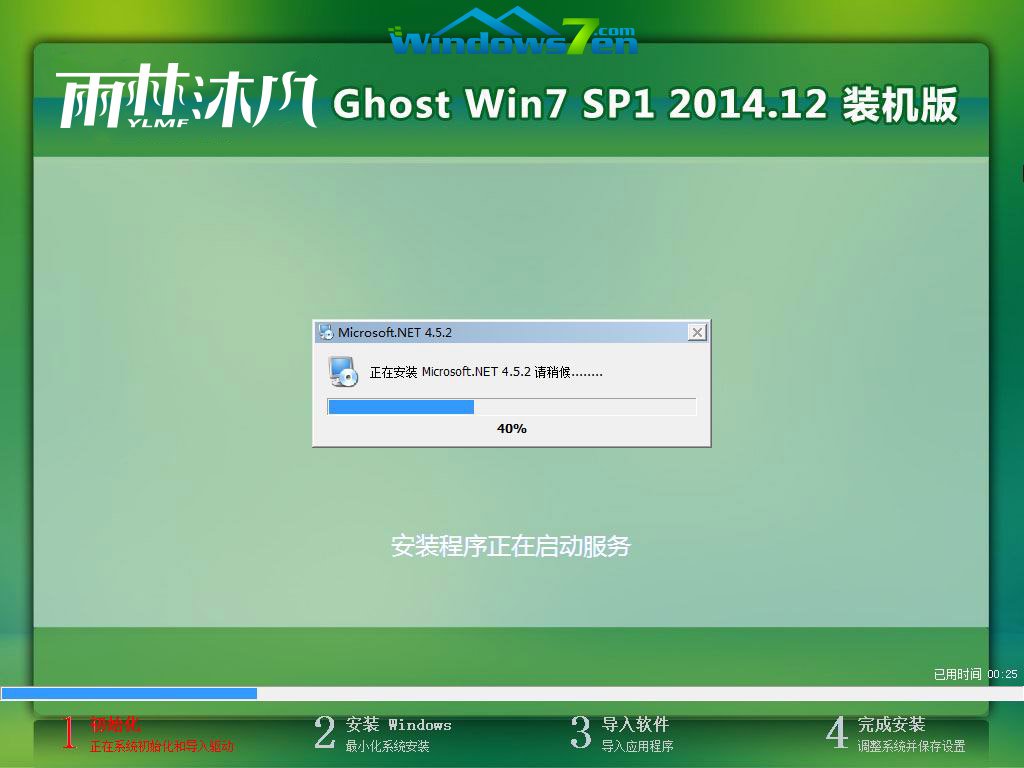
雨林木风w7硬盘安装图文教程图3
选择“是”。

雨林木风w7硬盘安装图文教程图4
之后会是这样一个进度条,等到100%就会弹出这个画面,

雨林木风w7硬盘安装图文教程图5
初始化,后接着安装windows,
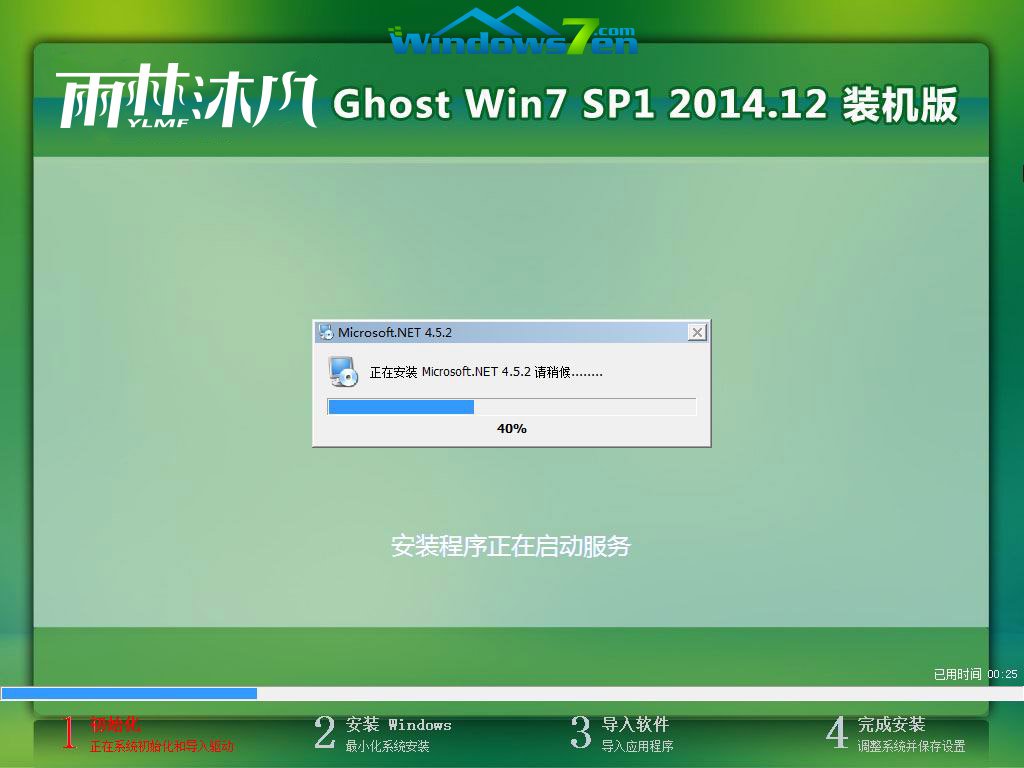
雨林木风w7硬盘安装图文教程图6
导入软件,然后会进入安装程序正在为首次使用计算机做准备—安装程序正在检查视频性能。
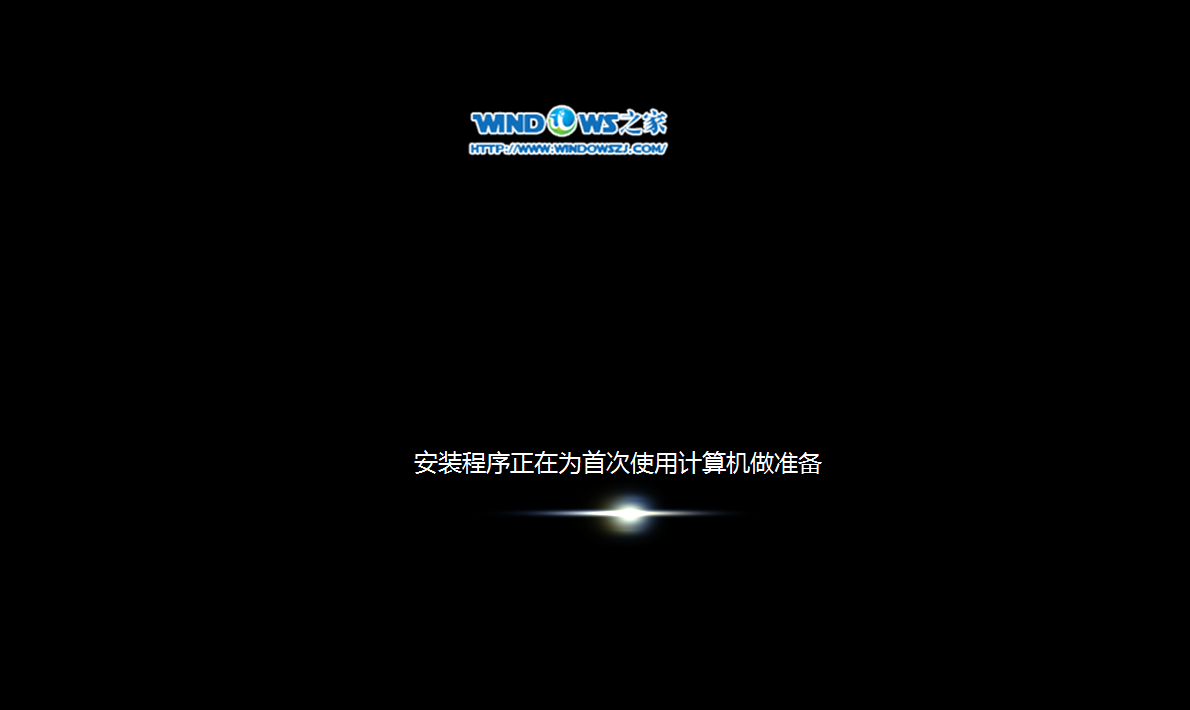
雨林木风w7硬盘安装图文教程图7
接着出现这个画面,雨林木风win7旗舰版 系统就安装成功了。推荐阅读:如何用u盘装系统
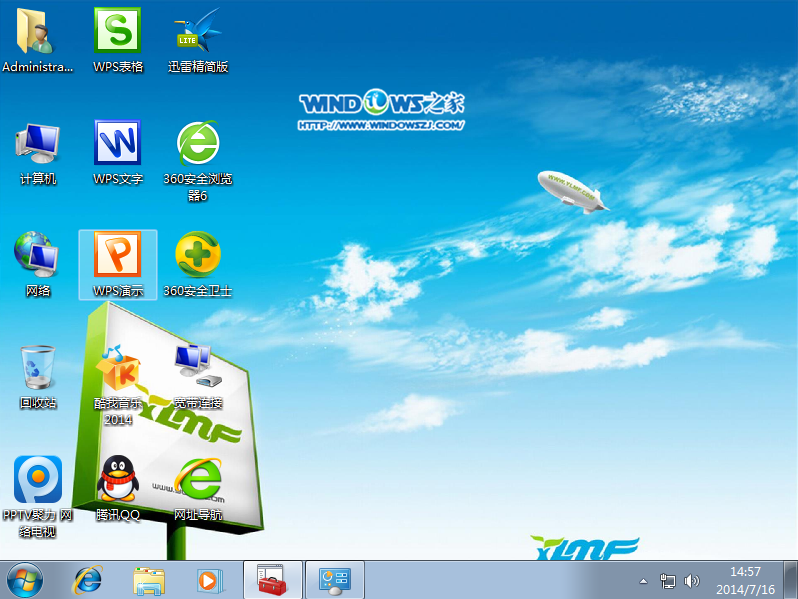
雨林木风w7硬盘安装图文教程图8
至此,以上就是小编为大家介绍的雨林木风w7硬盘安装图文教程的详细内容了,不知道大家对雨林木风w7硬盘安装图文教程是不是都有一定的了解了呢?好了,如果大家觉得以上的方法不错就赶紧学习起来吧。
猜您喜欢
- 简单好用笔记本系统安装教程..2016/11/10
- 小编教你电脑黑屏怎么办2017/08/16
- ps复制图层快捷键,详细教您ps复制图层..2018/03/30
- 教您thinkpad无法开机怎么重装win7系..2019/05/14
- 怎么使用手机NFC功能,详细教您怎么使..2018/07/10
- 装机吧u盘装系统 Boot.ini非法的解决..2013/03/20
相关推荐
- 详细教您安卓手机中毒怎么办.. 2019-02-20
- 如何清除浏览器缓存,详细教您怎么清除.. 2018-04-21
- 联想笔记本键盘字母变数字,详细教您如.. 2018-08-29
- 买笔记本电脑主要看什么,详细教您买笔.. 2018-08-22
- bios升级,详细教您华硕主板bios怎么升.. 2018-07-04
- 笔记本cpu天梯图,详细教您笔记本cpu哪.. 2018-07-14




 粤公网安备 44130202001059号
粤公网安备 44130202001059号