win7系统重装方法
- 分类:win8 发布时间: 2017年03月15日 10:00:01
今天为大家介绍的是win7系统重装方法,因为win7系统是现在最多的用户喜欢的一种系统,但是也是很多的用户还不知道如何安装win7系统,那今天我们就来看看win7系统重装方法的详细内容吧,win7系统重装方法是小白用户最喜欢的一种安装方法哦。
win7系统重装方法步骤:
第一步:要准备一块4G或4G以上的U盘,推荐4G以上的因为win7比较大。
第二部:大家去大白菜官网下在一个制作优盘启动的工具

win7系统重装方法图1
点击下载完成后安装。
第三部:把U盘插入电脑这里注意U盘一点要空的,软后在软件里选择一键自动制作启动优盘,选择U盘的盘符 (哪里不会了可以去大白菜官网帮助里或者论坛)去看下。
第四部:大家去网上下载一个win7的GHOST版本的iso文件,现在完成后解压然后把win7.gho复制到U盘里如图
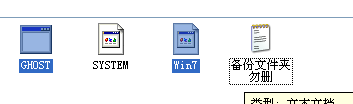
win7系统重装方法图2
好了准备工作完成了下一步要开始安装了(呵呵 终于到正题了)
重启电脑进入BIOS设置BIOS U盘启动这里教大家设置的是f12可选择启动盘。重启按入bios找如下选项
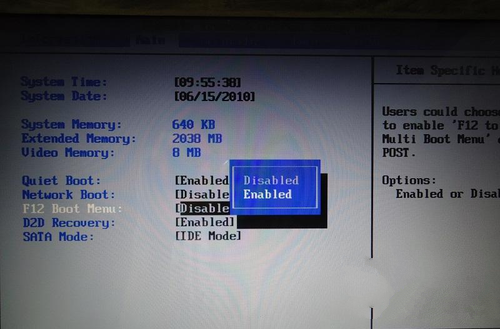
win7系统重装方法图3
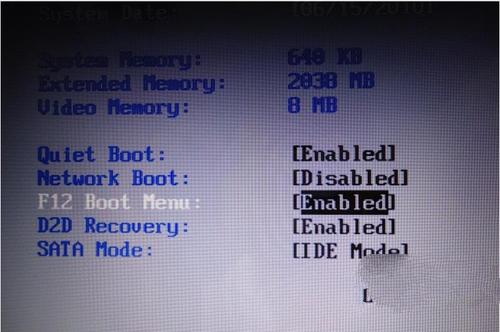
win7系统重装方法图4
设好就f10保存退出。会自动重启(记得插入制作好的U盘win7安装盘)
下一步重启马上按f12,会出现选择,选择usb hdd(有些品牌是usb-zip..等等)如图:
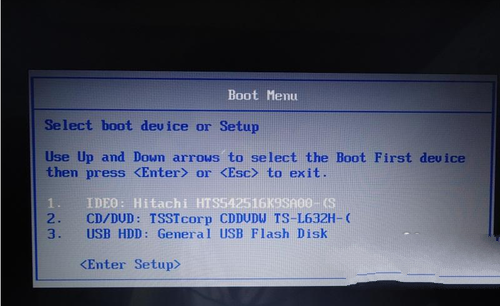
win7系统重装方法图5
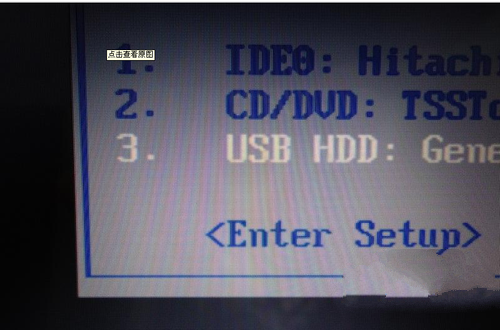
win7系统重装方法图6
选择U盘启动后进入启动U盘界面按“一键安装gho到c盘”,就可以直接装系统了。剩下的就不用管了这一步就是无人值守自动安装呵呵。
综上所述,以上就是小编为大家介绍的win7系统重装方法了,不知道大家对win7系统重装方法是不是都有一定的了解了呢?好了,小编已经把win7系统重装方法简化给大家了,大家要是觉得以前的方法难就赶紧使用这种方法吧。
猜您喜欢
- 电脑蓝屏代码,详细教您电脑蓝屏代码大..2018/08/22
- win732双系统安装64位图解教程..2017/04/21
- 电脑本地连接不见了,详细教您怎么解决..2018/05/14
- 大神教你win7电脑系统64位如何刷新bio..2017/05/13
- 手机短信删除了怎么恢复,详细教您手机..2018/07/24
- 怎么用u盘启动装xp系统呢?2017/07/25
相关推荐
- u盘数据恢复免费版教程 2016-11-01
- 详解怎么用电脑刻录光盘 2018-11-08
- win7旗舰版32位光盘安装教程.. 2016-11-18
- 手机黑屏是怎么回事,详细教您如何恢复.. 2017-12-07
- 回收站无法清空,详细教您回收站无法清.. 2018-10-08
- 超级简单的华硕bios设置图解.. 2017-08-05




 粤公网安备 44130202001059号
粤公网安备 44130202001059号