如何设置光驱启动呢?
- 分类:win8 发布时间: 2017年03月15日 14:00:01
如何设置光驱启动呢?bios设置光驱启动这一操作在日常电脑使用过程中显得很实用,接着就是小编为大家介绍的如何设置光驱启动的解决方法了,好了,下文是详细的介绍如何设置光驱启动的方法,希望大家会喜欢。
设置光驱启动步骤:
一、怎么进入bios的方法根据BIOS的类型也有所不同,最常用的就是开机一直按住“Del”键直到进入的BIOS,界面大多如下图:
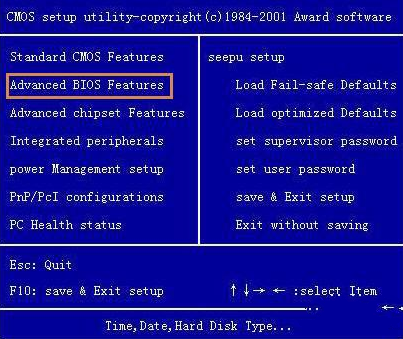
如何设置光驱启动图1
移动 ↑ ↓ ← → 光标键可以进行选择,一般设置开机启动顺序的项目就在“Advanced BIOS Features ”这个选项中(右图红框)。
回车后就会出现下面的画面:
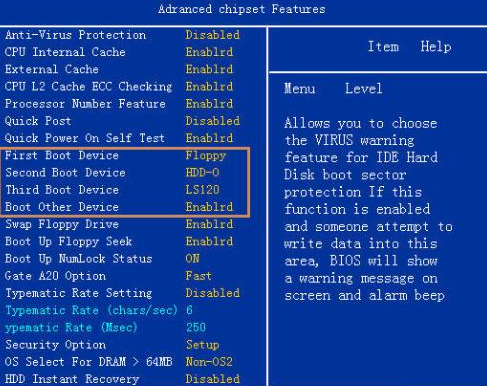
如何设置光驱启动图2
上图方框内的四条分别为第一、第二、第三、其他启动顺序,如果设置光驱为第一启动顺序的话,可以移动光标到“First Boot Drive”,然后回车,用 ↑ ↓ 光标选择“CDROM”,然后回车确定即可。
按F10保存,然后按ESC键退出(可能提示存盘,按“Y”退出就行。)
二、还有一种按“Del”进入BIOS的界面如下:
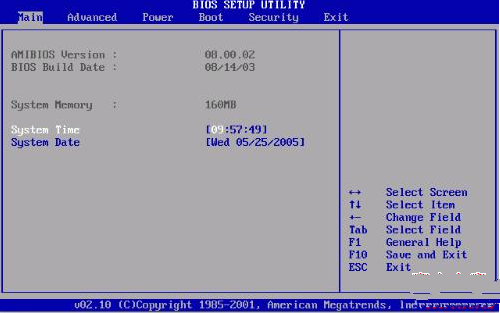
如何设置光驱启动图3
这种BIOS界面相对比较老一些,但也很常见,设置从光驱启动时可以选择“BIOS FEATURES SETUP”并回车,在接下的界面中选择“Boot Sequence”,用↑↓光标键将顺序调整为“CDROM,C,A
按F10保存退出。
设置光驱启动时,移动选择菜单到“BOOT”菜单,如下图:
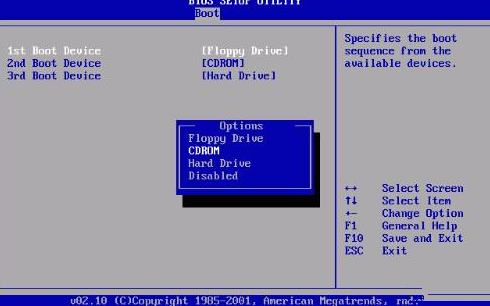
如何设置光驱启动图4
在上图中选择“Boot Device Priority”并回车进行启动顺序的调整,并调整到光驱启动设置完成后按“F10”键进行保存。
综上所述,以上就是小编为大家介绍的如何设置光驱启动的解决方法了,不知道大家对如何设置光驱启动的解决方法是不是都有一定的了解了呢?好了,如果大家觉得以上的方法不错就赶紧学习起来吧。
猜您喜欢
- 华硕主板网卡驱动,详细教您如何华硕电..2018/02/27
- qq语音对方听不到我的声音,详细教您qq..2018/08/08
- Win8网络受限 应用商店打不开或无法连..2013/04/10
- 图文详解电脑壁纸软件那个好用..2019/04/18
- 游戏鼠标排行,详细教您游戏鼠标排行20..2018/03/22
- msocache可以删除吗,详细教您msocache..2018/07/21
相关推荐
- 详细教您修复电脑无法正常关机.. 2019-01-26
- 最全面联想笔记本系统还原教程.. 2019-05-08
- 电脑电源线接法,详细教您电脑电源线怎.. 2018-08-25
- ssid广播是什么,详细教您ssid是什么意.. 2018-09-03
- 电脑操作系统有哪些,详细教您电脑操作.. 2018-07-07
- u盘写保护无法格式化怎么办.. 2016-10-28




 粤公网安备 44130202001059号
粤公网安备 44130202001059号