u盘安装win8.1系统教程
- 分类:win8 发布时间: 2016年11月14日 16:00:11
随着光驱的淘汰,u盘安装win8.1就取而代之坐上了重装系统界的头把交椅。但是很多朋友不知道u盘安装win8.1系统教程的具体操作方法。为了让大家在这个冷漠的世界感受到一丝温暖,小编决定将u盘安装win8.1系统教程分享出来给大家,让大家永远不停止对生活的希望!
第一步:将 Win8.1 系统镜像包复制到U盘GHO文件夹内
查看下载好的Win8.1系统镜像,如果是ISO格式的文件请根据下面的步骤进行操作(GHO格式的文件则直接将GHO文件复制到U盘的GHO文件夹内):
1、如果文件格式为ISO:

u盘安装win8.1系统教程图1
2、请使用鼠标右键—打开方式—winrar压缩文件管理器打开
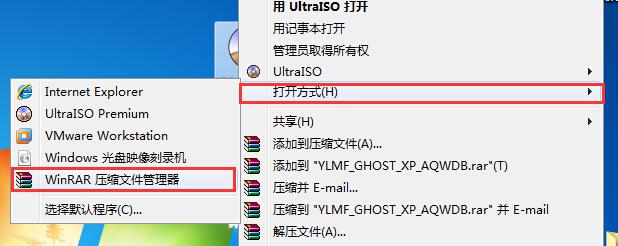
u盘安装win8.1系统教程图2
3、将下载好的系统镜像包中的GHOSTXP.GHO(此文件为压缩包内体积最大)解压到U盘GHO文件夹内!如下图所示:
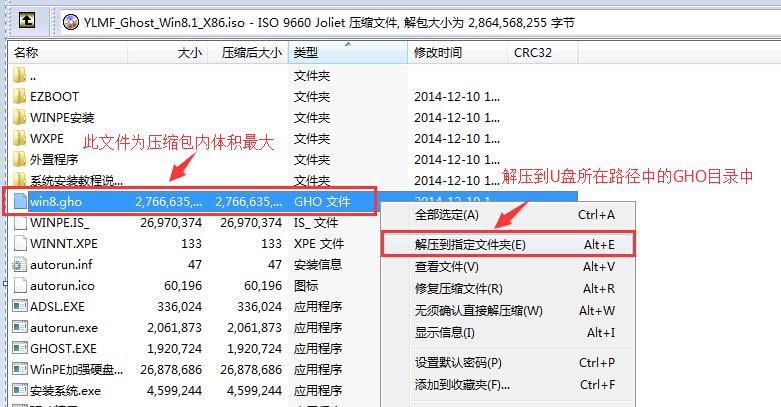
u盘安装win8.1系统教程图3
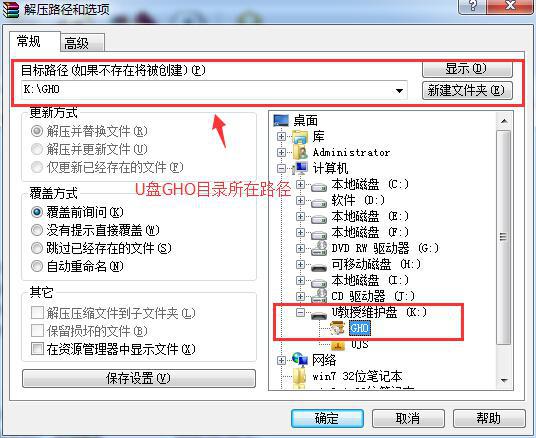
u盘安装win8.1系统教程图4
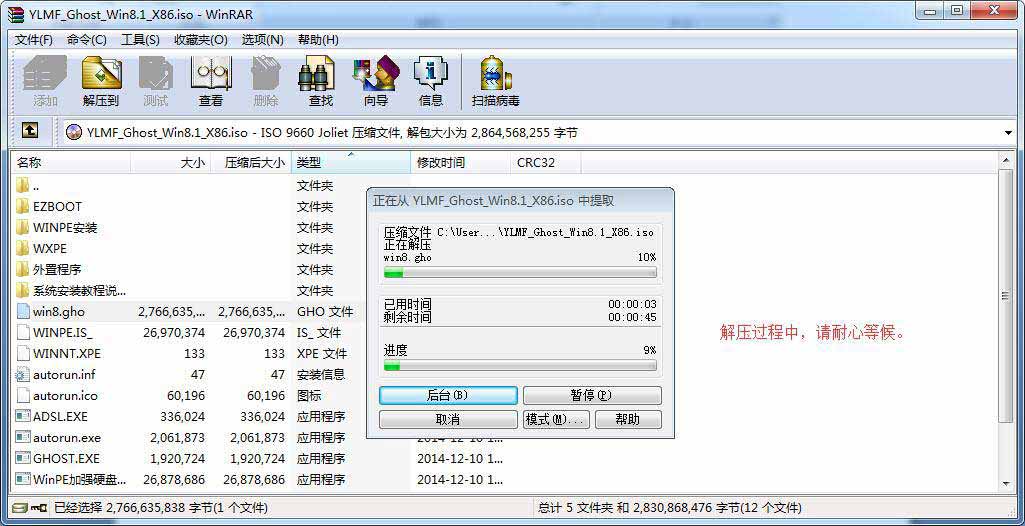
u盘安装win8.1系统教程图5
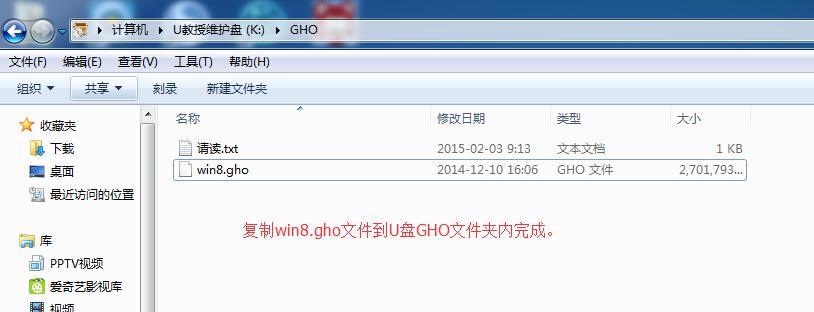
u盘安装win8.1系统教程图6
第二步:重启电脑,设置U盘为第一启动顺序步骤
将已经用U教授制作好启动盘的U盘插入电脑主机USB接口,然后重启电脑并根据下图所示的电脑品牌常用启动热键列表进行相对应的将U盘设置为第一启动顺序操作。
当我们经过相应的主板品牌快捷键进入"快速引导菜单"后我们会看到如下三种较为常见的菜单界面之一:
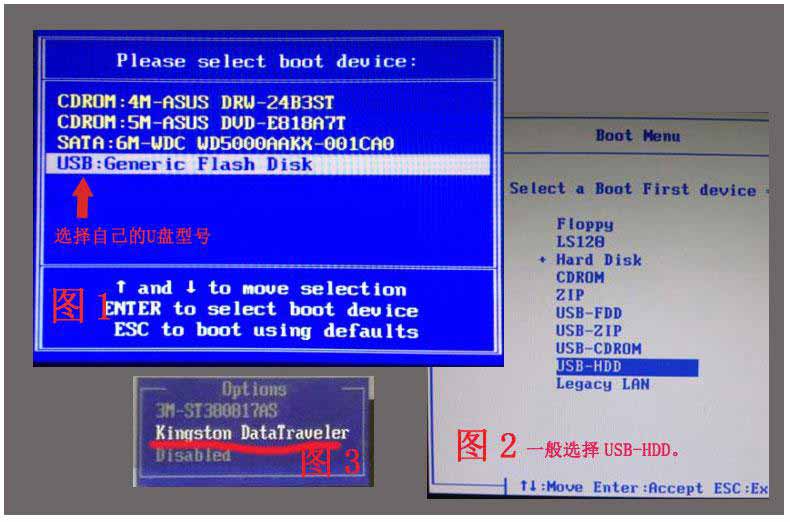
u盘安装win8.1系统教程图7
窗口里面会有几个选择,我们要找到并按上下方向键"↑↓"选择到u盘,然后按回车键进入U教授主界面!(一般我们选择的时候可以看下其中一个选项是有关USB或者您u盘的品牌的英文名称,那便是我们的u盘了!)
第三步:使用U教授进行一键安装 WIN8.1系统
1、当我们利用按快捷键选择您的U盘启动进入到U教授主菜单后,按上下↑↓方向键或数字键【1】选择到"【01】 运行U教授Win2003 PE增强版",然后按下"回车键",将进入U教授Win2003 PE增强版,如下图:
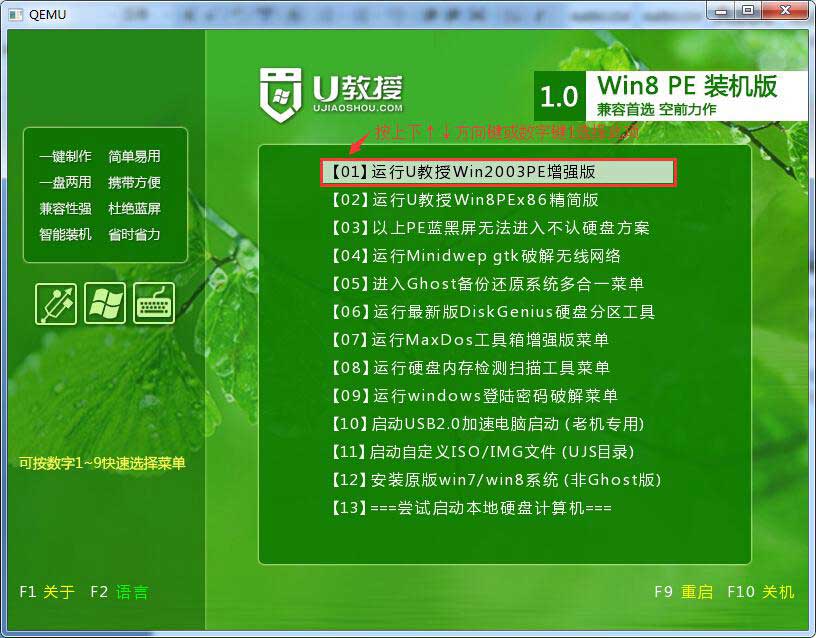
u盘安装win8.1系统教程图8
2、硬盘快速分区操作(适合新机子或需全盘格式化,如果不需要分区的电脑请直接跳到第3步),请点击:硬盘快速分区操作教程
3、进U教授Win2003 PE增强版系统后,鼠标双击"U教授PE一键装机",如下图所示:
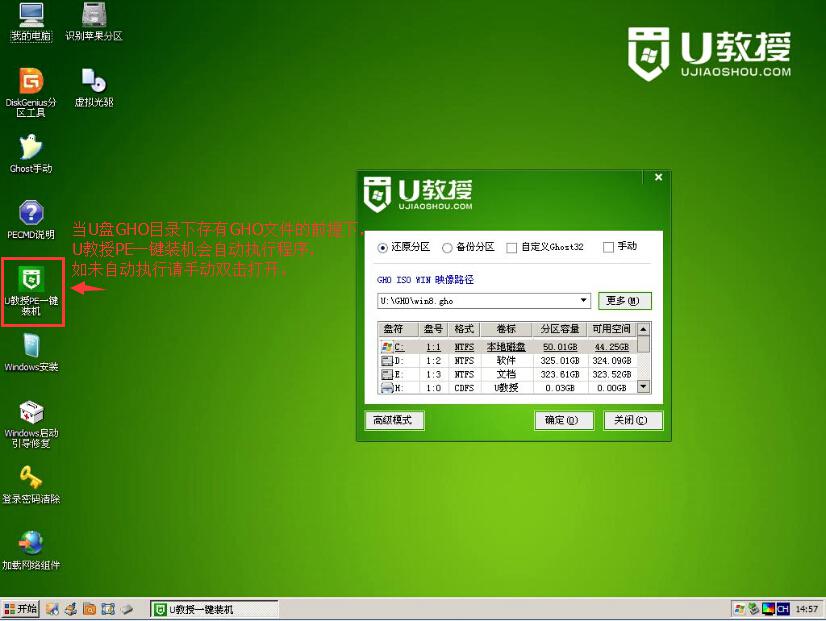
u盘安装win8.1系统教程图9
4、运行"U教授PE一键装机"工具后,该软件会自动识别并提取GHO目录下的GHO文件。我们只需点击"确定(Y)"按钮即可!如下图所示:
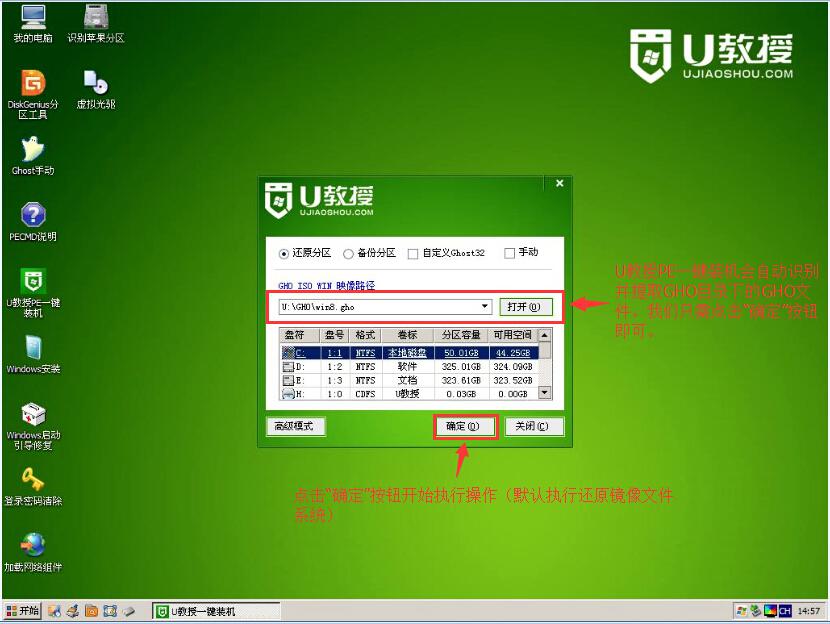
u盘安装win8.1系统教程图10
5、当点击"确定"按钮后会弹出一个小窗口,我们只需继续点击该弹出窗口的"是(Y)"按钮即可,如下图:
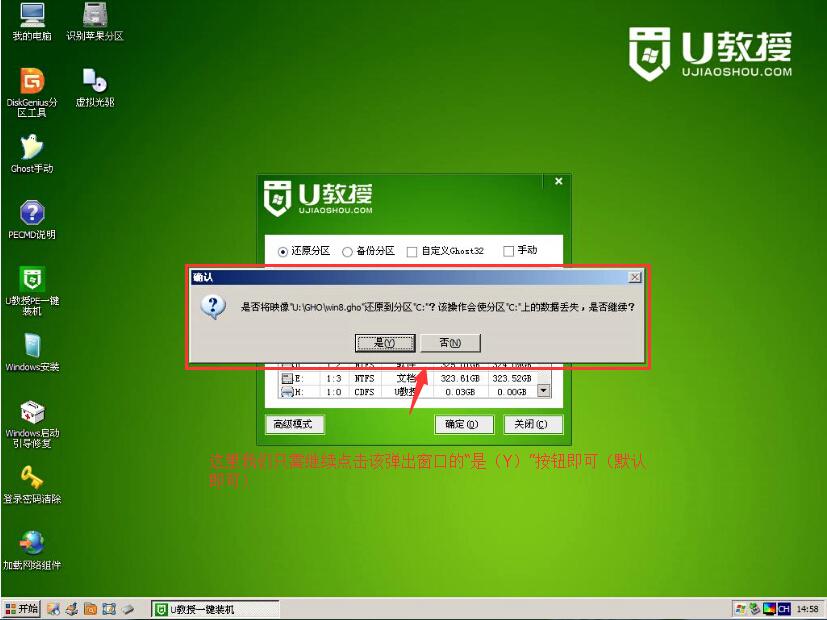
u盘安装win8.1系统教程图11
6、接下来会出现一个正在解压GHO的窗口,该窗口有进度条,此时我们无需做任何操作,只需耐心等待其完成即可,如下图所示:
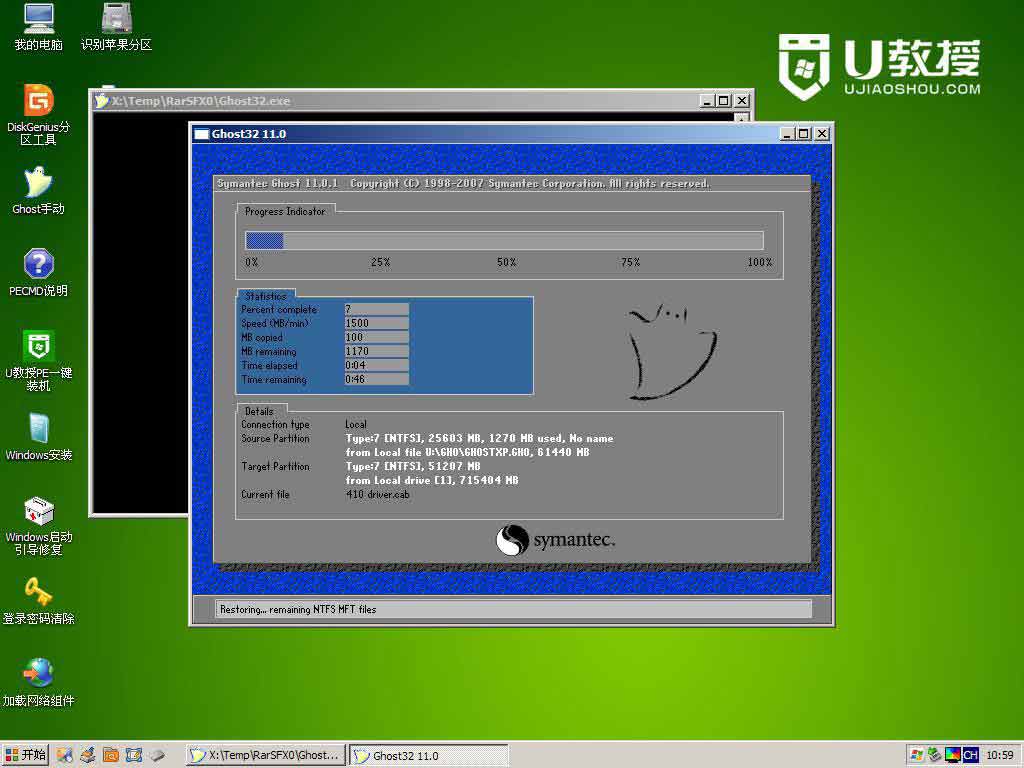
u盘安装win8.1系统教程图12
7、等待解压GHO文件的进度条完毕后会自动弹出是否重启电脑的窗口,我们现在只要点击"是(Y)"按钮即可,然后它就会自动重启电脑,重启的时候我们把U盘从USB插口处拔出来,最后电脑将会自动安装系统,直到进入电脑桌面为止那就表示win8.1系统安装完毕了,如下图:
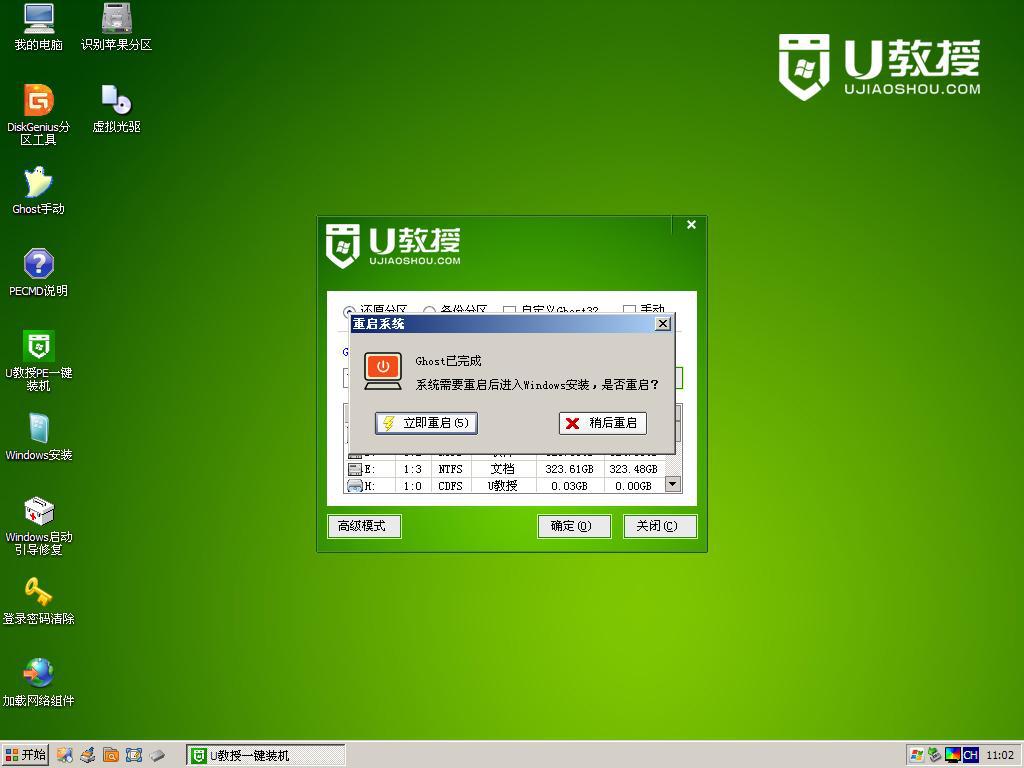
u盘安装win8.1系统教程图13
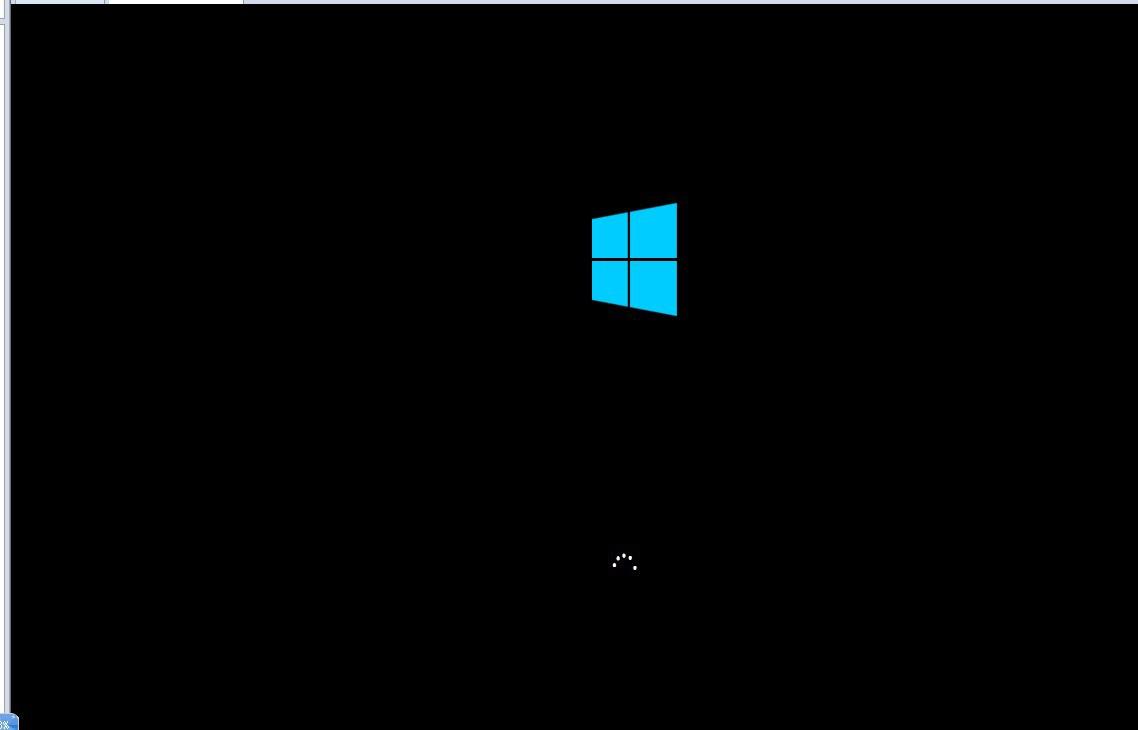
u盘安装win8.1系统教程图14
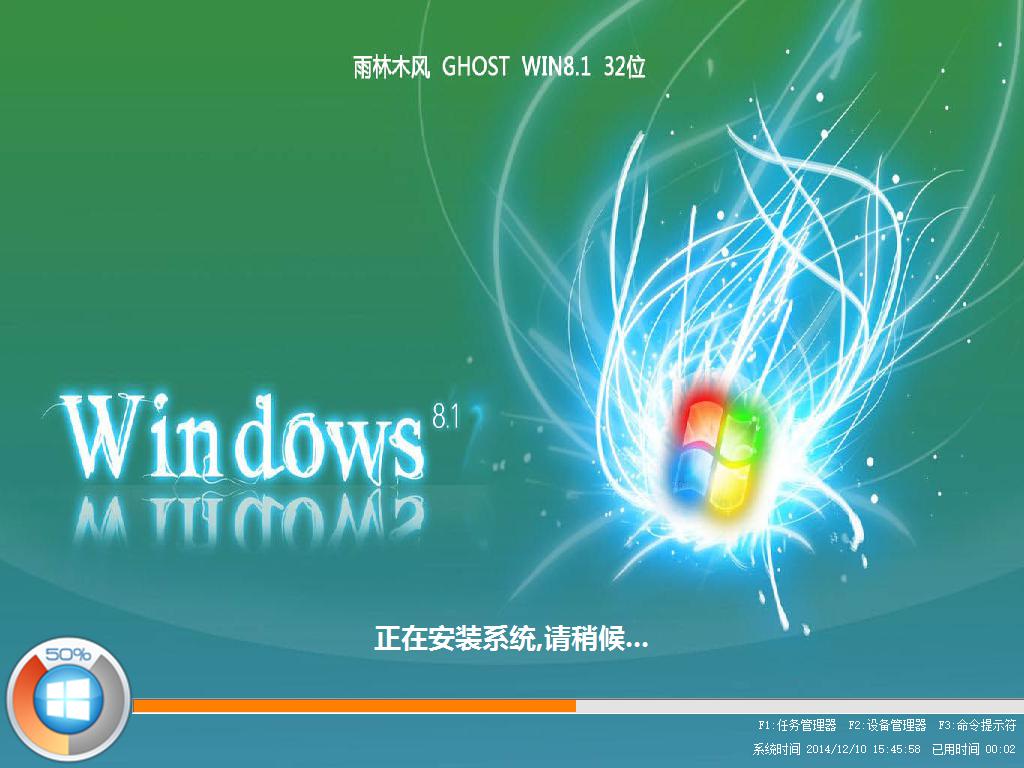
u盘安装win8.1系统教程图15
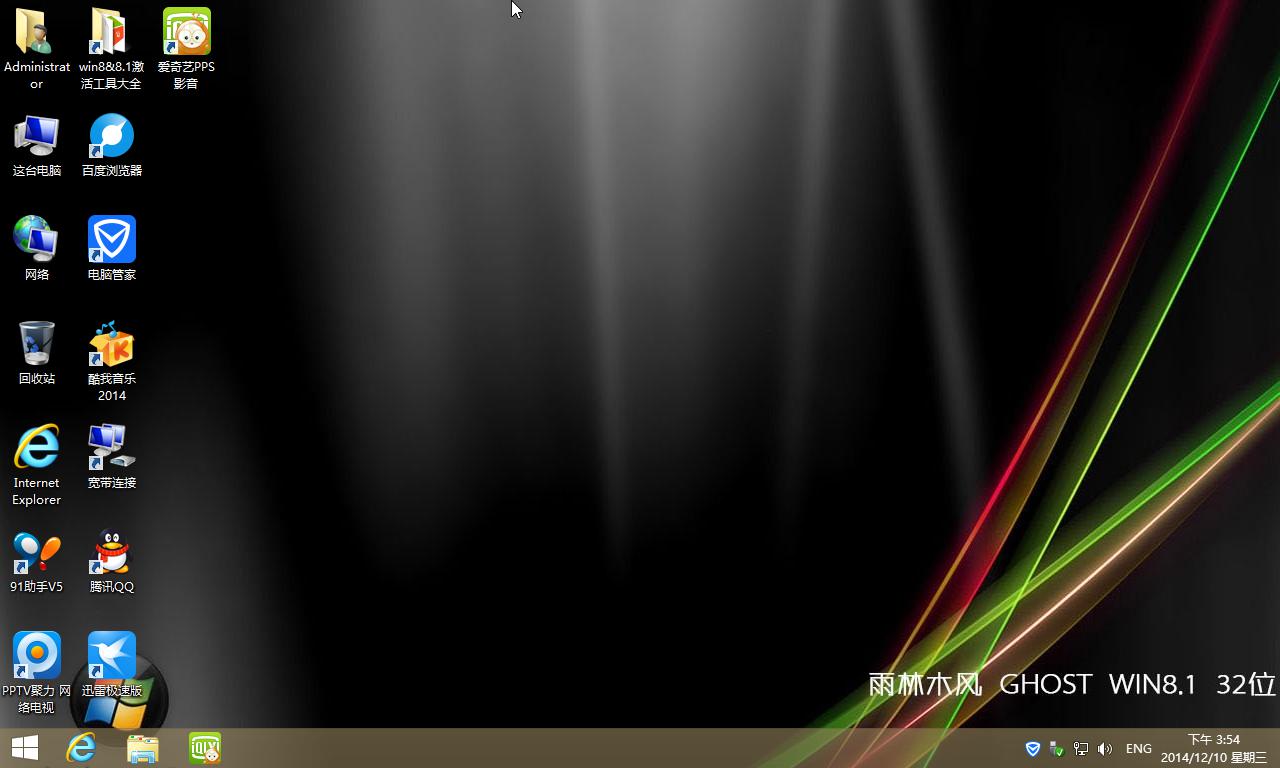
u盘安装win8.1系统教程图16
看到进入了桌面就代表U教授U盘安装Win8.1系统已经完成了!
怎么样,在系统成功安装之后大家是不是非常激动呢?小编第一次使用这篇教程的时候也是一样的感觉,通过u盘安装win8.1系统教程很快就解决了u盘安装win8.1系统的问题,这也是小编第一次独立重装系统哦,所以这个经验对于小编来说有独特的意义。
猜您喜欢
- 电脑教程:硬盘坏道检测教程,硬盘坏道..2017/11/01
- 重装纯净版win7图文教程2017/04/07
- 如何选择笔记本电脑2019/06/21
- 老司机教你热门组装电脑的配置清单有..2019/01/09
- word打不开,详细教您怎么解决word打不..2018/05/28
- 笔记本电脑小键盘,详细教您笔记本键盘..2018/08/10
相关推荐
- 电脑启动不了桌面怎么办 2020-01-09
- windows10ghost纯净版下载 2016-11-28
- qq闪退怎么回事,详细教您电脑qq闪退怎.. 2018-07-03
- lol截图在哪个文件夹,详细教您lol截图.. 2018-05-08
- 电脑装32位还是64位系统 2019-06-19
- 教你tif格式怎么打开 2019-03-11




 粤公网安备 44130202001059号
粤公网安备 44130202001059号