win7ios镜像安装图文教程
- 分类:win8 发布时间: 2016年11月14日 15:00:01
有很多的用户问小编关于win7ios镜像安装的方法,其实很多人需要原版的系统,比如用于封装,用于安装纯净的系统,因为原版系统的纯净与安全性,所以很多人需要下载,但是如何win7系统的ios镜像安装呢?下面就让小编为大家介绍win7ios镜像安装的方法吧。
win7原版iso u盘安装步骤如下:
安装注意事项:在安装win7镜像系统前,请注意备份C盘上的重要数据,系统重装会重置C盘,建议提前转移个人资料并备份硬件驱动。
1、插入制作好的win7启动U盘,重启时按下F12、F11、Esc等快捷键,选择识别到的U盘选项,按回车键;
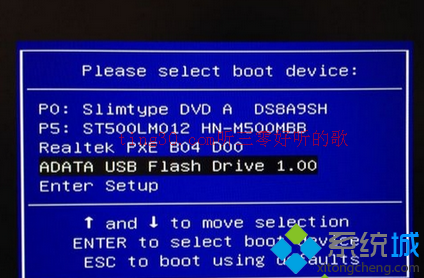
win7ios镜像安装图文教程图1
2、从U盘启动后进入原版win7安装界面,选择系统语言和输入法,下一步;
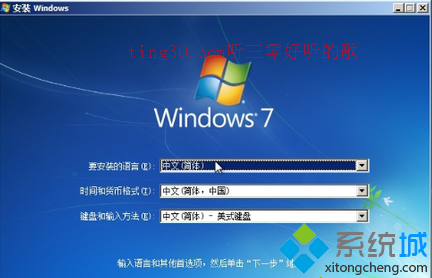
win7ios镜像安装图文教程图2
3、在这个界面点击“现在安装”,并接受许可协议;

win7ios镜像安装图文教程图3
4、安装类型选择“自定义(高级)”;
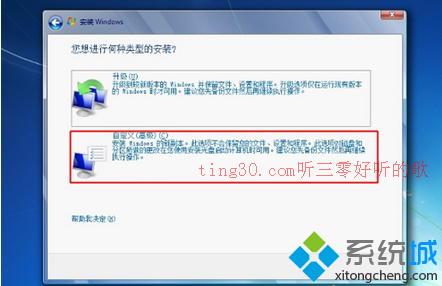
win7ios镜像安装图文教程图4
5、选择系统要安装的位置,下图为分区1,点击“格式化”,点击下一步;
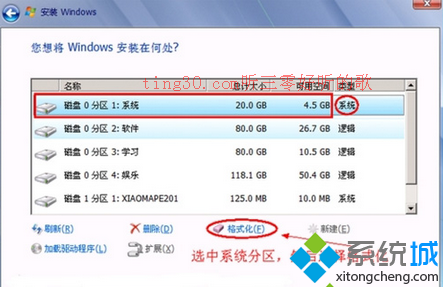
win7ios镜像安装图文教程图5
6、在这个界面执行win7系统安装过程,安装过程会重启多次;
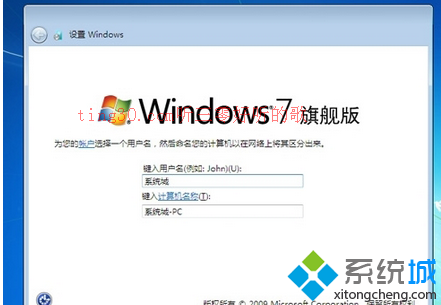
win7ios镜像安装图文教程图6
7、接着进行系统最后的配置,进入到如下界面,输入用户名如系统城,下一步;
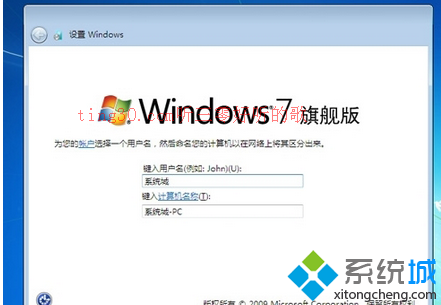
win7ios镜像安装图文教程图7
8、最后进入到win7桌面,就表示安装完成了;

win7ios镜像安装图文教程图8
以上就是小编为大家介绍的win7ios镜像安装图文教程,其实关于win7系统的ios镜像安装图文教程还是非常简单的,如果大家还想了解更多的资讯敬请关注装机吧官网吧。下一篇为大家介绍的是bios设置硬盘启动教程,希望大家可以喜欢。
猜您喜欢
- 系统危险进程应如何清除识别..2013/04/18
- 剑网3截图,详细教您怎么截图剑网3..2018/05/05
- 小编教你电脑自动关机怎么设置..2017/10/23
- 例举网络适配器如何设置2019/03/15
- 惠普电脑怎么样,详细教您惠普电脑怎么..2018/08/02
- u盘无法打开提示格式化2016/11/08
相关推荐
- 怎么制作电脑系统u盘呢? 2017-07-23
- 电脑性能检测,详细教您电脑性能要如何.. 2018-09-08
- 免费安装纯净win10系统安装版系统教程.. 2016-11-11
- windows7ghost安装教程 2016-12-27
- usb调试在哪,详细教您usb调试在哪.. 2018-07-26
- 绿色一键重装系统教程 2016-11-20




 粤公网安备 44130202001059号
粤公网安备 44130202001059号