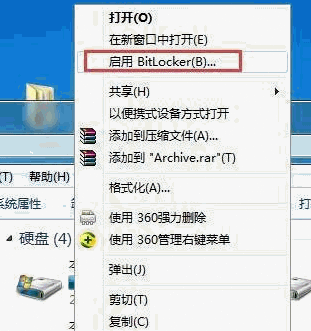
u盘因为其轻便,易于携带等特点受到了很多用户朋友的欢迎,因为不少用户的u盘内有重要资料,所以给u盘加密是很有必要的,今天小编就来讲讲u盘加密的方法。
目前网上有很多的u盘加密方法,不过很多是使用各种第三方软件来实现的,小编觉得最好的u盘加密方法应该是使用windows系统自带的加密软件来实现的,来看看我是怎么操作的吧!
怎么给u盘加密
1.以win7系统为例说明,将u盘插入电脑的usb口中,然后打开我的电脑,鼠标右键u盘,选择启用BitLocker,进入下一步。
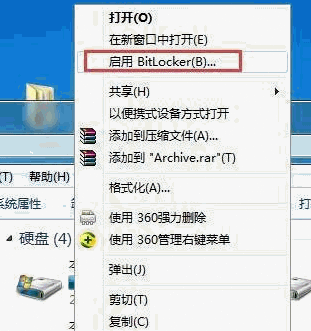
u盘图-1
2.在弹出的BitLocker驱动器加密界面中勾选使用密码解锁驱动器,然后输入你想设置的u盘密码,点击下一步继续。
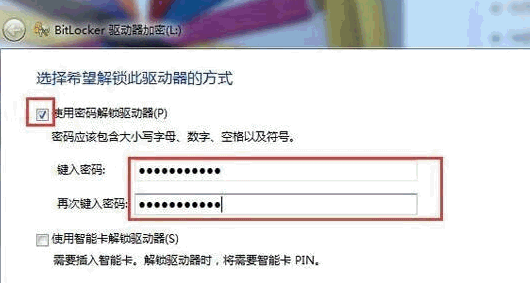
u盘加密图-2
3.接着选择如何保存回复密钥,小编这里选择是保存为文件,点击该选项,进入下一步。
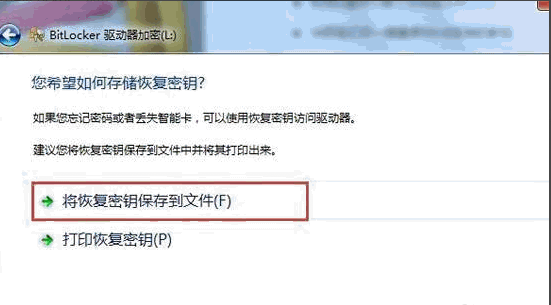
u盘加密方法图-3
4.将该文件保存到您需要保存的位置,小编这里保存在了桌面。
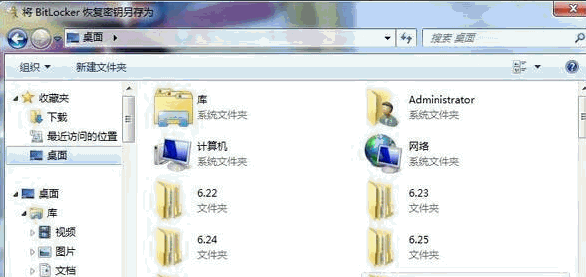
u盘图-4
5.在弹出的是否启动加密界面中点击启动加密按钮,进入下一步。
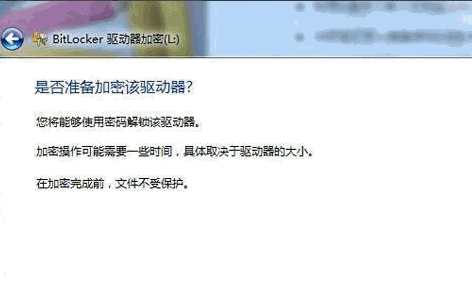
u盘加密方法图-5
6.之后驱动器就开始加密了,耐心等待加密完成即可。
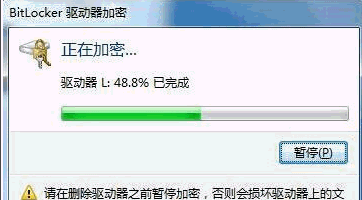
u盘图-6
7.一段时间的等待后u盘加密完成,弹出想要的提示,点击关闭按钮即可。
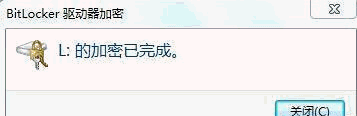
u盘图-7
以上就是u盘加密的操作方法了,你学会了吗?






 粤公网安备 44130202001059号
粤公网安备 44130202001059号