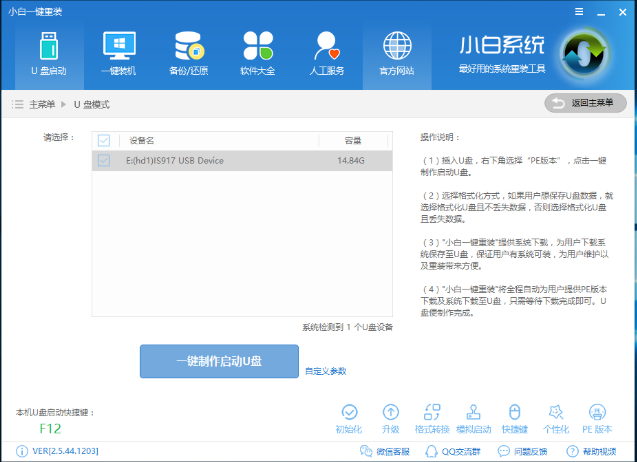
当电脑出现蓝屏或黑屏等问题导致电脑无法正常进入系统的时候我们可能就需要使用u盘装系统了,那么有没有u盘启动盘制作呢?别着急,下面就给您带来u盘启动盘制作方法。
u盘因为其轻便,易于携带等特点,受到了很多白领的喜爱,u盘除了可以用户存储数据外还可以当启动u盘来使用的,所有您可以先将u盘制作成启动盘,然后在用来存储资料的。
u盘启动盘制作方法
1.首先下载小白一键重装工具,然后将u盘插入电脑,点击一键制作启动u盘按钮,进入下一步。
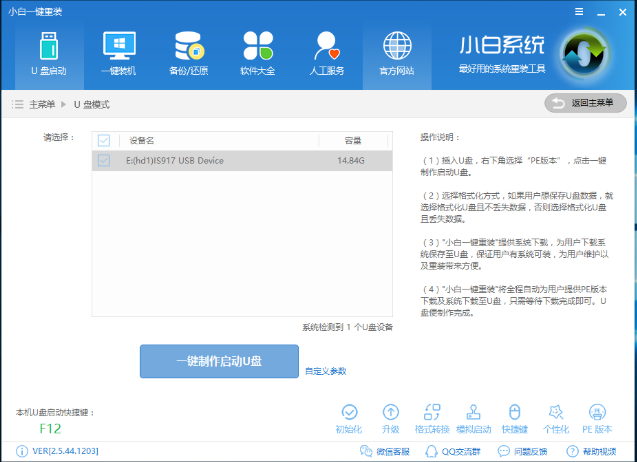
启动盘图-1
2.在弹出的pe版本选项界面中选项高级版,进入下一步。
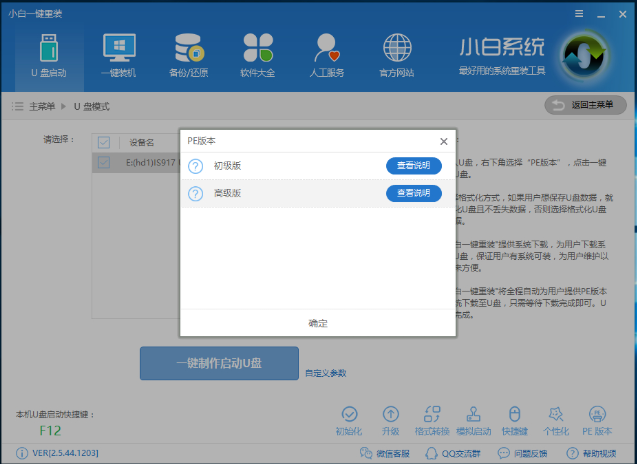
u盘图-2
3.在格式化界面中选择格式化u盘且不丢失数据,点击确定,进入下一步。
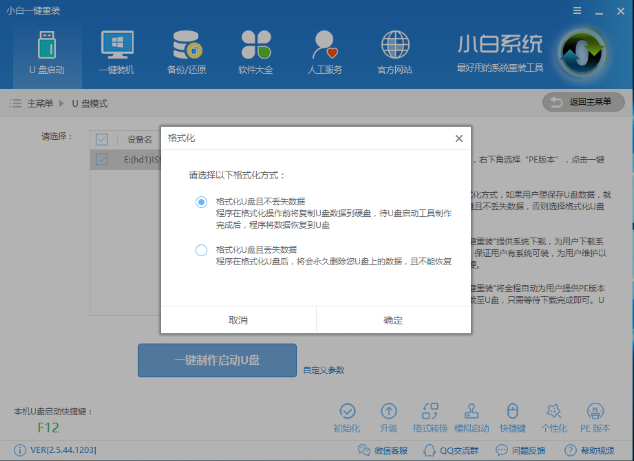
u盘启动盘图-3
4.在系统选项界面中选择你喜欢的操作系统,如果您只是想制作启动u盘的话,直接点击取消下载制作启动u盘按钮即可。
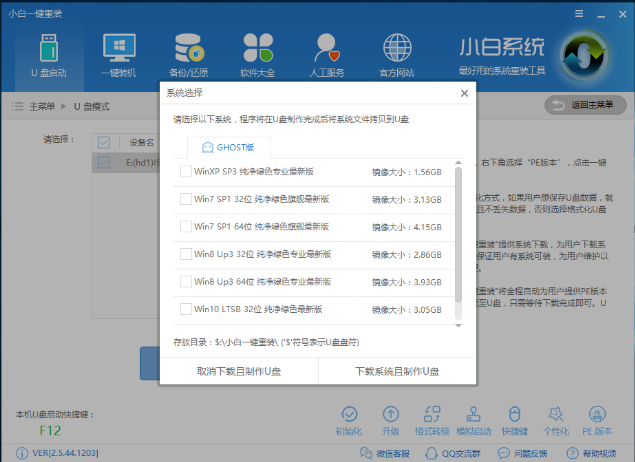
u盘图-4
5.之后软件就会自动下载u盘pe系统并开始制作u盘启动盘了。
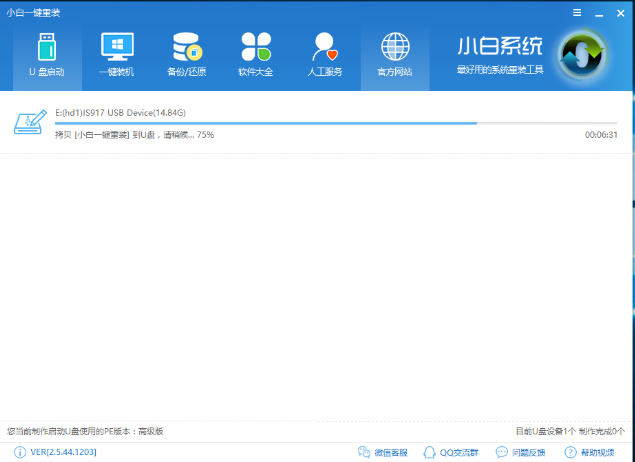
u盘启动盘图-5
6.经过一段时间的等待后u盘启动盘就制作完毕了。
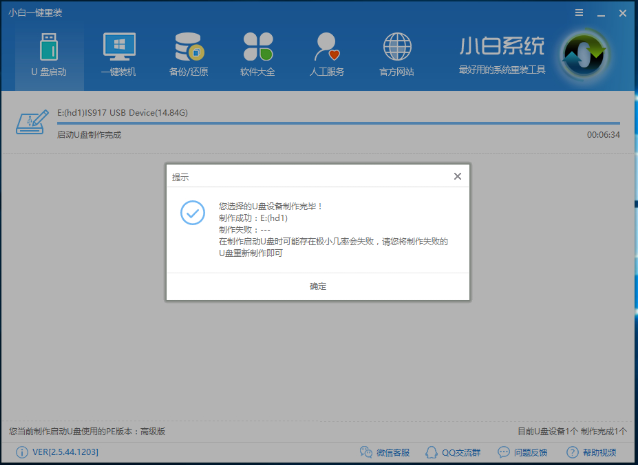
u盘启动盘图-6
以上就是u盘启动盘制作方法了,你学会了吗?






 粤公网安备 44130202001059号
粤公网安备 44130202001059号