小编教你用U盘怎么装系统
- 分类:win8 发布时间: 2018年04月08日 13:00:00
用U盘怎么装系统?网上的方法有很多,教程也有很多,但不一点是适合你们的,小编这里有方便,快捷的操作方法,该方法使用“小白一键系统重装”软件。它给小编带来很多帮助,也希望它帮你解决用U盘怎么装系统的问题。
电脑系统坏了重新安装系统便可,怎么安装系统,一个U盘就可以全部搞定,U盘怎么装系统你现在只需要花费一点小小的时间看看这篇U盘怎么装系统的教程便能成为装系统高手。
最近小编我在网上看到有好多的粉丝小伙伴留言询问小编我关于U盘装系统的方法,接下来小编我就来好好教教大家吧。
首先,准备好一个8G以上的U盘
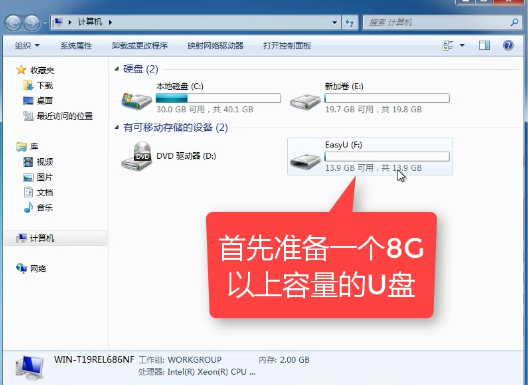
系统安装(图1)
在浏览器搜索并下载“小白一键系统重装”。
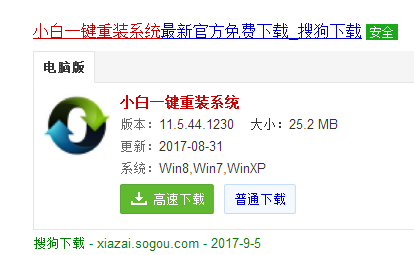
系统安装(图2)
安装“小白一键重装”。(安装时候,先退出一些杀毒软件和卫士软件,以免造成阻碍,导致安装失败)
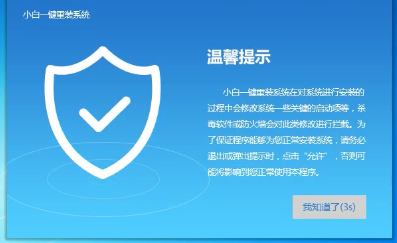
系统安装(图3)
安装完成后,打开“U盘启动”,选择U盘模式。
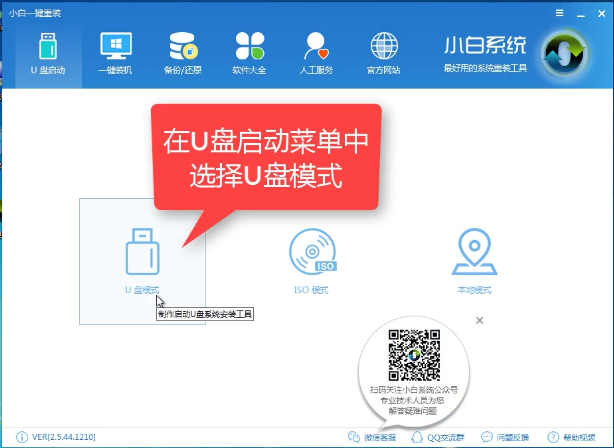
系统安装(图4)
软件识别后的U盘,出现在列表中,勾选。
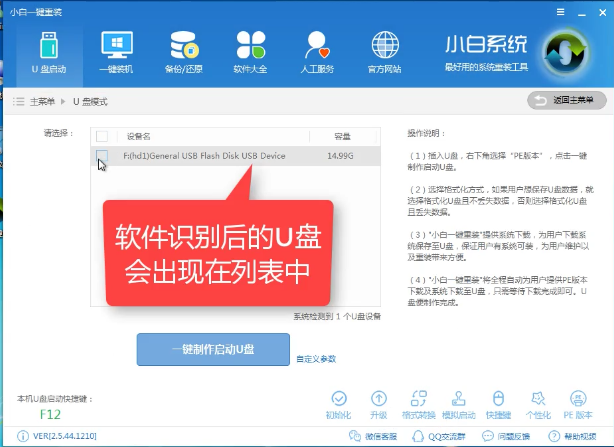
系统安装(图5)
右下角,选择PE版本
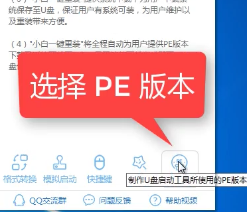
系统安装(图6)
选择高级版
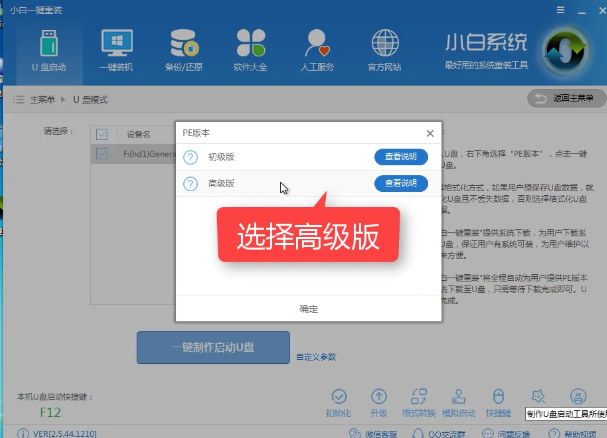
系统安装(图7)
可以定义相关参数。
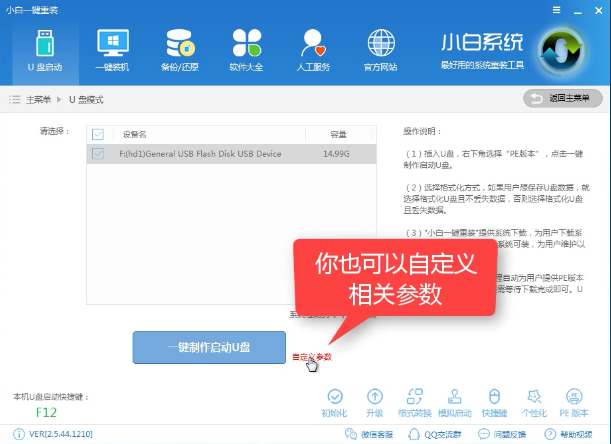
系统安装(图8)
确定好相关设置后,点击一键制作,启动U盘。
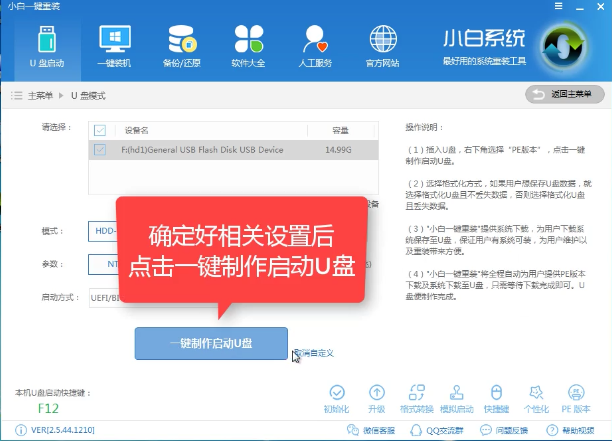
系统安装(图9)
格式化中,可以选择想要的选项。
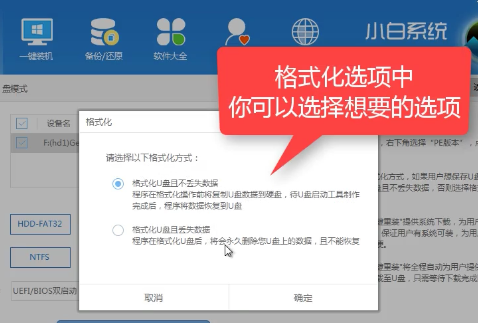
系统安装(图10)
选择想要的制作的系统
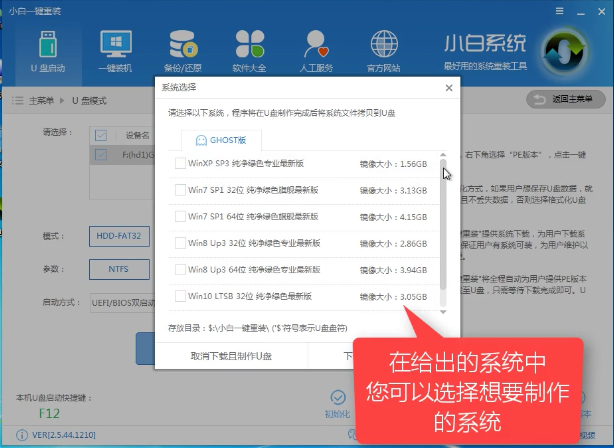
系统安装(图11)
点击“下载系统盘制作U盘”
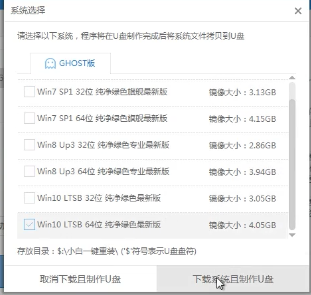
系统安装(图12)
等待即可。
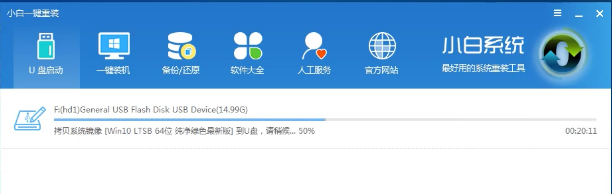
系统安装(图13)
启动U盘制作完毕,点击“确定”
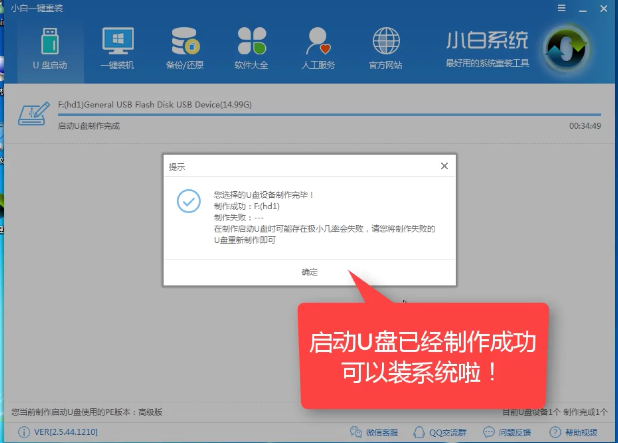
系统安装(图14)
在快捷键根据电脑品牌,选择开机快捷键
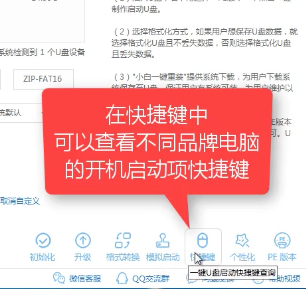
系统安装(图15)
重启系统,开始安装制作好的U盘
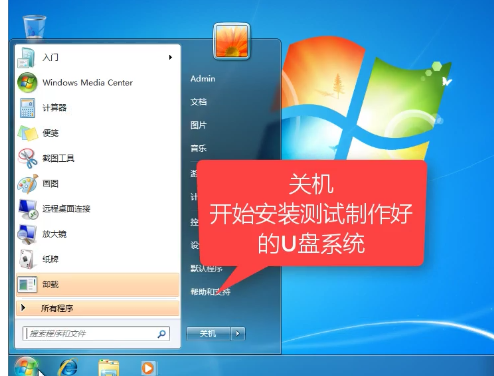
系统安装(图16)
选择第二项
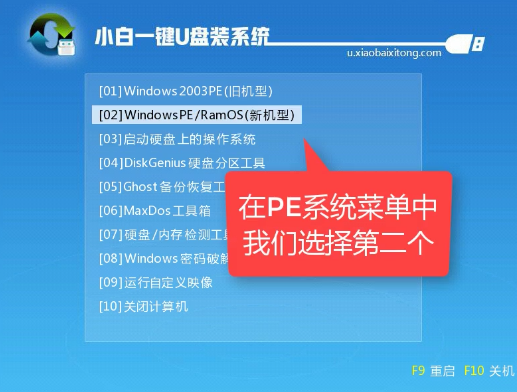
系统安装(图17)
在启动的操作系统界面,选择第二个
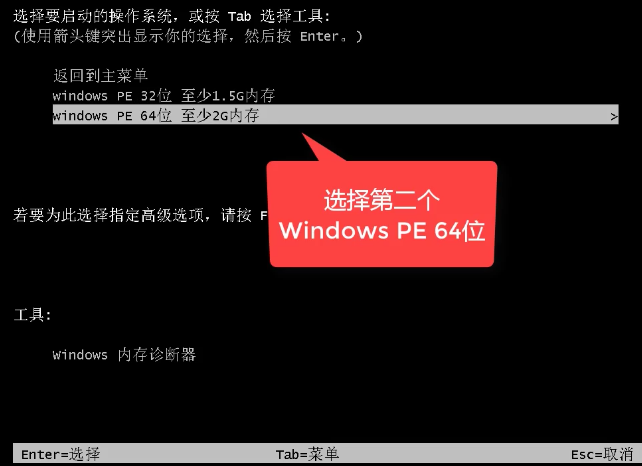
系统安装(图18)
自动检测U盘系统
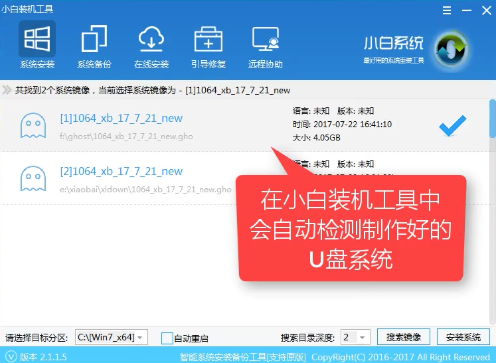
系统安装(图19)
确定完毕后,点击“安装系统”
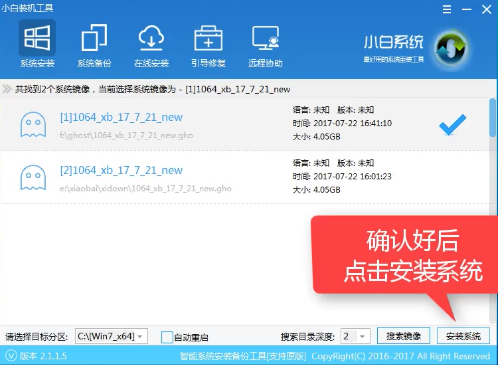
系统安装(图20)
选择目录分区的路径。
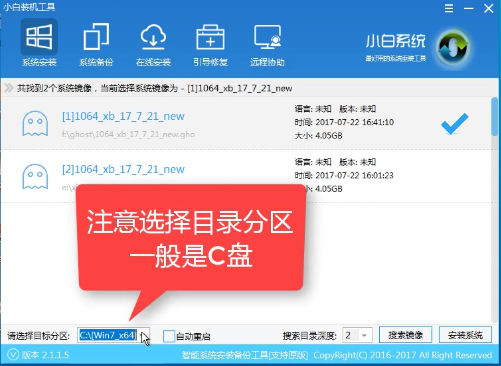
系统安装(图21)
点击“继续”
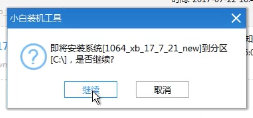
系统安装(图22)
点击“重启”,拔掉U盘。
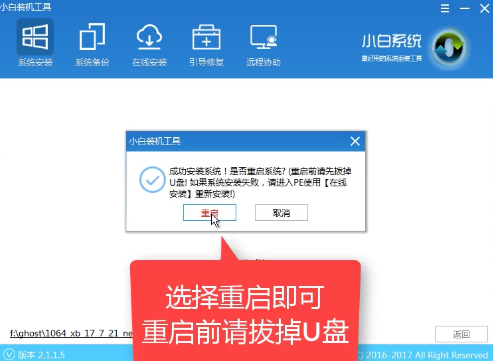
系统安装(图23)
完成系统安装
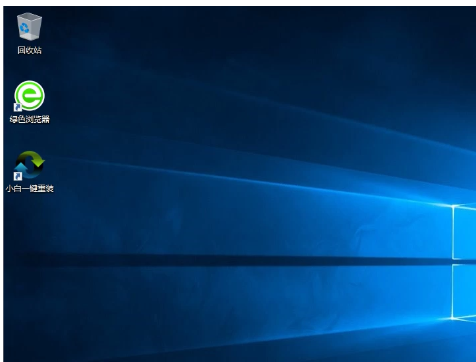
系统安装(图24)
以上就是用U盘怎么装系统的操作步骤了,希望能够帮助到你们。
猜您喜欢
- 安装win7 Ghost版系统教程2016/11/25
- win7系统光盘启动盘图文教程..2016/12/23
- 微信绑定银行卡,详细教您怎么在微信上..2018/05/29
- xp系统之家标准纯净版安装教程..2016/11/23
- 小编教你电脑启动黑屏原因排查..2017/08/26
- 主编教您惠普电脑质量好不好..2018/12/04
相关推荐
- 华硕笔记本键盘驱动,详细教您华硕笔记.. 2018-01-13
- 小编教你电脑没声音是什么原因.. 2017-10-13
- windows7系统安装器图解教程 2016-12-22
- 开机自动打开文件夹,详细教您xp开机自.. 2018-09-10
- 笔记本键盘失灵打不出字怎么办.. 2020-01-03
- 小编教你解决无法显示隐藏文件.. 2017-09-20




 粤公网安备 44130202001059号
粤公网安备 44130202001059号