win7系统光盘启动盘图文教程
- 分类:win8 发布时间: 2016年12月23日 17:30:01
倘若你的笔记本电脑出现故障,不得不重装系统,那win7系统光盘启动盘绝对是不二的选择。因为win7系统光盘启动盘是目前来说最简单的安装方法,相信大家对制作光盘启动盘都有一定的难度,下面小编就为大家介绍win7系统光盘启动盘的详细内容吧。
相关推荐:怎么进入bios
一、首先双击打开下载好的老毛桃软件安装程序,将软件默认安装到电脑磁盘!如下几个步骤操作:

win7系统光盘启动盘图文教程图1
如上图所示为下载到的老毛桃软件安装包,此时我们双击该程序打开;
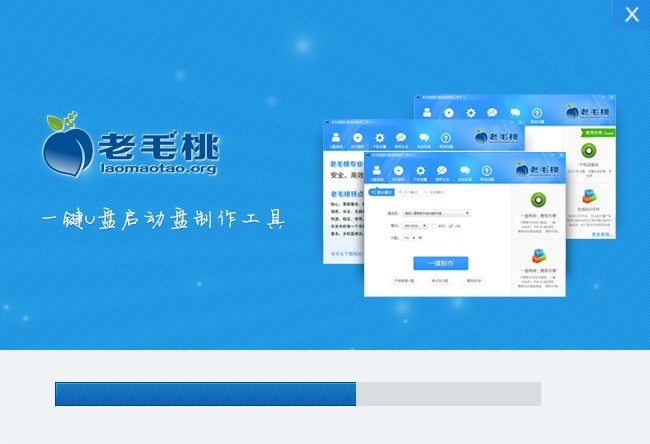
win7系统光盘启动盘图文教程图2
如上图所示为双击打开后出现的安装界面,此时点击“开始安装”按钮,继续下一步操作;
温馨提示:安装位置建议大家默认安装到系统盘,也就是我们所说的C盘!
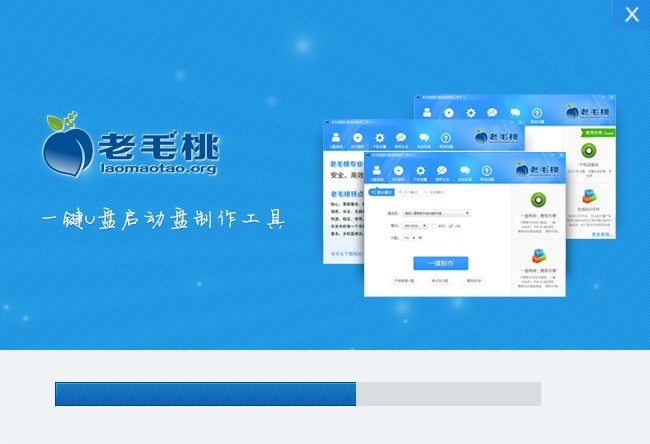
win7系统光盘启动盘图文教程图3
如上图所示为点击开始安装按钮后进入的正在安装的界面,此时我们只需耐心等待其完全安装完成后即可!
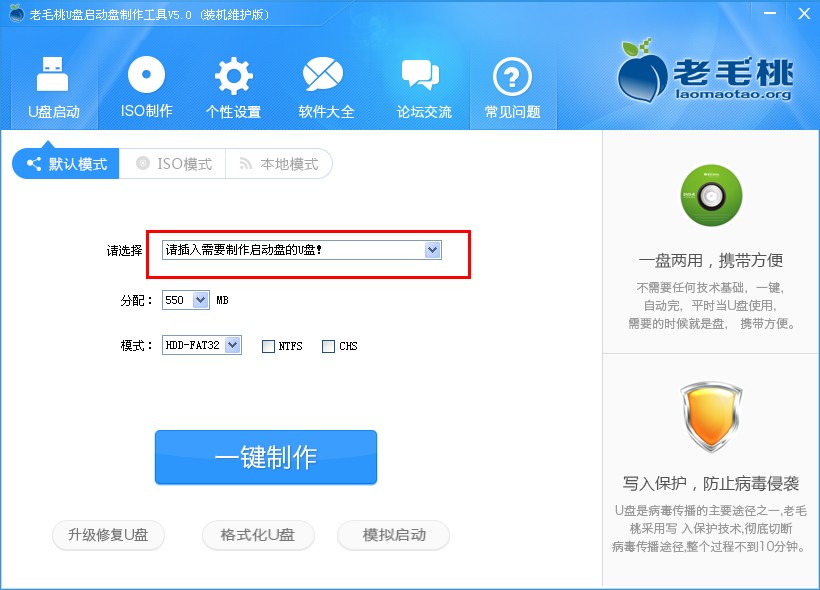
win7系统光盘启动盘图文教程图4
如上图所示为安装完成后的界面,此时我们点击“开始制作”按钮,将会自动打开老毛桃主程序,如下图所示;
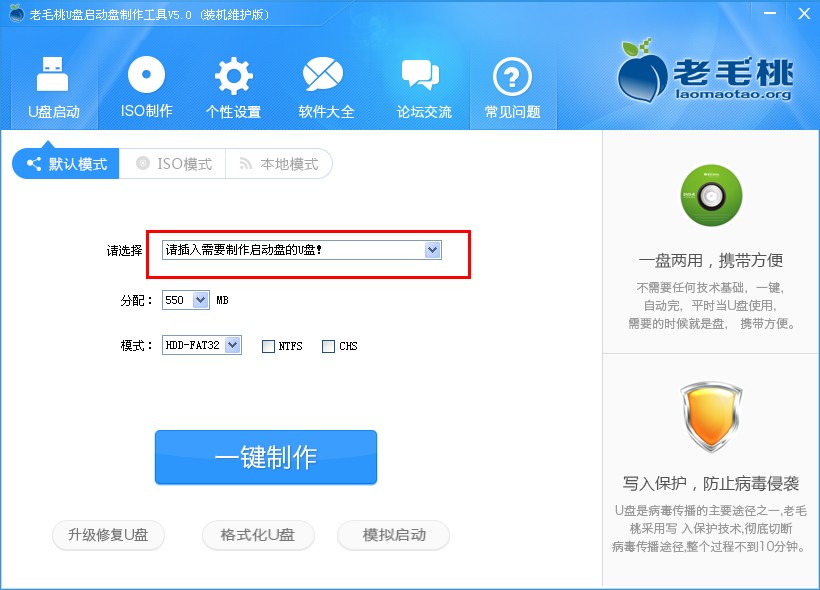
win7系统光盘启动盘图文教程图5
如上图所示为打开了老毛桃主程序后的界面,此时我们需要的是把事先准备好的u盘插入到电脑USB插口(建议将u盘插入到电脑主机后置的USB插口处,因为传输性能较好!)
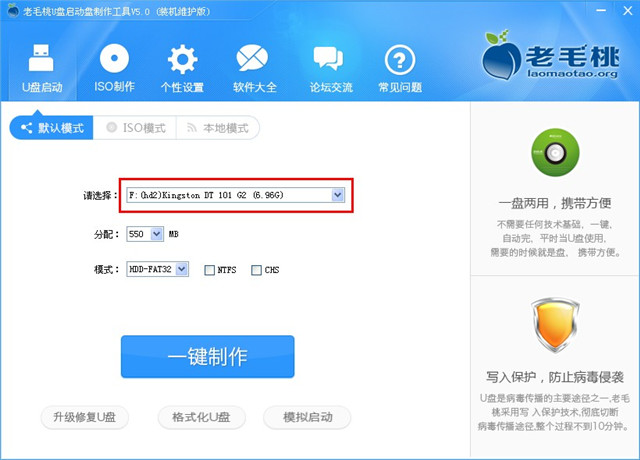
win7系统光盘启动盘图文教程图6
如上图所示为插入u盘后,软件自动识别到u盘的详细信息并且显示出来,接下来我们需要做的就是点击“一键制作”按钮,如下图所示:
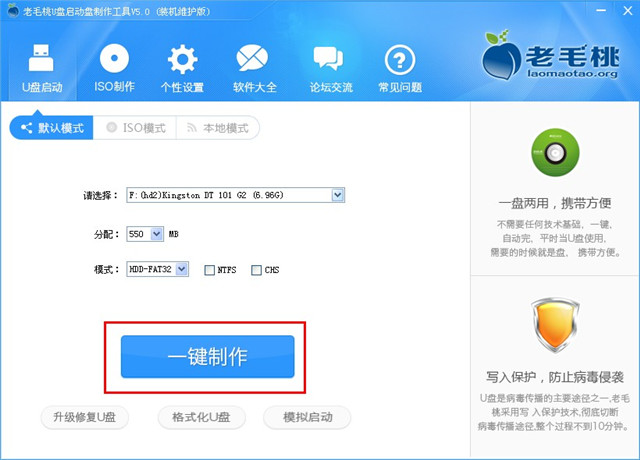
win7系统光盘启动盘图文教程图7
点击了一键制作按钮后将会弹出一个确认窗口,如下图所示,此时我们只需点击“确定”按钮继续即可;

win7系统光盘启动盘图文教程图8
点击确定按钮后将会进入自动制作启动u盘的过程,此过程可能需要花费3-5分钟左右,我们只需耐心等待其完成即可;
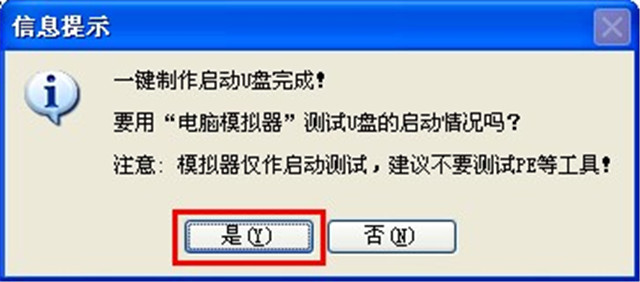
win7系统光盘启动盘图文教程图9
当等待完成后将会弹出一个成功的窗口,该窗口是提示我们已经制作成功了,然后让我们选择是否模拟测试一下结果。如下图所示:
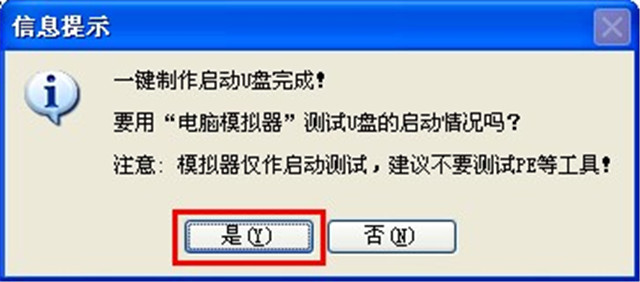
win7系统光盘启动盘图文教程图10
点击“是(Y)”按钮的话将会进入模拟启动的界面;如下图所示:(点击“否(N)”则退出)
注意事项:模拟启动只是提供测试查看是否制作成功而已,切不要测试进入PE系统或者打开其他功能!
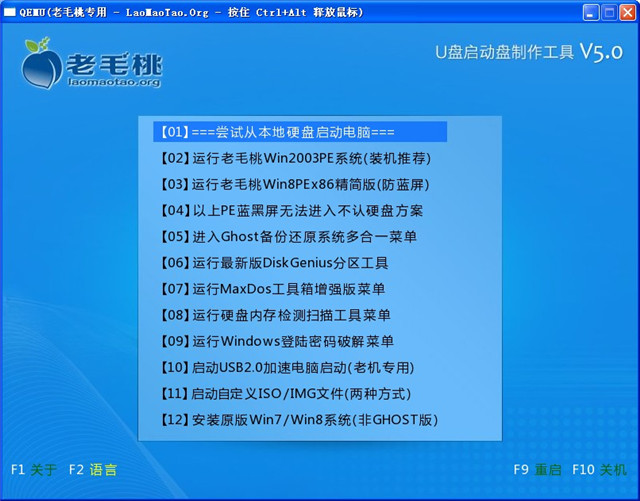
win7系统光盘启动盘图文教程图10
以上就是小编为大家介绍的win7系统光盘启动盘图文教程了,制作光盘启动盘图文教程到这里就全部结束了,制作光盘启动盘的方法还是非常简单的,如果大家还想了解更多的资讯就赶紧与小编联系吧。
猜您喜欢
- win8回收站删除提醒设置教程图文版..2013/04/10
- 重装系统对电脑有什么影响,详细教您经..2018/06/27
- u盘杀毒专家免费版2016/11/13
- 小白教你系统怎么执行远程桌面连接命..2017/10/01
- 电脑启动项设置的方法2016/11/24
- u盘做系统详细步骤2016/10/25
相关推荐
- 蓝屏代码0x000000a,详细教您怎么解决.. 2018-06-11
- u盘修复硬盘坏道 2016-11-11
- 笔记本显卡坏了,详细教您笔记本显卡坏.. 2018-02-10
- 耳机有杂音,详细教您电脑耳机有杂音.. 2018-06-15
- xp系统之家换win7系统教程 2017-03-23
- 无法应用程序,详细教您iphone无法应用.. 2018-07-04




 粤公网安备 44130202001059号
粤公网安备 44130202001059号