win7纯净版硬盘安装图解教程
- 分类:win8 发布时间: 2016年12月23日 20:00:05
win7纯净版硬盘安装可以在原有的系统基础上不借用任何的第三方软件或工具,是在那么多种方法中最简单的一种方法,win7纯净版硬盘安装的简单到就连小白用户都可以快速硬盘安装win7了,当然win7纯净版硬盘安装之前先把重要的东西备份下来,再接着下面的操作。
相关推荐:u盘启动盘制作教程
首先我们要做好一些准备工作,首要的就是要下载一个系统镜像,也就是系统文件,比如你想要安装一个windows7系统,那么你就应该在网上下载这个系统镜像。这种文件的格式是iso的格式,下载完成,放在硬盘备用。
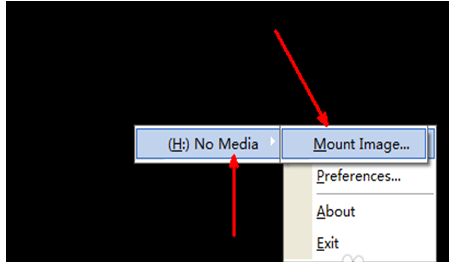
win7纯净版硬盘安装图解教程图1
然后我们要下载一个虚拟光驱软件,你可以随便用哪一个,在这里我是 以virtual dvd软件为例来演示说明的。安装此软件,然后在系统托盘处右键打开此菜单,然后选择第一个选项,加载虚拟镜像。
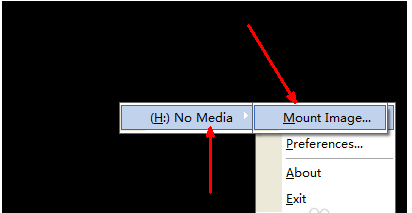
win7纯净版硬盘安装图解教程图2
然后在资源管理器中找到你已经下载好的系统镜像文件,选择之后点击打开按钮,开始加载到软件当中。
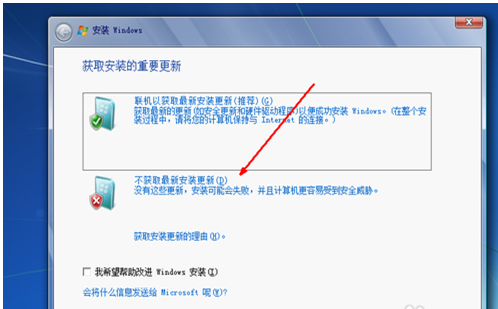
win7纯净版硬盘安装图解教程图3
好了,现在我们可以不用先管虚拟光驱的事,来到资源管理器的首页,即打开我的电脑。我们可以发现多了一个可移动的设备 ,即有一个光盘加系统的一个驱动器图标。我们双击一下这个图标。
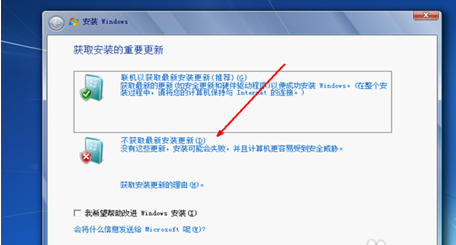
win7纯净版硬盘安装图解教程图4
然后会开始系统安装的过程,首先出现一个windows7系统的安装界面,我们直接点击开始安装这个按钮即可以开始准备相关的文件来安装操作系统。
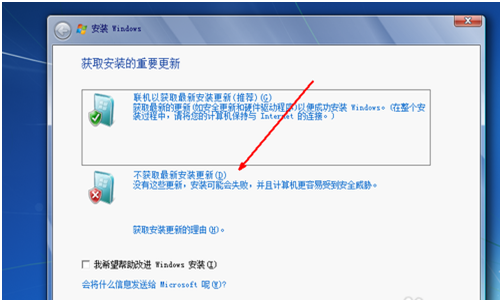
win7纯净版硬盘安装图解教程图5
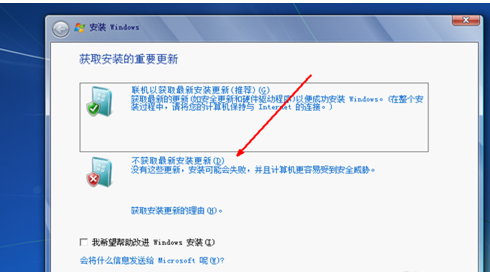
win7纯净版硬盘安装图解教程图6
接下来是一个设置系统升级的步骤,你可以不选择现在检查更新,等以后安装完系统之后再更新不迟。
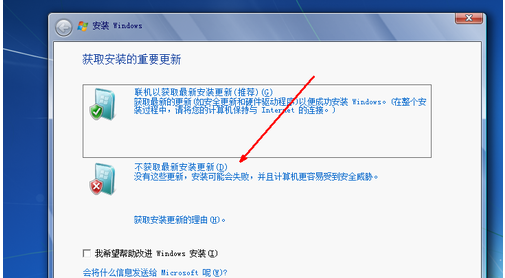
win7纯净版硬盘安装图解教程图7
在升级安装与自定义安装中,如果你的系统是xp,你需要选择自定义安装,最好不要用升级,因为很有可能会安装不成功。
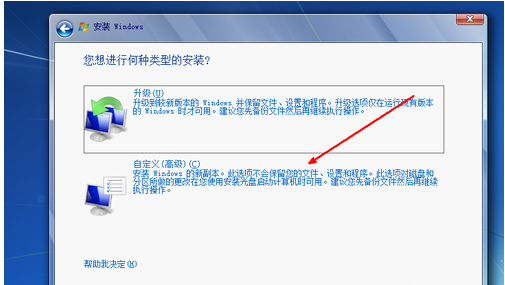
win7纯净版硬盘安装图解教程图8
然后我们要选择一下将此系统安装到哪一个盘中,我们可以选择一个剩余空间较大的磁盘,点击下一步就可以开始安装了。
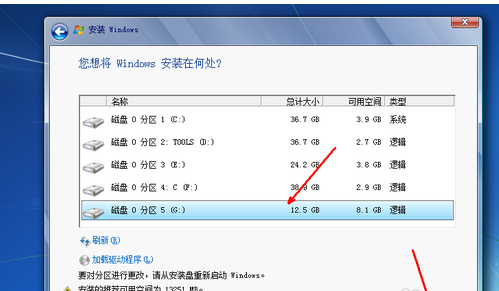
win7纯净版硬盘安装图解教程图9
综上所述就是关于win7系统硬盘版安装教程的全部内容,如今,硬盘安装win7系统已经成为了装机必备的系统了,对重装系统摸不着头脑,无从下手的朋友们可以参照以上的硬盘安装win7系统教程去学习。
猜您喜欢
- wifi修改密码,详细教您电脑怎么修改wi..2018/01/22
- 打印机无法设置共享怎么办?详细教您解..2018/04/24
- 笔记本硬件,详细教您笔记本硬件检测工..2018/03/06
- 怎么重装系统,详细教您浏览重装系统方..2017/11/22
- 装机系统win7硬盘版教程2016/12/17
- 手机解锁图案忘了怎么办,详细教您解决..2018/10/12
相关推荐
- win7双硬盘做系统的方法 2016-11-18
- 笔记本分辨率怎么调,详细教您怎么调节.. 2018-01-15
- 用光驱安装win7系统教程 2016-11-10
- 局域网抢网速,详细教您电脑局域网怎么.. 2018-01-06
- 深度xp系统ghost系统安装教程.. 2016-11-08
- 虚拟机苹果air安装win7系统步骤.. 2016-11-29




 粤公网安备 44130202001059号
粤公网安备 44130202001059号