怎么重装系统,详细教您浏览重装系统方法
- 分类:win8 发布时间: 2017年11月22日 14:00:00
使用电脑的时间长了,硬盘里的碎片越来越多,运行的速度越来越慢,而一些电脑清理软件还是比较有限,可能是能力不足又或者权限不够吧,那么有什么办法才能够解决这一现状呢?对,很多用户想到的是使用重装的方法来解决,而一些电脑新手,都不知道该怎么重装系统。下面。小编就来教那些新手怎么重装系统。
虽说电脑如今是进万家,但是要说懂得电脑深一层次的知识的用户还是比较少的,就举个例子,如果电脑出现崩溃的情况时,该怎么办呢?很多人都知道是重装系统,但是大都只是知道而已,为此,一些用户号特地去花钱找人安装系统,为了大家能够自己操作解决这些问题,小编这就将重装win8系统的方法告诉大家。
最近小编我在网上看到有好多的粉丝小伙伴留言询问小编我关于重装系统的方法,接下来小编我就来好好教教大家吧。
怎么重装系统,#重装方法
u盘安装win8系统准备工作:
1、使用大白菜装机版制作一个大白菜u盘启动盘。
2、更改电脑硬盘模式为AHCI
3、下载ghost win8系统镜像包并放入制作好的大白菜u盘启动盘中。
将制作好的大白菜u盘启动盘插入usb接口(台式用户建议将u盘插在主机机箱后置的usb接口上),然后重启电脑,出现开机画面时,通过使用启动快捷键引导u盘启动进入到大白菜主菜单界面,选择“【02】运行大白菜Win8PE防蓝屏版(新电脑)”回车确认。
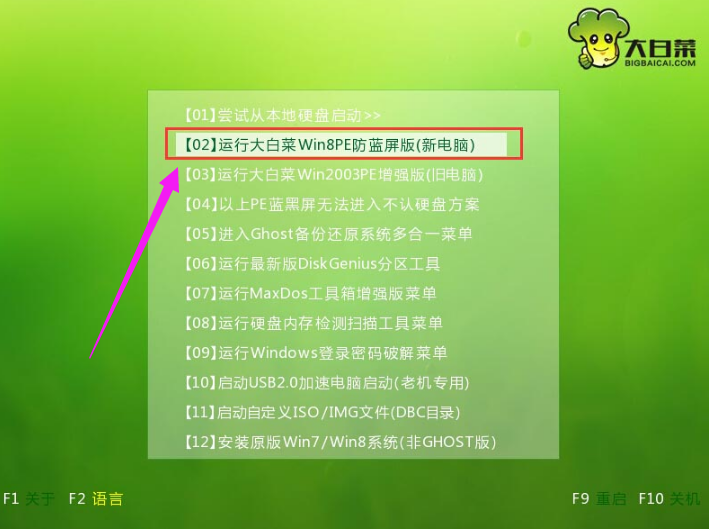
重装电脑图解-1
在进入大白菜装机版pe系统桌面后,会自动弹出大白菜PE装机工具窗口,此时点击“浏览(B)”进入下一步操作。
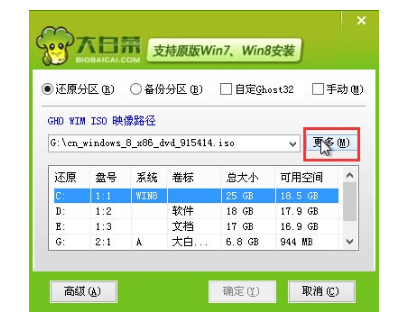
重装电脑图解-2
接着我们打开存放在制作好的大白菜u盘启动盘中的ghost win8系统镜像包,点击“打开(O)”进入下一步操作。
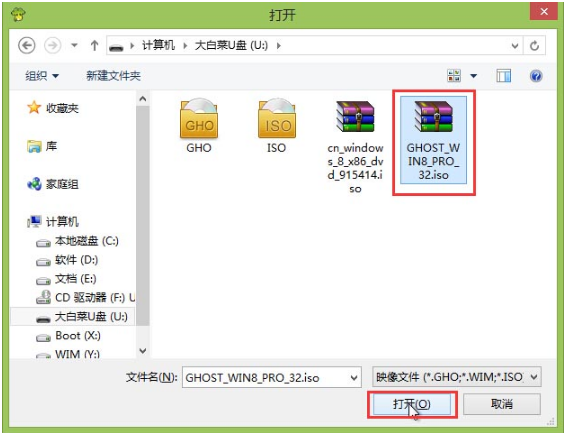
安装系统电脑图解-3
等待装机工具所需要的系统文件之后,在下方磁盘列表中选择一个磁盘分区做为安装系统使用,然后点击“确定(Y)”进入下一步操作。
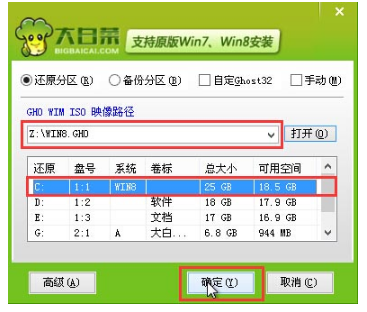
重装电脑图解-4
在弹出的窗口中,点击“是(Y)”可开始执行安装系统的操作。
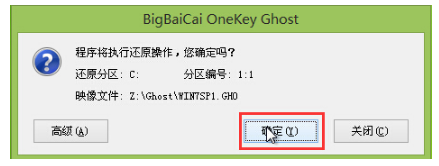
系统电脑图解-5
装机工具正将系统文件释放到指定磁盘分区当中,耐心等待系统释放过程结束
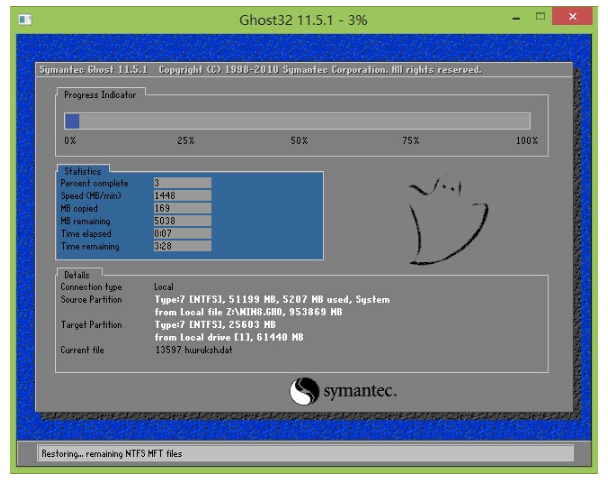
安装系统电脑图解-6
释放过程完成之后,电脑将自动重启,并将继续执行其他相关安装win8系统的安装过程,耐心等待所有安装过程结束即可。
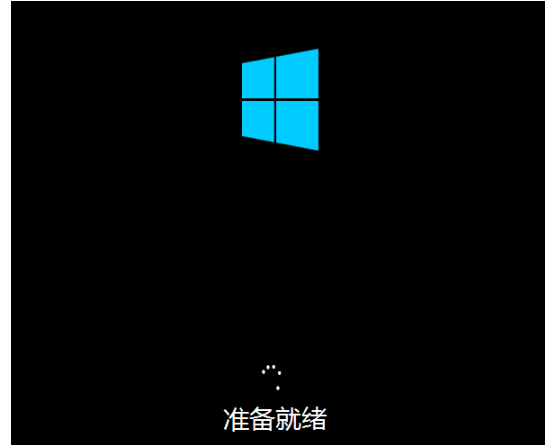
重装电脑图解-7
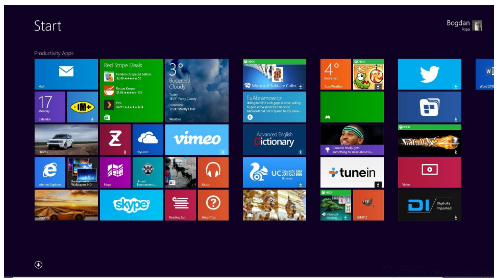
系统电脑图解-8
以上就是以U盘重装win8系统的方法操作的案例了。
猜您喜欢
- 教你电脑不能开机怎么办2018/12/10
- 屏幕截图软件,详细教您手机屏幕截图软..2018/05/21
- 不支持此接口,详细教您win10提示不支..2018/09/08
- win7旗舰纯净系统安装教程2016/12/04
- 小编教你C盘如何分区2018/01/17
- win8还是win7好用呢?2017/03/27
相关推荐
- 七彩虹u盘启动,详细教您七彩虹主板怎.. 2018-03-07
- 用u盘怎么装系统的详细步骤.. 2016-11-19
- 电脑设置从u盘启动方法 2017-08-05
- 电脑如何设置自动开机,详细教您如何设.. 2017-11-10
- 360软件小助手怎么卸载,详细教您怎么.. 2018-08-13
- 刷bios教程 2017-07-30




 粤公网安备 44130202001059号
粤公网安备 44130202001059号