小编教你C盘如何分区
- 分类:win8 发布时间: 2018年01月17日 14:01:35
有的人的电脑的C盘太大,为了方便进行文件的管理就想给C盘分区,但是不足怎么分,操作不到位的话,可能会使得电脑崩溃,小编就把给C盘分区的一点微不足道的经验分享给大家。
新买回来的电脑,回来安装时,发现只给了个C盘分区,导致连音乐什么的软件都安装不了,想给C盘分区又不知道该怎么操作,不必苦恼,小编这就来帮你们的忙。
如何给C盘分区?
在“此电脑”鼠标右键,选择管理。
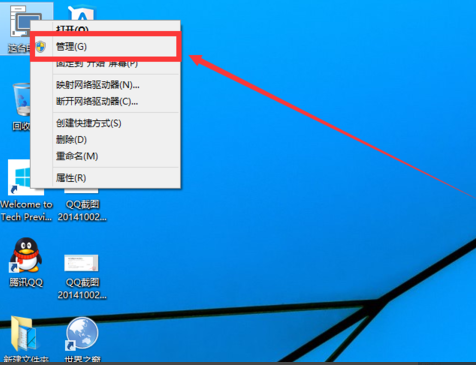
C盘(图1)
点击“磁盘管理”
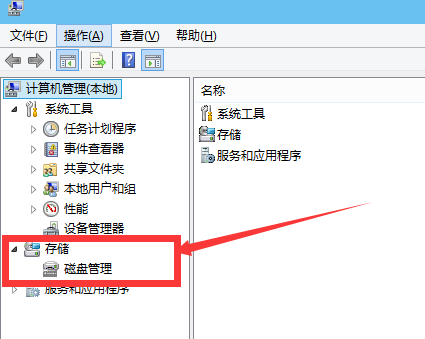
C盘(图2)
进入磁盘管理界面之后,选择需要进行分区的磁盘,点击右键,选择“压缩卷”。
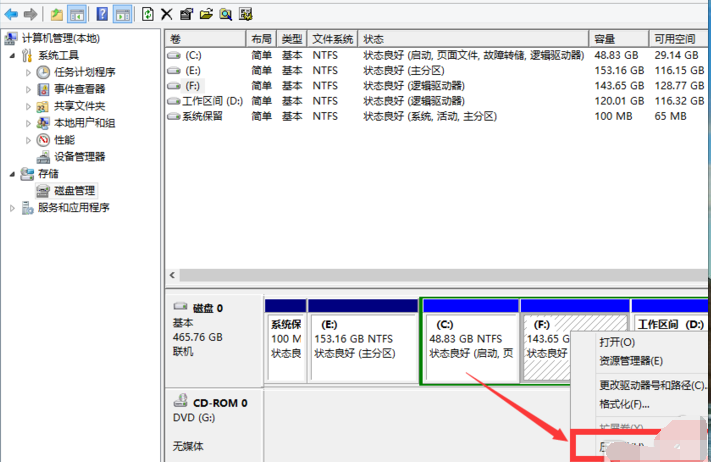
C盘(图3)
系统会自动的查询压缩空间.
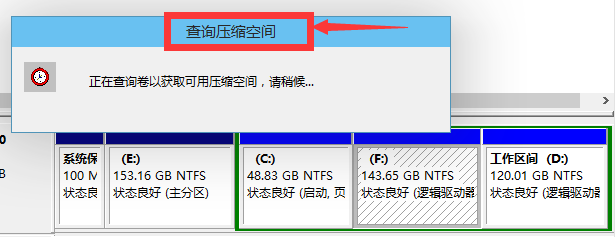
C盘(图4)
选择好需要压缩空间的大小,确认好后,点击压缩。
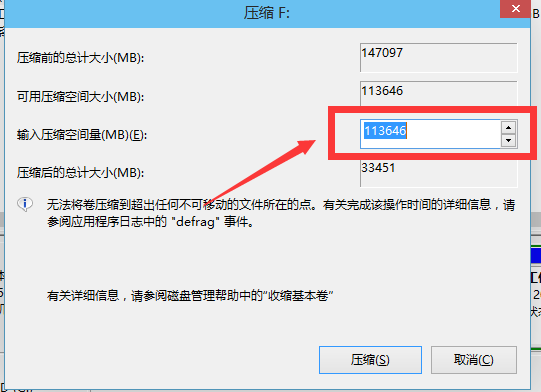
C盘(图5)
如下图所示,这是我们刚才压缩出来的空间。
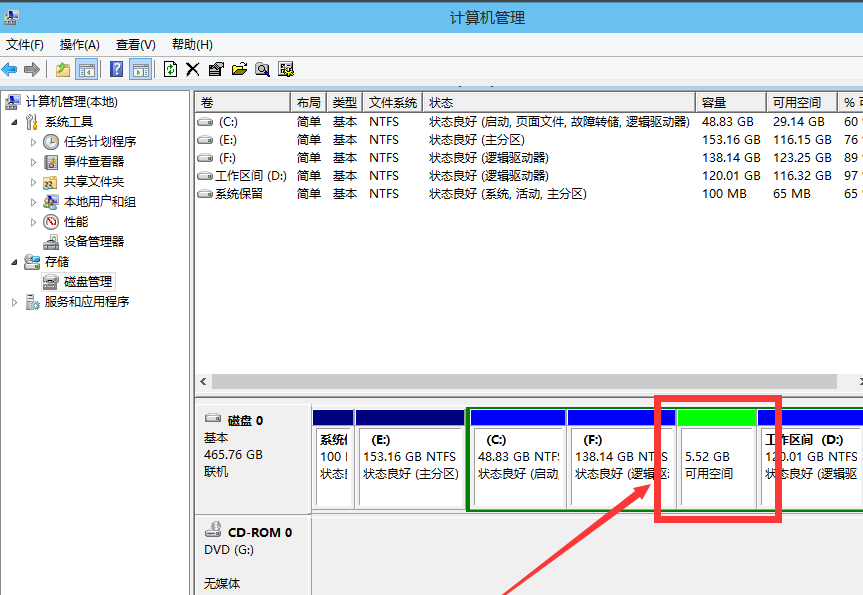
C盘(图6)
选中该空白分区,点击鼠标右键,选择“新建简单卷”
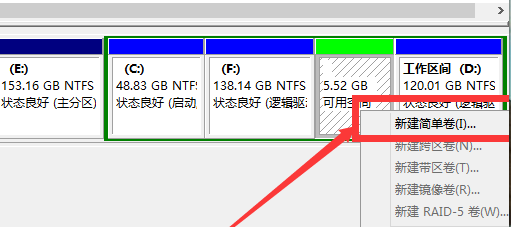
C盘(图7)
进入新建简单卷向导界面,这里直接点击“下一步”。
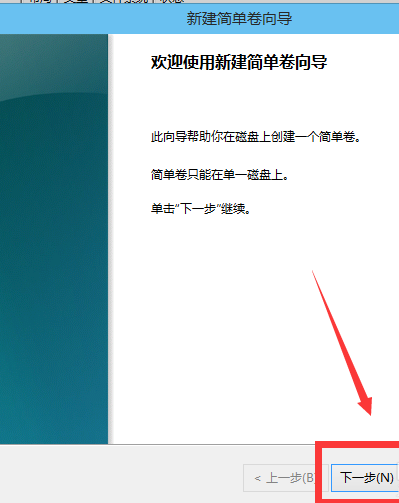
C盘(图8)
指定卷的大小,输入自己想要的空间大小,完成后点击“下一步”。
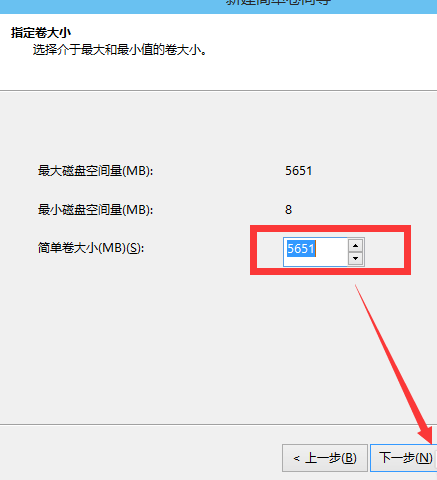
C盘(图9)
为刚才新建的简单卷,选择盘符(磁盘的名字)。
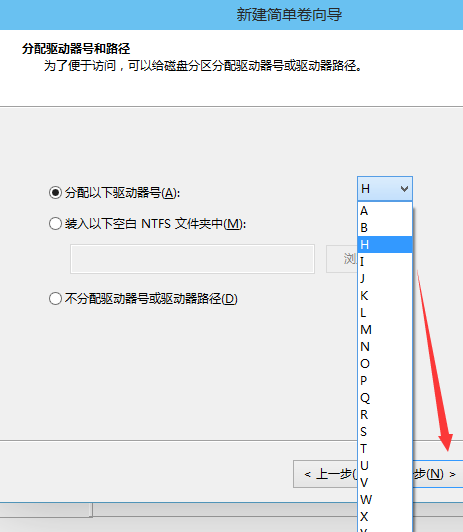
C盘(图10)
为你新建的简单卷选择磁盘的格式,一般选择“NTFS”。
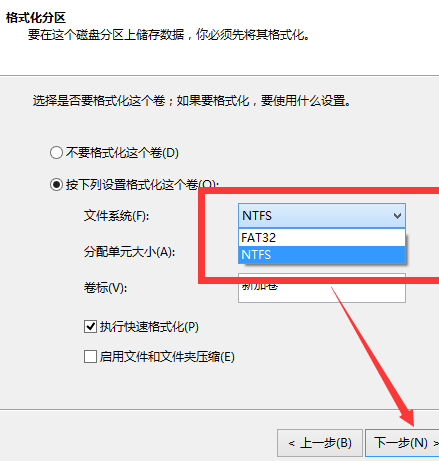
C盘(图11)
最后点击完成,等待它完成后,可以回去“此电脑”进行查看。
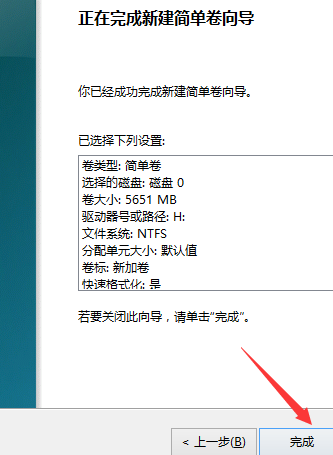
C盘(图12)
以上就是win10C盘分区的操作步骤了,其他版本系统的可以在网上查,也可以参照这篇教程。
猜您喜欢
- 重新安装系统win7图文详解2017/04/22
- 告诉你局域网打印机共享怎么设置..2019/01/21
- 双系统启动,详细教您设置双系统启动顺..2018/09/04
- 笔记本蓝牙怎么用,详细教您笔记本怎么..2018/01/26
- u盘无法识别怎么办2016/10/29
- 解决win7开机关机时间太长的方法..2013/04/08
相关推荐
- NVIDIA GeForce 310M,详细教您nvidia .. 2018-01-27
- win8应用商店打不开,详细教您win8应用.. 2018-06-16
- 恢复u盘删除文件的方法 2016-11-15
- 系统程序卸载器,详细教您系统程序卸载.. 2018-03-14
- 电脑公司win8 64位系统下载 2017-03-27
- 红警快捷键,详细教您红警快捷键怎么使.. 2018-03-17




 粤公网安备 44130202001059号
粤公网安备 44130202001059号