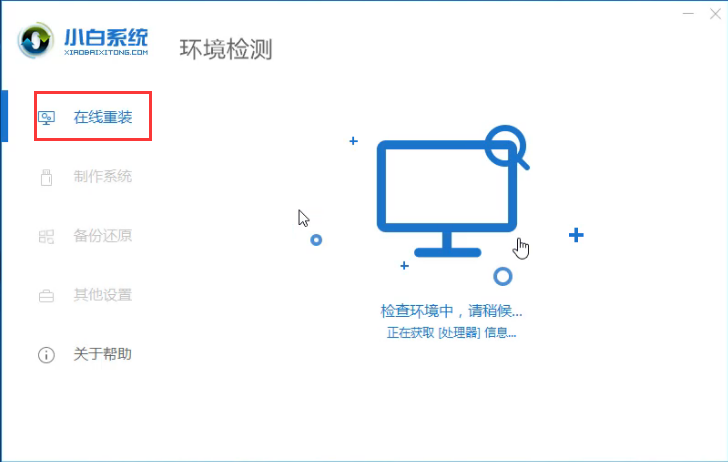
不管是工作需要还是日常娱乐,电脑都已成为我们密不可分的合作伙伴。当然在使用电脑的过程也都会遇到一些关于重装系统的问题,所以今天小编就来教大家如何给电脑重装系统。
如何给电脑重装系统呢?近期有不少用户询问在电脑卡顿,软件不兼容的情况下重装win10的方法。作为小白一键重装系统的小编当然是极力推荐小白一键重装系统软件啦,这里小编我就给大家整理了最新版本的小白重装win10系统的方法,赶紧来瞧瞧吧
最近小编我在网上看到有好多的粉丝小伙伴留言询问小编我关于如何重装电脑系统的方法,接下来小编我就来好好教教大家吧。
1,首先,到官网下载小白一键重装工具。官网下载地址:http://www.xiaobaixitong.com
2,打开运行小白一键重装工具,进入“在线重装”界面,进行检查电脑系统和硬件环境。
(注意:打开软件之前需要退出所有杀毒软件,避免影响操作)
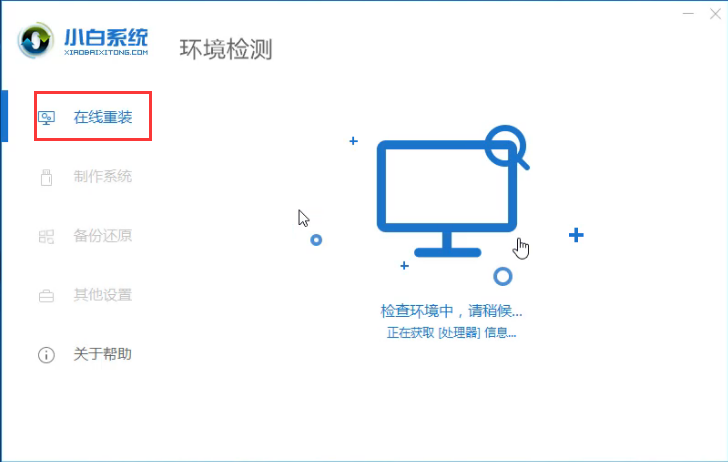
电脑图-1
3,检查完成后,进入系统选择界面,这里我们选择需要安装系统,然后点击“安装此系统”。
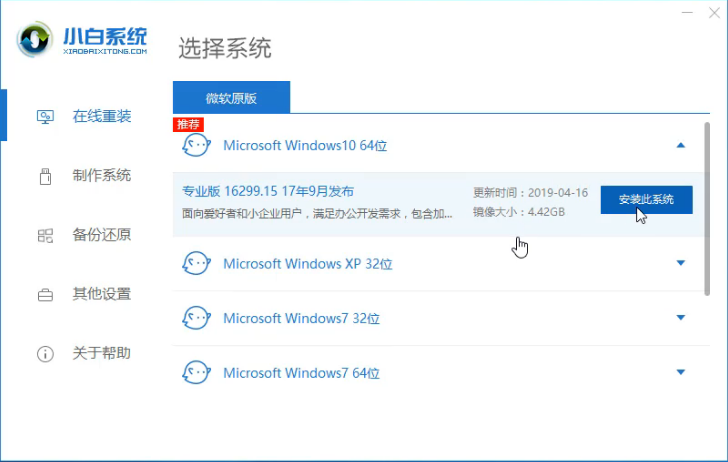
电脑图-2
4,在这里我们可以勾选自己需要安装的系统进行安装,点击“下一步”。
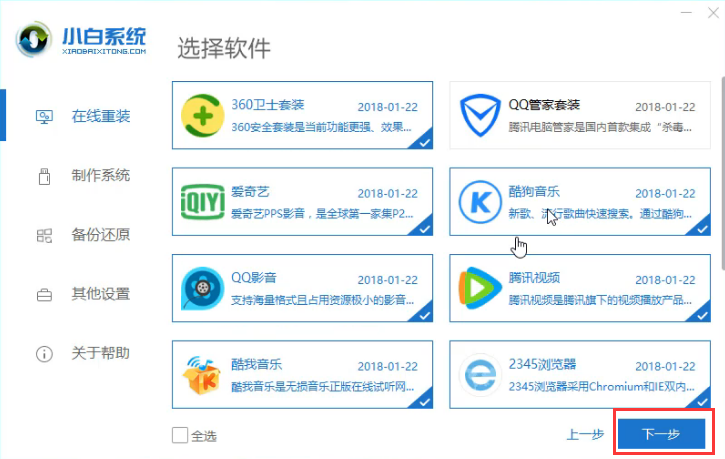
如何重装电脑系统图-3
5,开始下载系统镜像,耐心等待即可。
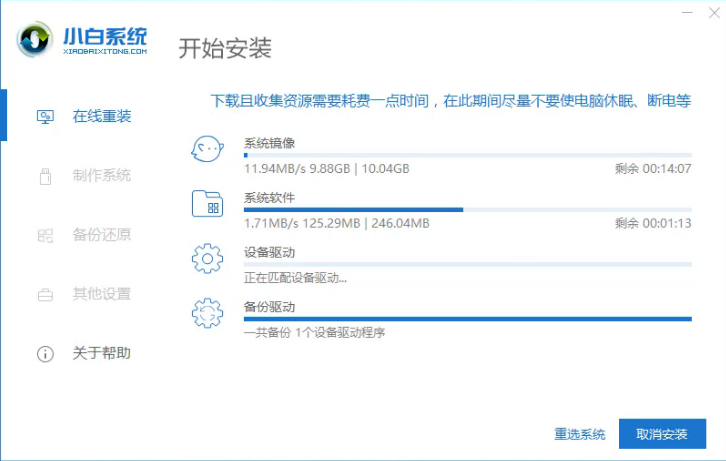
电脑图-4
6,系统下载完成后,开始部署安装环境。
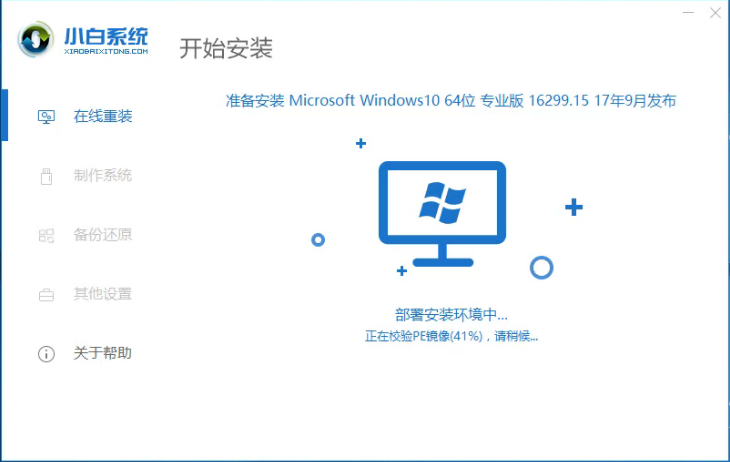
一键装机图-5
7,环境部署完毕后,点击“立即重启”。
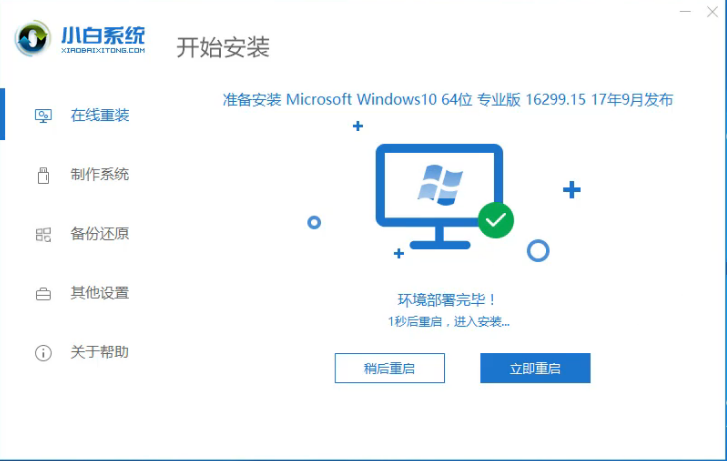
一键装机图-6
8,重启后选择“PE-MSDN”选项。
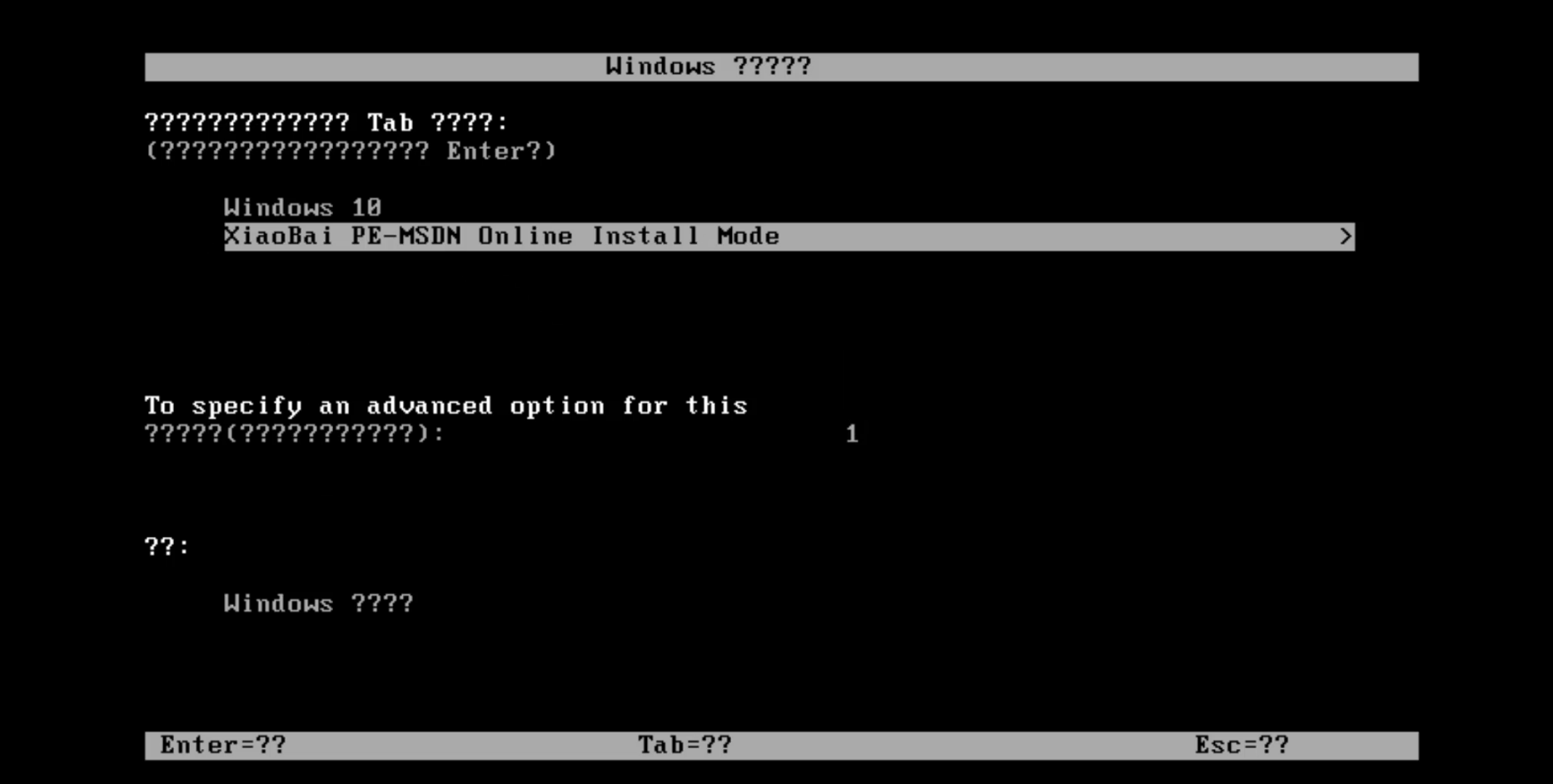
重装系统图-7
9,开始安装Windows10系统,耐心等即可。
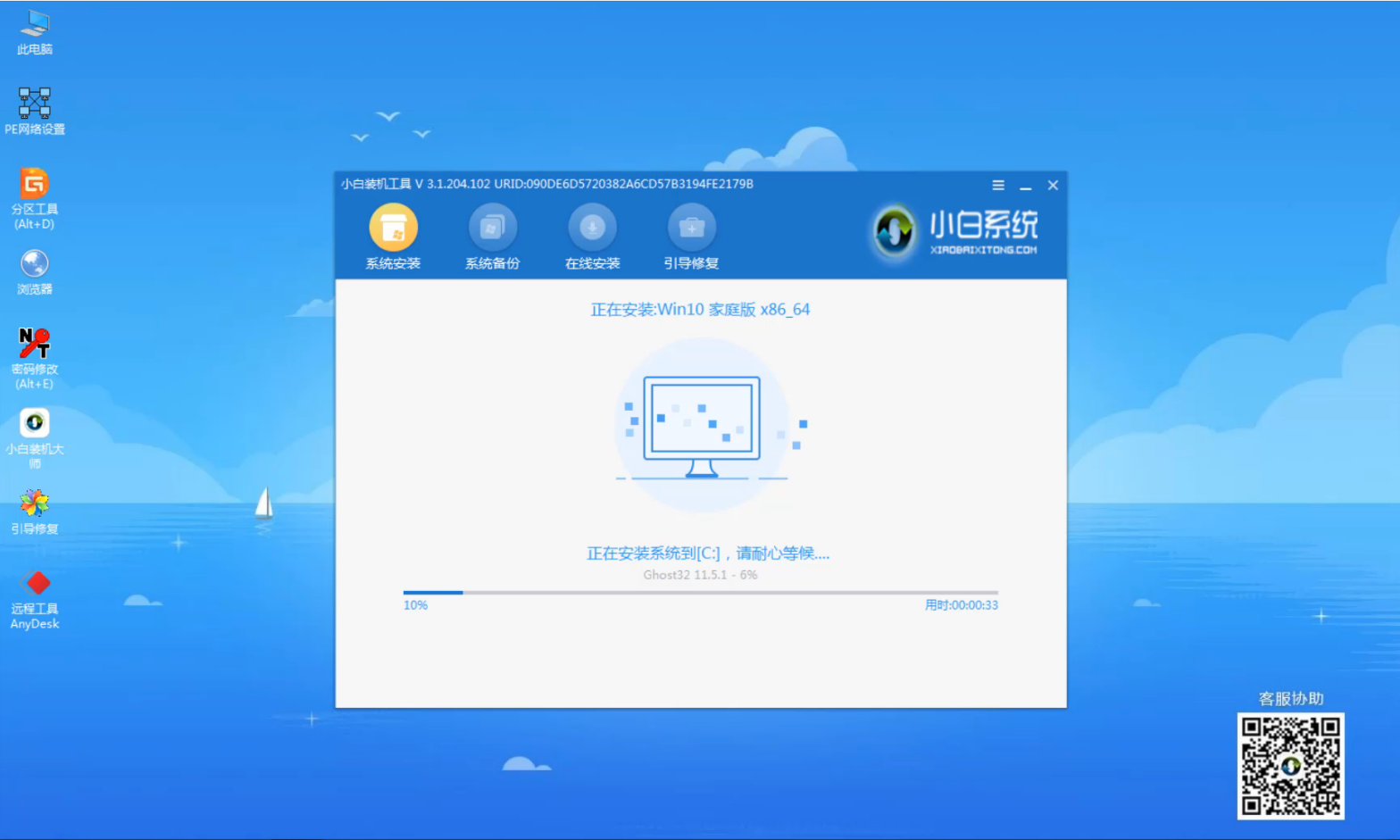
电脑图-8
10,以上步骤完成后,点击“立即重启”。(注:重装的期间会有多次重启,请耐心等待重装完成)
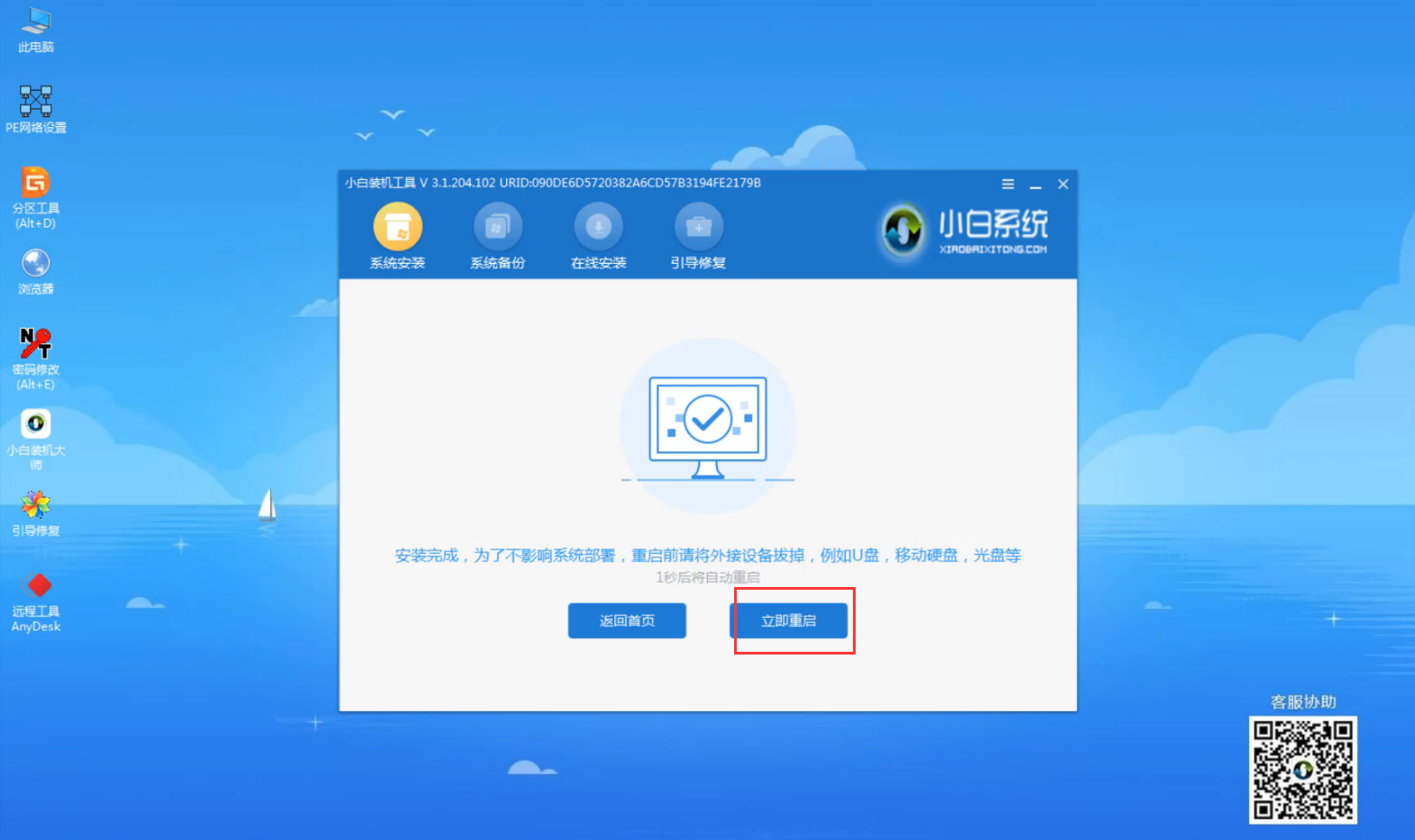
一键装机图-9
11,完成重启后电脑完成最后的安装,直接进入win10系统桌面。
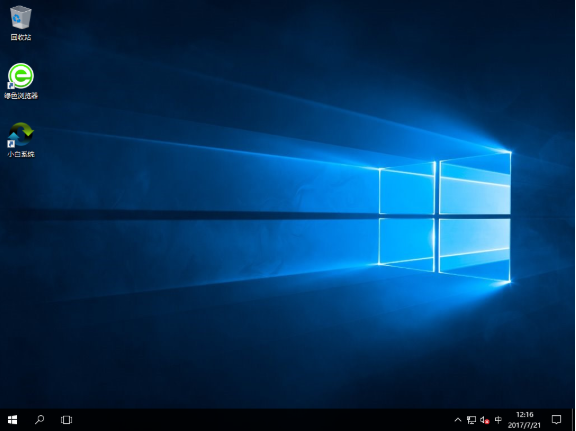
重装系统图-10
以上就是重装电脑系统的方法了,希望对你有所帮助。






 粤公网安备 44130202001059号
粤公网安备 44130202001059号