天意u盘,详细教您怎么使用天意u盘维护系统
- 分类:win8 发布时间: 2018年06月13日 11:42:00
什么是天意u盘维护系统呢?小编在这儿来稍作解释哈~天意u盘维护系统是一个可以用作系统维护和系统安装操作的一个PE系统。那么我们怎么使用它呢?今天小编就来告诉你们怎么使用天意u盘维护系统。
小伙伴们,你们知不知道天意u盘呢?知道的话,那你们知道怎么使用它吗?不知道没关系哟~因为这就给了小编表现的机会啦~接下来小编就来给你们说说怎么使用天意u盘维护系统哈~
第一步,制作U盘启动盘的方法小编在这儿就不介绍了,制作好后设置BIOS,通过U盘进入天意03PE。

天意u盘维护系统电脑图解-1
第二步,进入到PE里面找到自己下载的系统镜像,然后右键点击“加载IMDISK虚拟磁盘”。
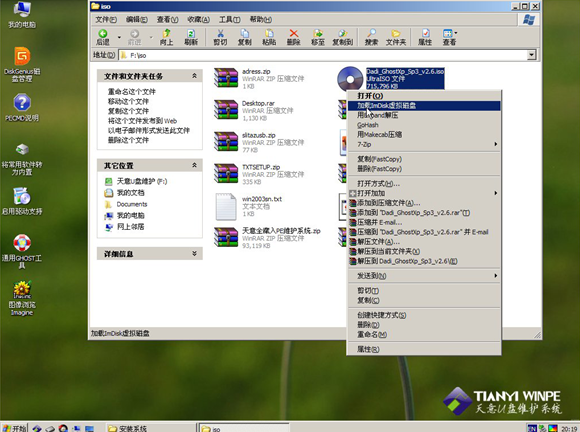
u盘电脑图解-2
第三步,出现下图所示的窗口,点击“确定”。

维护系统电脑图解-3
第四步,点了之后,该ISO文件就已经加载到虚拟盘I盘了。
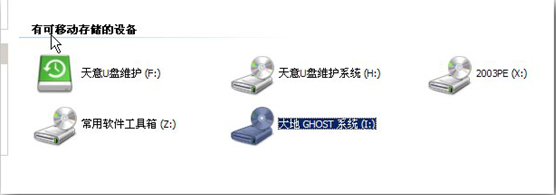
u盘电脑图解-4
第五步,然后打开I盘的SYSTEM文件夹,可以看到.gho文件。这就是要安装到C盘的系统文件。
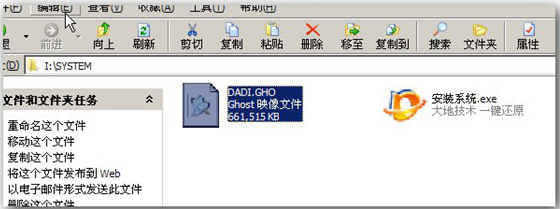
天意u盘电脑图解-5
第六步,回到桌面,点中“通用GHOST工具”。
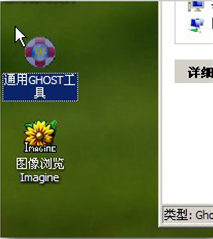
u盘电脑图解-6
第七步,点“简易模式”。再点“简易模式”后出现如下界面。
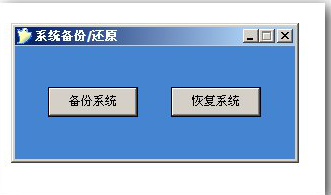
天意u盘维护系统电脑图解-7
第八步,点“恢复系统”,然后选择I盘SYSTEM文件夹的.gho文件。
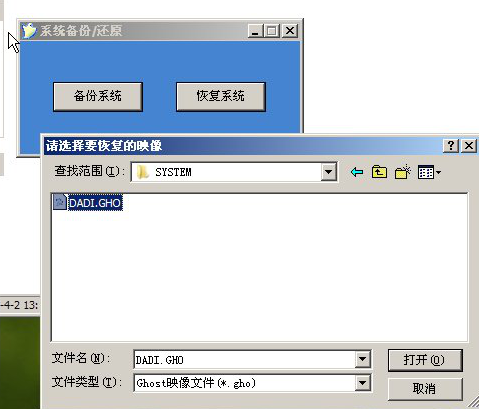
天意u盘电脑图解-8
第九步,选了GHO文件后,就会出现下图所示的界面。
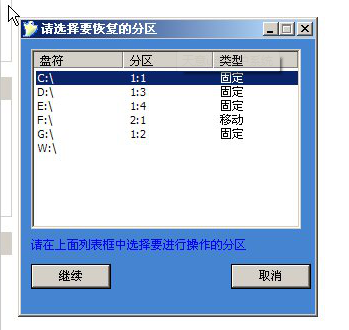
天意u盘电脑图解-9
第十步,点击上图的“继续”后,再点“是”,然后就开始恢复系统。然GHOST恢复软件就会把GHO文件恢复到C盘。

维护系统电脑图解-10
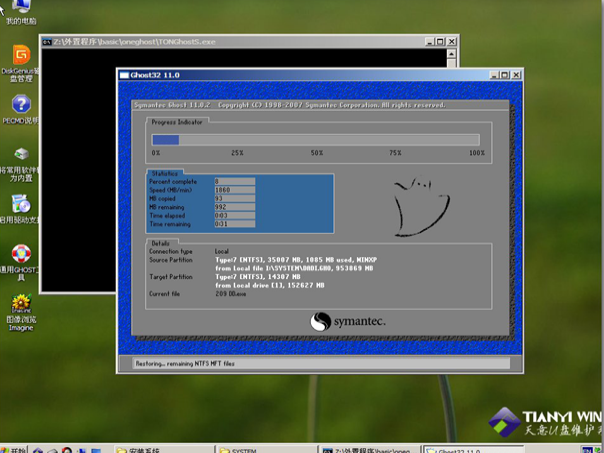
天意u盘维护系统电脑图解-11
最后在GHOST过程完成后拔掉U盘,然后重启电脑进行最后的安装步骤。直到进入到桌面系统就说明搞定啦~
猜您喜欢
- 电脑分区2013/03/21
- 联想WIN7 64位笔记本专用系统下载..2017/03/07
- 小编教你xp与win10的区别2017/10/09
- 结束进程,详细教您电脑怎么结束进程..2018/09/18
- 详细教您u盘数据恢复大师使用方法..2018/12/20
- 我的电脑属性打不开,详细教您我的电脑..2018/09/28
相关推荐
- 展示如何给电脑重装系统 2019-05-14
- 装机系统win7硬盘版教程 2016-12-17
- 电脑无法开机提示0xc00000bb错误.. 2019-06-25
- 手机在线杀毒,详细教您手机怎么杀毒.. 2018-04-27
- 安装win7系统盘图文教程 2017-02-19
- 应用程序无法正常启动,详细教您电脑应.. 2018-06-23




 粤公网安备 44130202001059号
粤公网安备 44130202001059号