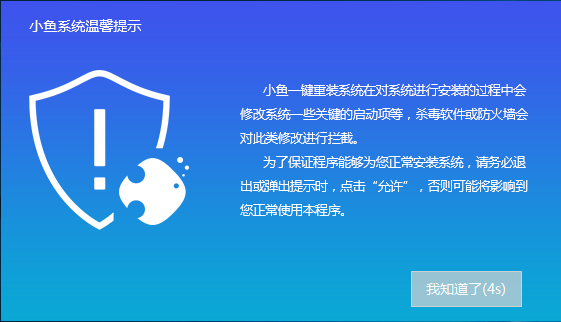
操作系统是我们普通用户使用电脑必要的一个复杂的程序,给我们提供了一个与电脑交互的界面并且管理着计算机硬件与软件的资源。下面,我就给大家介绍一下小鱼系统装机大师的详细使用方法
系统装机大师如何使用呢?我们在下载一些软件的时候有时就会遇到与系统不兼容的现象。但是又必须要安装软件,没办法只好更换系统了。对此,我给大家整理了系统装机大师的详细使用教程,一起来了解一下吧
1、下载小鱼一键重装系统,下载地址http://www.xiaoyuxitong.com/
2、下载完成后将其打开,根据小鱼系统的温馨提示,关闭杀毒软件,避免重装失败
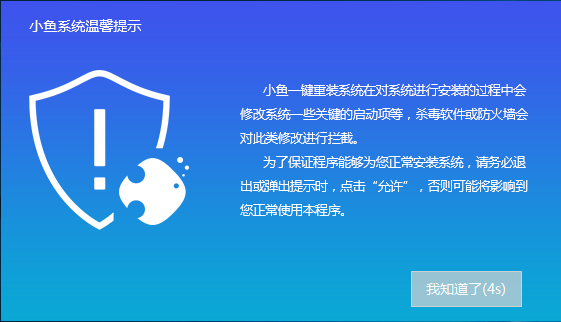
装机大师图-1
3、点击我知道了,来到小鱼一键重装系统主界面,点击一键装机界面下的系统重装
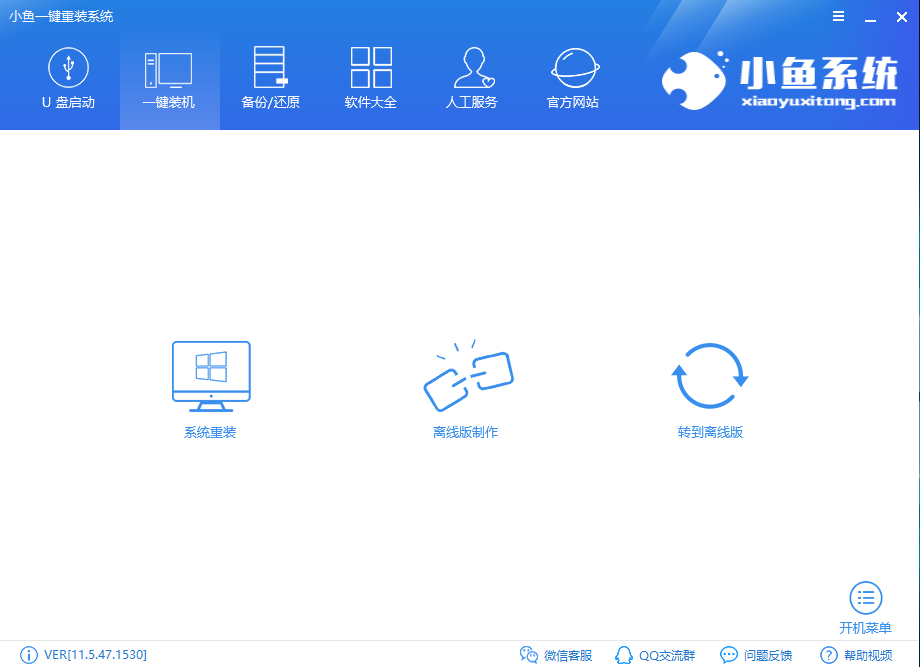
一键重装系统图-2
4、小鱼系统开始进行环境检测,我们这里可以看到电脑的一些信息,我们点击下一步
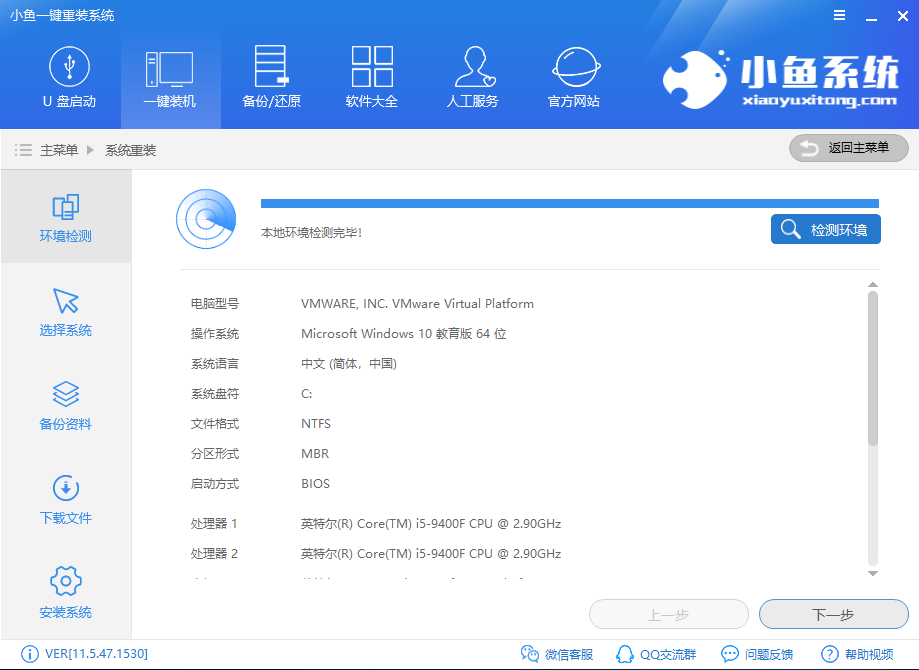
系统图-3
5、小鱼系统装机大师支持XP/win7/win8/win10系统,选择需要安装的系统,点击安装此系统即可
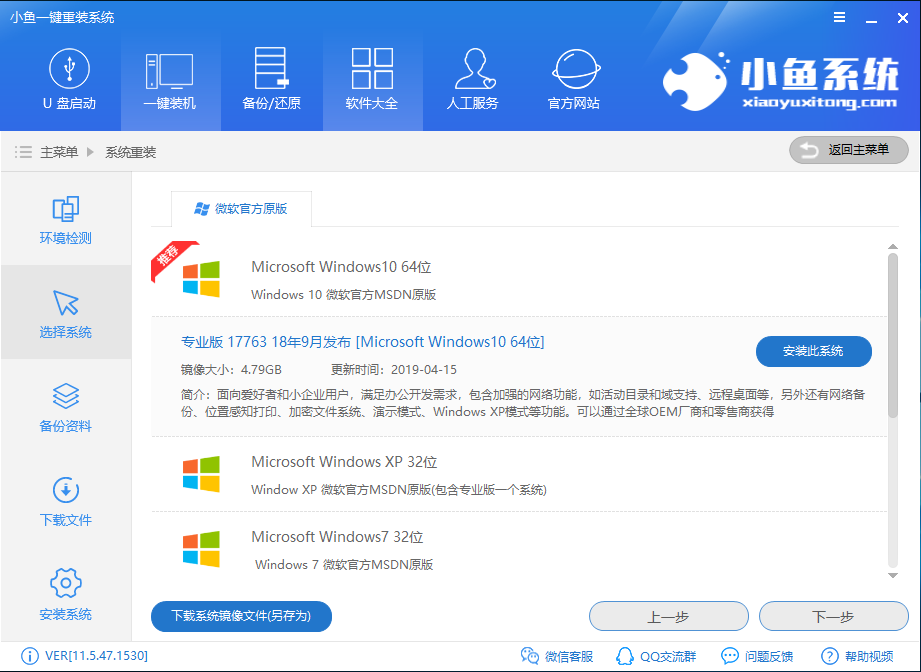
系统图-4
5、来到备份文件界面,选择重要文件进行备份,点击下一步
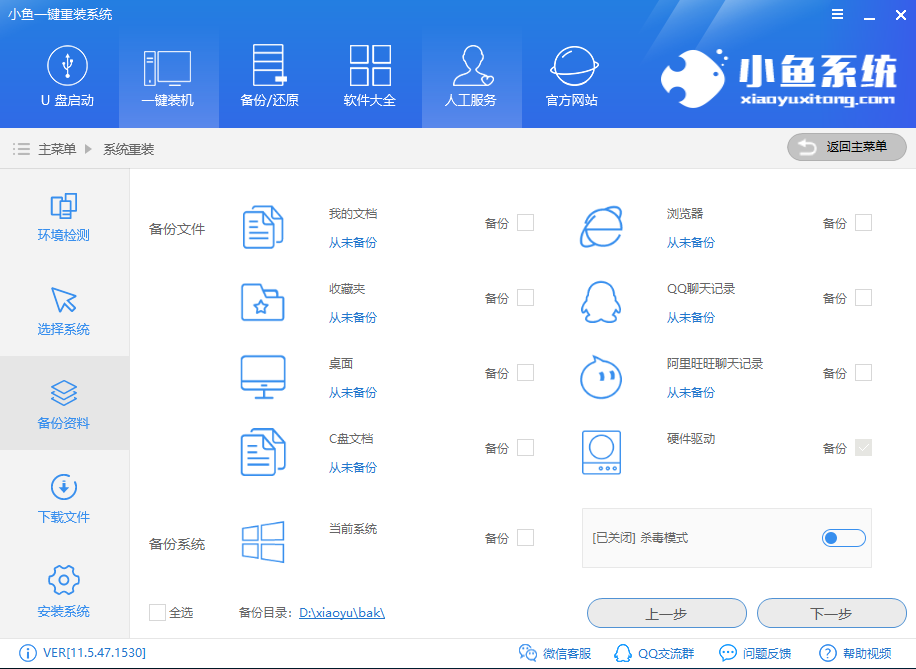
一键重装系统图-5
6、出现询问窗口,我们选择安装系统
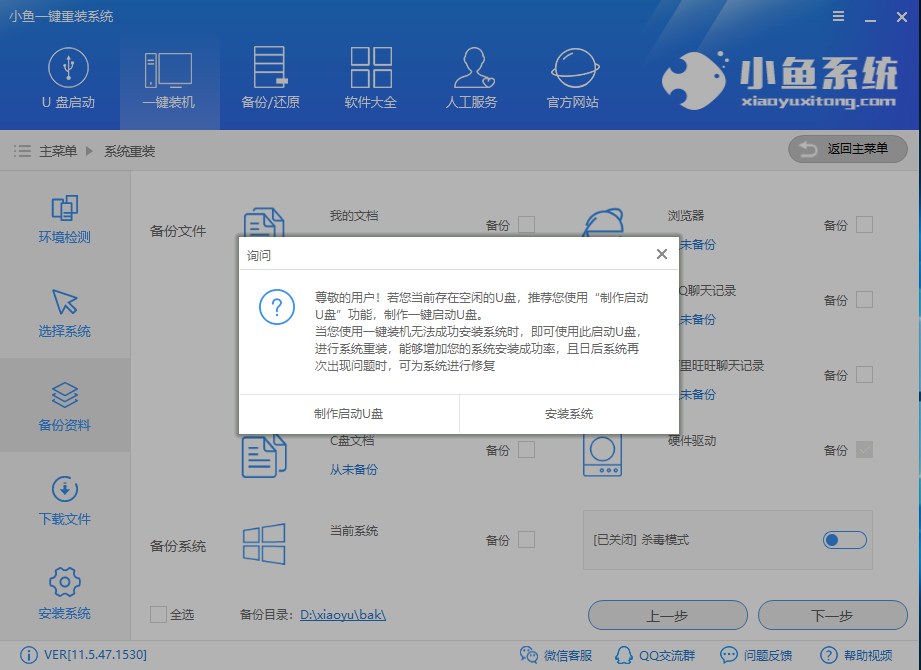
一键重装系统图-6
7、小鱼开始自动下载以及安装系统,后续步骤无需我们操作
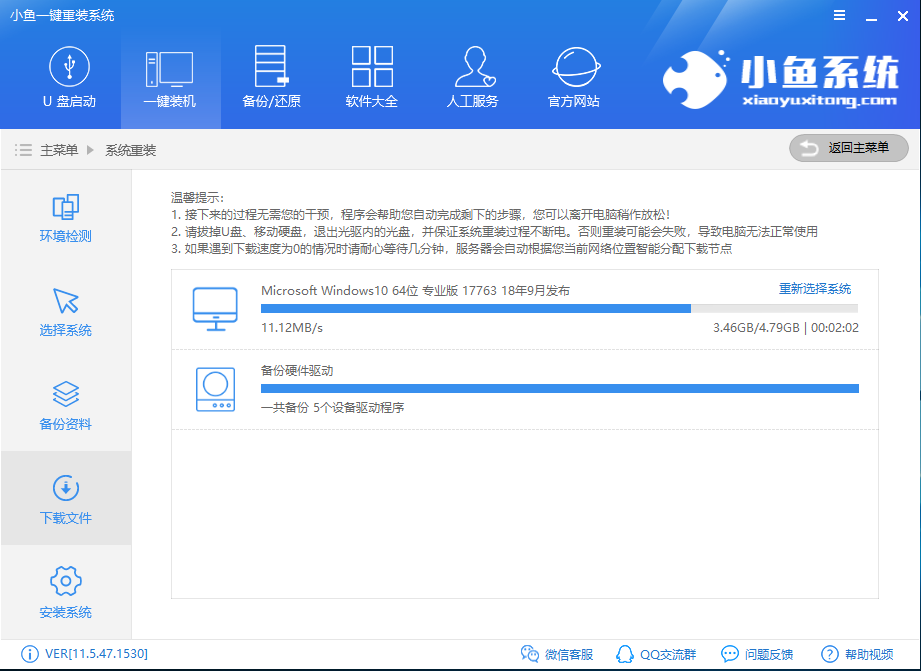
装机大师图-7
8、小鱼安装系统时会有几次重启,无需担心
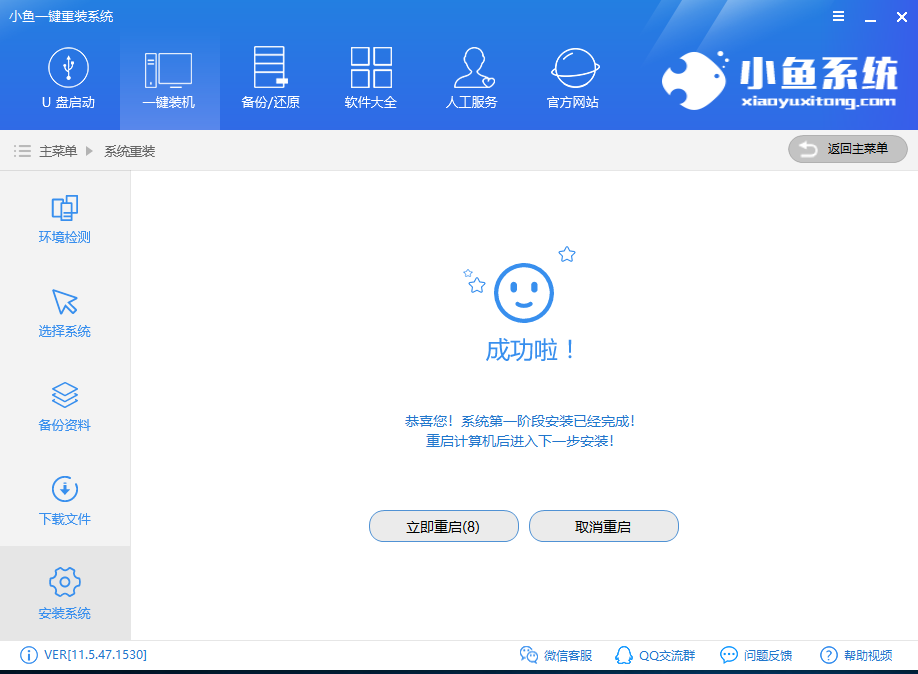
系统装机大师使用教程图-8
9、等待重启后进入Windows启动管理器,它会自动选择小鱼一键重装系统的PE模式,等待进入就好
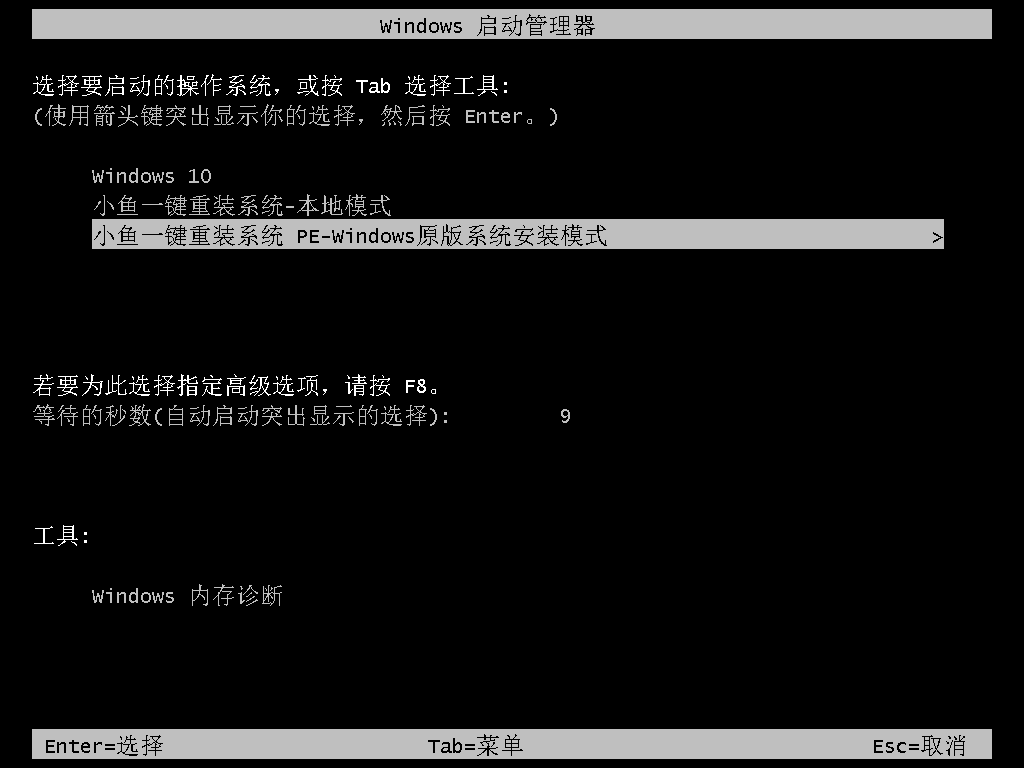
一键重装系统图-9
10、进入PE系统后自动弹出小鱼装机工具进行安装系统系统
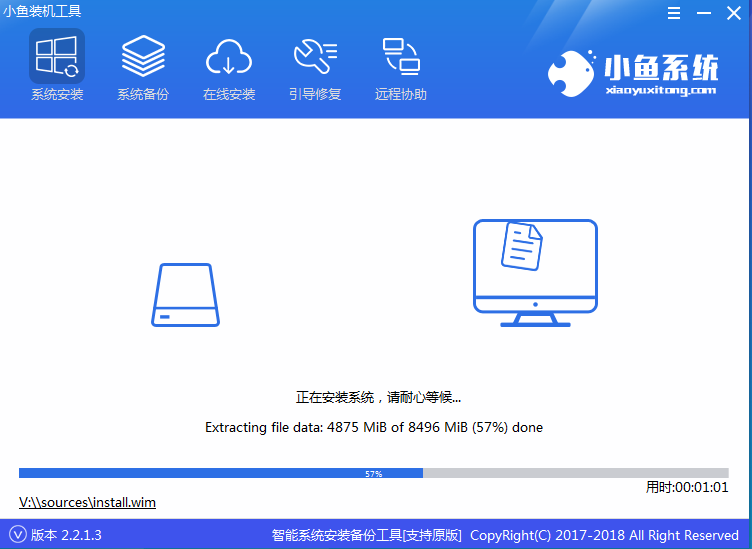
一键重装系统图-10
11、等待重启就可以进入系统啦
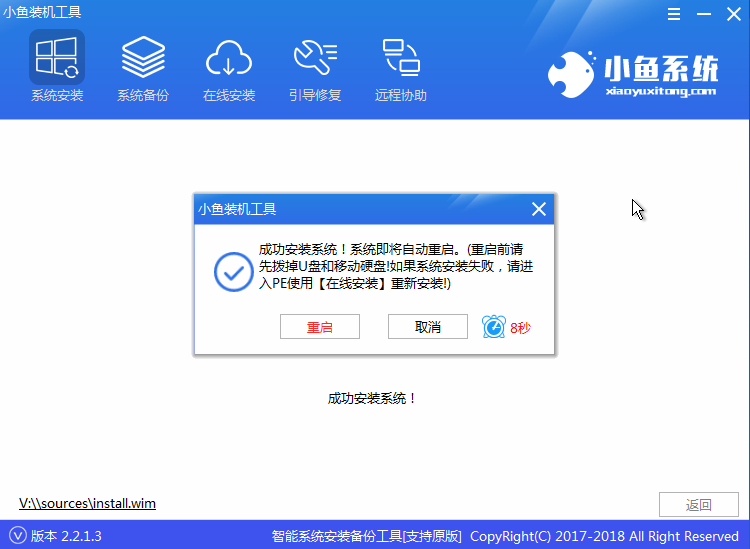
系统图-11
12、进入系统桌面简单设置一下就可以正常使用啦
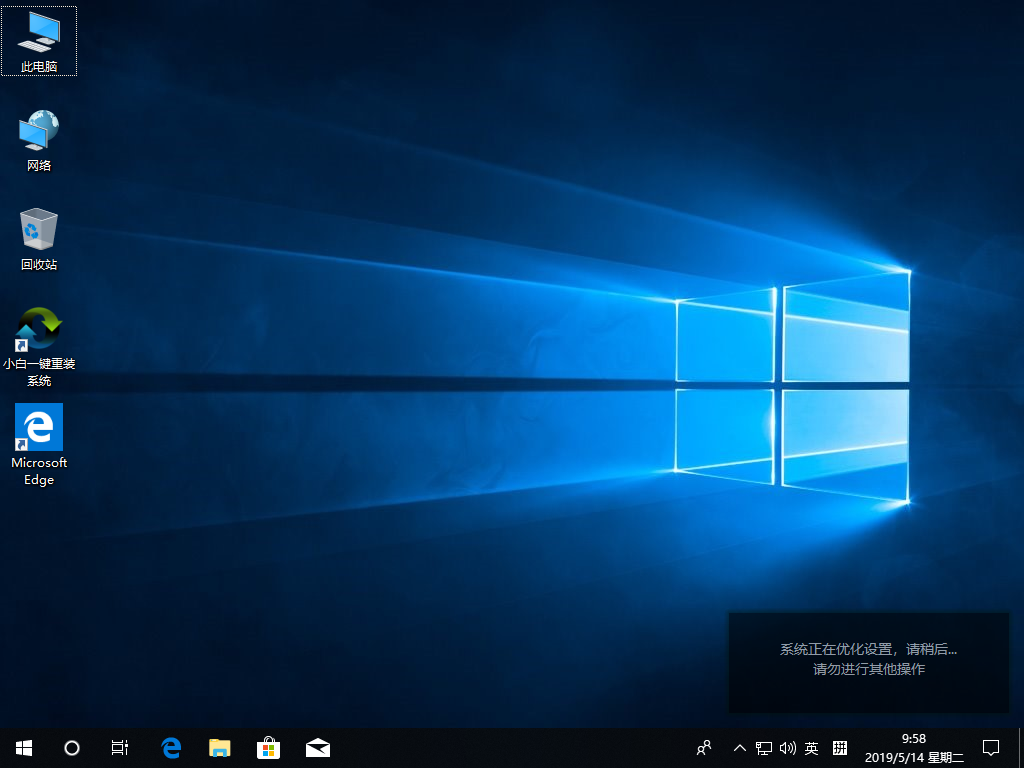
装机大师图-12
以上就是系统装机大师的使用方法了,希望能帮助到你






 粤公网安备 44130202001059号
粤公网安备 44130202001059号