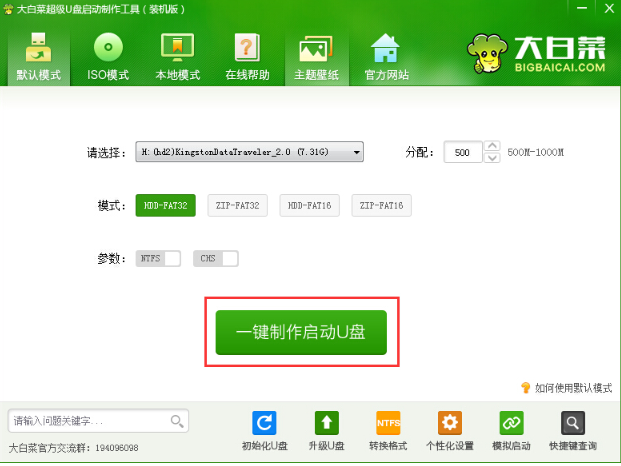
大白菜是一款U盘启动盘制作工具,使用起来比较简单,一键即可制作启动U盘。有些朋友下载了大白菜U盘装系统工具,但是却不知如何安装系统。下面,我就教大家大白菜U盘装系统工具的使用方法
大白菜如何使用U盘装系统呢?现在市面上出现了很多装机工具都可以制作U盘启动盘,比如小白系统重装工具,装机吧一键重装,魔法猪重装大师等等。这些装机方法大同小异。我给大家整理了大白菜U盘装系统的方法,赶紧来瞧瞧吧
最近小编我在网上看到有好多的粉丝小伙伴留言询问小编我关于装系统的方法,接下来小编我就来好好教教大家吧。
相关推荐
1、将U盘插入电脑,打开安装好的大白菜装机版,点击“一键制作启动u盘”进入下一步操作。
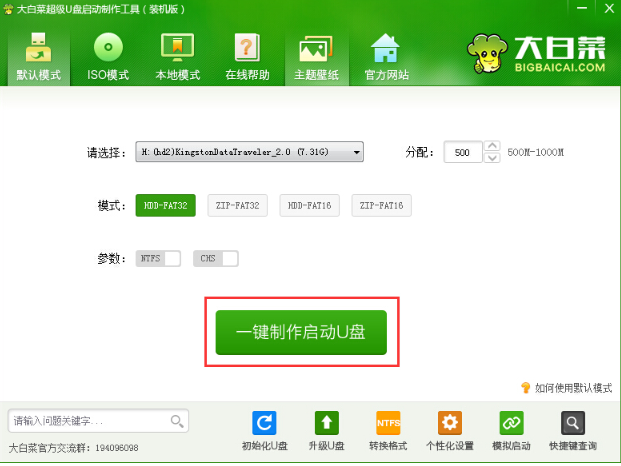
大白菜u盘装系统教程图-1
2、出现警告提示,点击确定
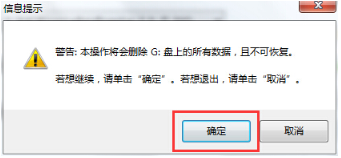
装系统图-2
3、完成写入之后点击否
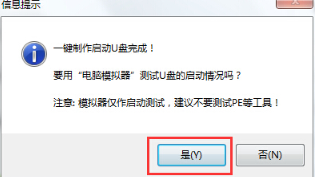
装系统图-3
4、然后设置开机设置U盘启动进入选择界面,选择第二项进入PE
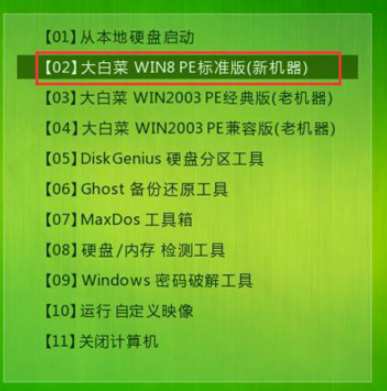
大白菜u盘装系统教程图-4
5、打开装机工具后点击浏览选择自己下载的系统镜像。
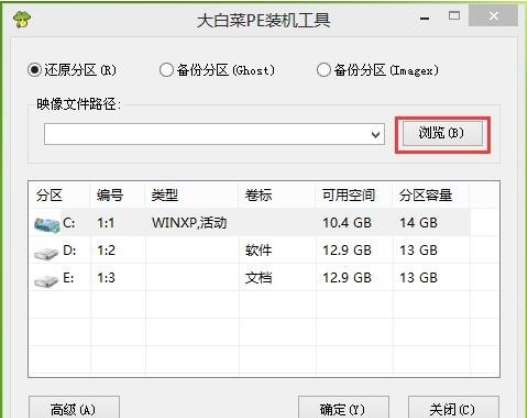
大白菜图-5
6、选择下载好的系统安装包
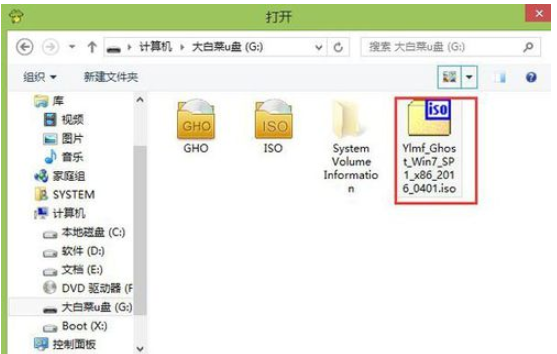
大白菜u盘装系统教程图-6
7、等待提取所需的系统文件后,选择C盘,点击确定
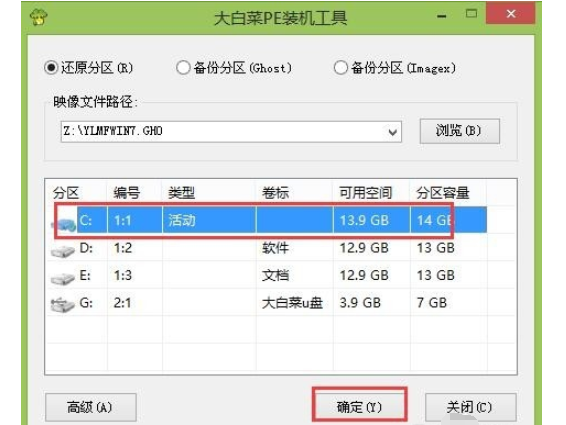
装系统图-7
8、点击“确定(Y)”进入系统安装窗口,等待系统的安装
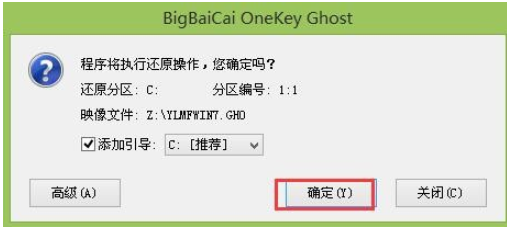
装系统图-8
9、安装完成后拔出U盘,自动重启,重启后直接进入系统,卸载掉预装的不需要的软件即可使用了。

大白菜u盘装系统教程图-9
以上就是大白菜U盘装系统教程的方法了,希望能帮助到你。返回首页,查看更多精彩教程






 粤公网安备 44130202001059号
粤公网安备 44130202001059号