萝卜家园系统重装win7图文教程
- 分类:win8 发布时间: 2017年02月25日 12:00:01
萝卜家园作为电脑用户最多的装机系统之一,萝卜家园系统重装win7一直是win7系统下载安装的最佳选择,,网友就问我,萝卜家园的win7系统如何进行系统重装,那么就让我告诉你萝卜家园系统重装win7的方法吧,下面就是萝卜家园系统重装win7过程。
1.将下载下来的Win7系统镜像解压。即选中镜像文件,按下鼠标右键,在右键菜单栏中选择“解压文件(A)...”,如图1所示:
PS:此处使用的镜像是萝卜家园Ghost Win7 32位旗舰版系统2014 9月版,名称为LuoBo_WIN7_U_X86_201409。
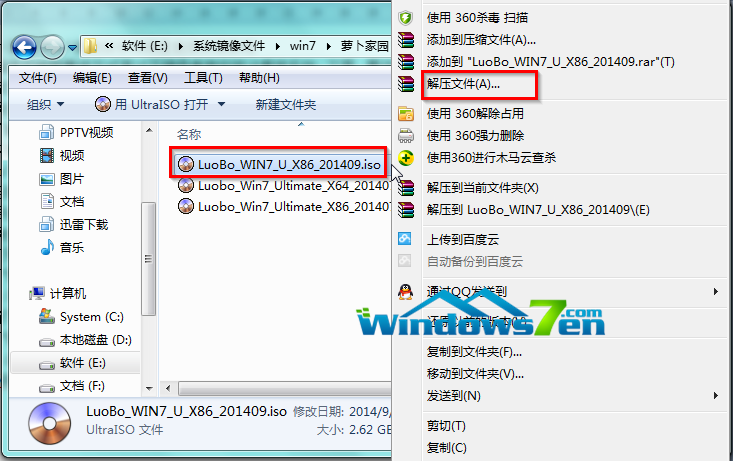
萝卜家园系统重装win7图文教程图1
3.在出现的“解压路径和选项”窗口中,选中“软件(E:)”,选择“新建文件夹”按钮,将这个新建的文件夹命名为“Win7”,选中这个Win7文件夹,点击确定,如图2所示:如何刷bios设置u盘启动就来小白官网查阅相关教程!
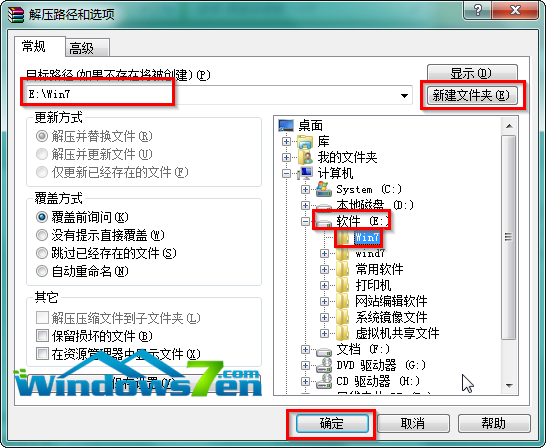
萝卜家园系统重装win7图文教程图2
4.接着系统将会自动进入解压程序,解压完成后,双击打开E盘根目录下的Win7文件夹,如图3所示:
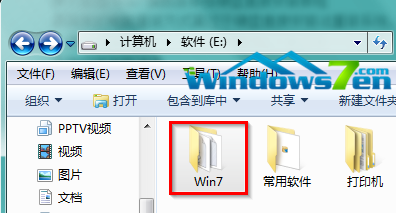
萝卜家园系统重装win7图文教程图3
5.找到选中名为“SETUP.EXE”的程序,双击打开,如图4所示:
PS:若电脑中没有设置显示已经文件类型的扩展名,那么只能看到名为“SETUP”的程序。
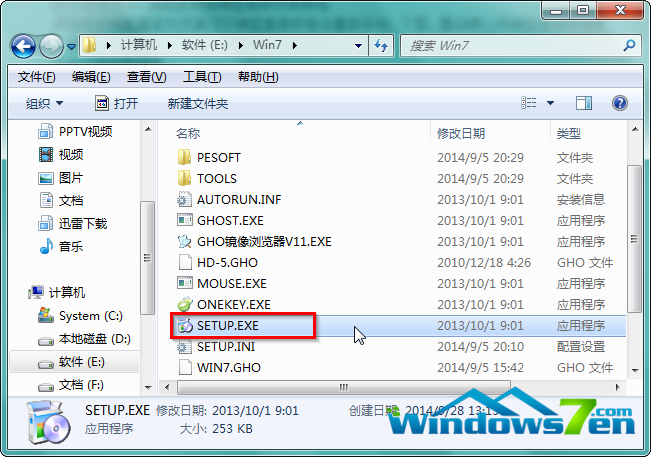
萝卜家园系统重装win7图文教程图4
6.在“萝卜家园Ghost_Win7_32位期间装机版”窗口中,选择“安装WIN7×86系统第一硬盘分区”,如图5所示:
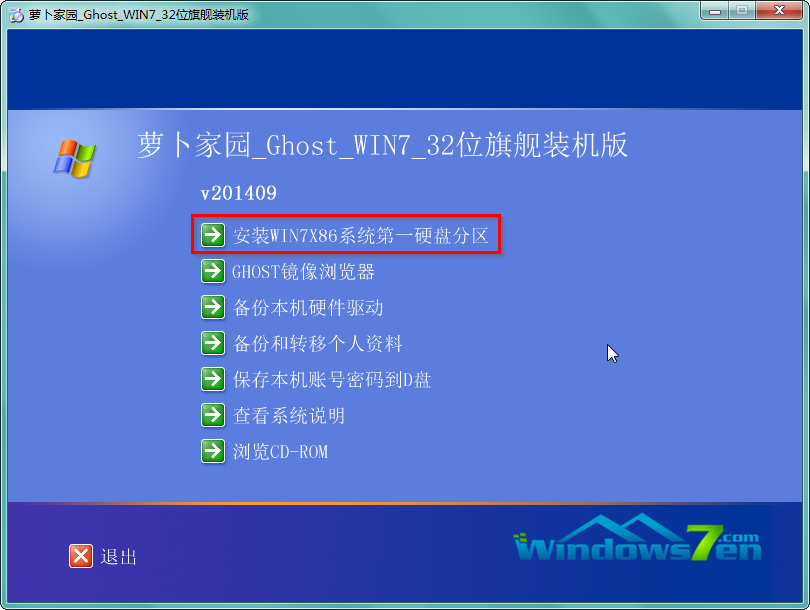
萝卜家园系统重装win7图文教程图5
7.在出现的“OneKey Ghost”窗口中,确保GHO WIM ISO映像路径正确,在该窗口打开的过程中,会自动识别对应的GHO镜像文件,可以通过“打开”按钮来更改要安装的镜像文件→选择系统要存放的磁盘,如墨染暖心选择的是C盘→点击“确定”,如图6所示:
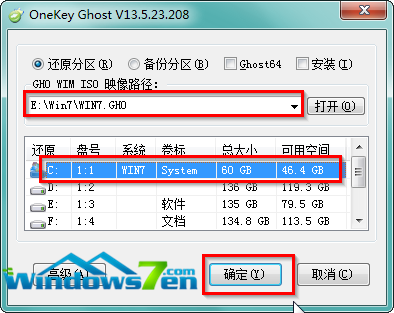
萝卜家园系统重装win7图文教程图6
8.在出现的提示界面,选择“是”,立即开始计算机重启进行还原,如图7所示:
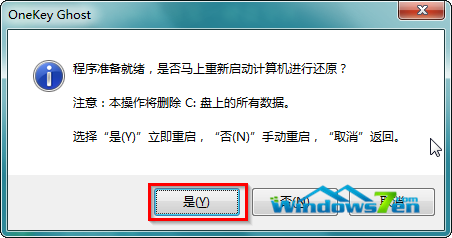
萝卜家园系统重装win7图文教程图7
9.重启完成后进入系统还原界面,可以通过查看还原进度条来查看还原进度,如图8所示:
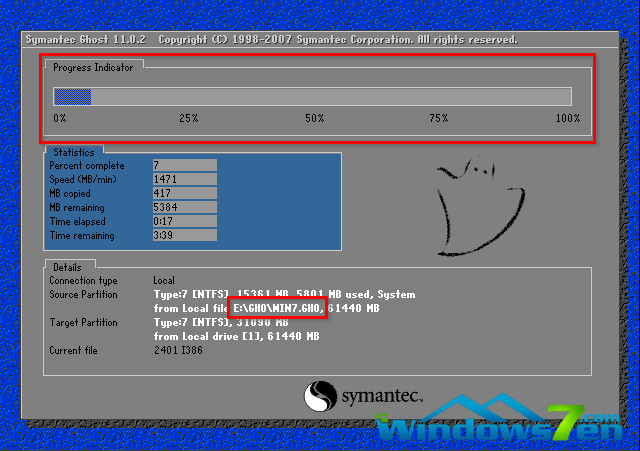
萝卜家园系统重装win7图文教程图8
10.还原完成后,系统自动重启进入全自动安装,墨染暖心只截取典型画面,如图9所示:
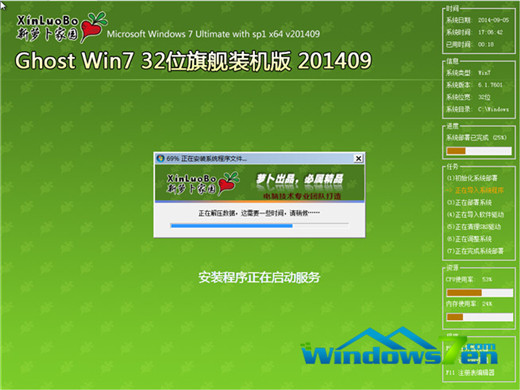
萝卜家园系统重装win7图文教程图9
11.当出现如图10所示界面时,就说明萝卜家园Win7旗舰版系统安装激活完成了!
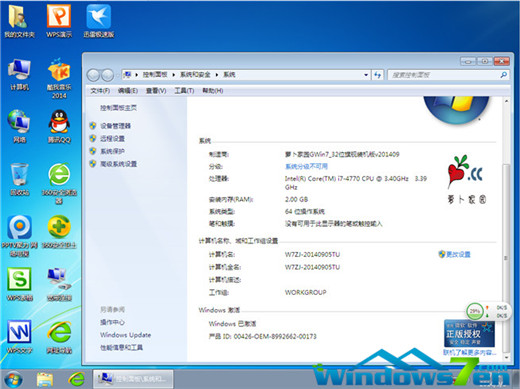
萝卜家园系统重装win7图文教程图10
以上就是小编给你们提供的萝卜家园系统重装win7图文教程了,你们也看到了萝卜家园系统重装win7图文教程如何进行系统重装并不是很难的事情,只要你们找对了方法,很快就能重装电脑系统成功。
猜您喜欢
- 迅雷速度慢怎么办,详细教您迅雷速度慢..2018/06/23
- 惠普怎么进入bios设置2017/05/02
- 为你解答电脑黑屏开不了机怎么解决..2019/01/15
- 电脑音量图标不见了,详细教您电脑音量..2018/03/29
- 图析xp系统下装win7双系统步骤..2016/12/05
- win7ghost硬盘安装器使用教程..2016/11/11
相关推荐
- 电脑出现蓝屏代码0x000000a的解决方法.. 2020-01-10
- 小编详解win8安装教程图解 2019-01-29
- u盾密码忘了怎么办,详细教您u盾密码忘.. 2018-07-27
- win8 激活工具,详细教您激活工具怎么.. 2018-09-29
- win8纯净版64位系统安装教程.. 2016-11-07
- 金山重装系统操作步骤 2017-04-14




 粤公网安备 44130202001059号
粤公网安备 44130202001059号