U盘重装32位win7系统图解方法
- 分类:win8 发布时间: 2017年02月25日 14:00:01
xp系统已经离我们越来越远了,基本上都不更新xp系统了,所以现在来说win7系统才是比较受大家喜欢的一款系统,今天就为大家介绍U盘重装32位win7系统图解方法,一种非常简单的方法,下文是U盘重装32位win7系统图解方法的详细教程。
前期准备:
1.容量不小于4G的U盘。Win7系统的镜像文件比较大,镜像文件大多4G。
2.下载win7 32位镜像文件。
3.下载系统之家u盘制作启动盘工具,一键将U盘制作成引导盘。
4.开机是按F12进入BIOS设置U盘为第一启动盘。
U盘安装32位win7系统安装:
1.U盘的制作和BIOS完成后,将电脑重新启动。
2.重启后进入系统之家u盘启动盘制作工具选择界面时,选择第一项“启动系统之家u盘启动盘制作工具win2003PE维护系统”,并按下回车键(即键盘上的enter键)。如图1
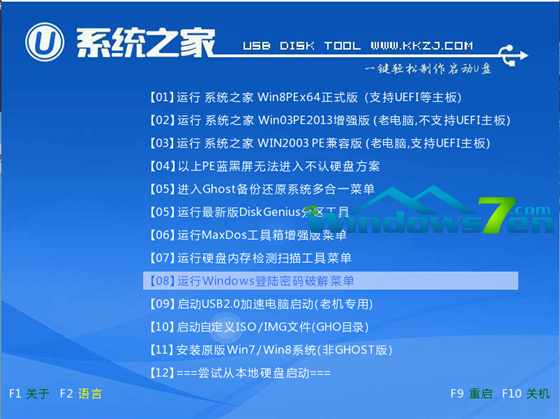
U盘重装32位win7系统图解方法图1
3.双击打开桌面上的“系统之家PEGhost”。如图2

U盘重装32位win7系统图解方法图2
4.选择你要安装的磁盘,然后找到你下的win7 32的镜像文件。如图3
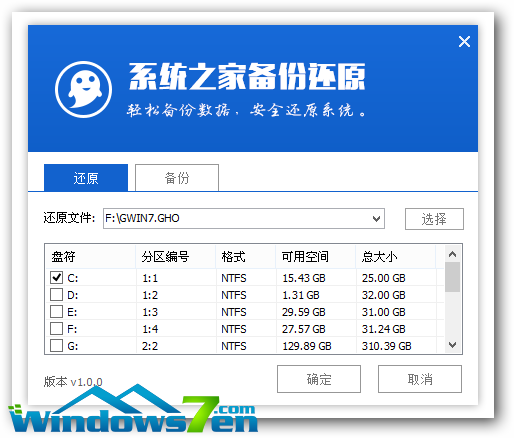
U盘重装32位win7系统图解方法图3
5.选择我们要重装系统的位置,点击“确定”。
6.然后点击确定,在弹出的对话框里选择“是”。(安装系统前事先把c盘重要的数据拷贝到其他磁盘)如图4
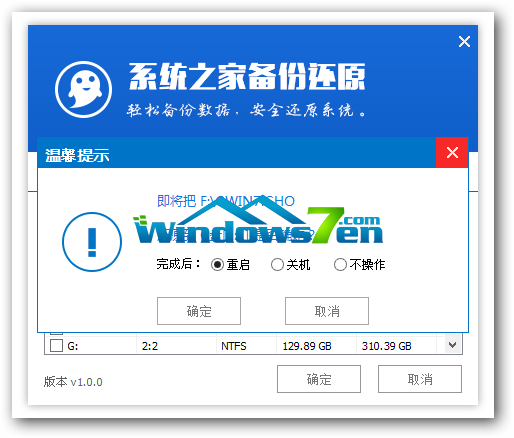
U盘重装32位win7系统图解方法图4
7.接着出现系统还原进度界面。如图5
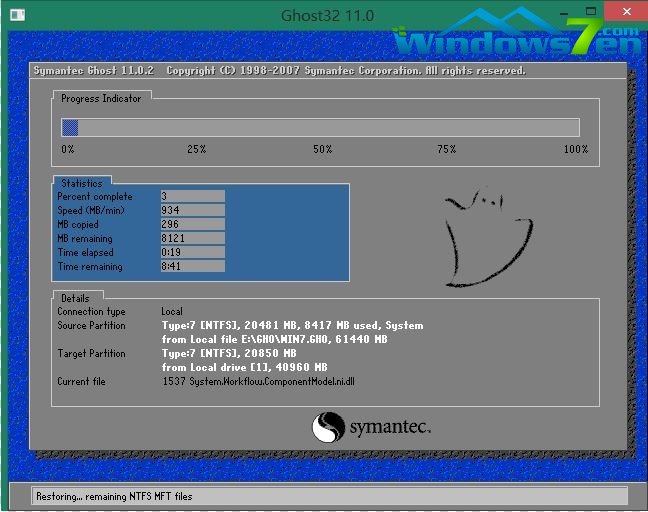
U盘重装32位win7系统图解方法图5
8.系统还原完成后,电脑重新启动,请耐心等待,系统将会进行全自动安装。直到安装激活完成。
综上所述,U盘重装32位win7系统图解方法到这里就全部结束了,U盘安装是目前来说比较受大家喜欢的一种安装方法,特别是现在出现了系统之家U盘制作工具,一键U盘安装就可以解决电脑问题,非常的简单高效,希望大家会喜欢。
猜您喜欢
- 制表位怎么用,详细教您word使制表位的..2018/09/28
- 书名号怎么打,详细教您书名号怎么打..2018/10/11
- 电脑截图快捷键介绍2019/07/08
- 详细教您解决lol一直崩溃的办法!..2018/10/23
- 无线鼠标没反应,详细教您无线鼠标没反..2018/08/20
- 碎片整理,详细教您怎样进行磁盘碎片整..2018/08/30
相关推荐
- 为你解答电脑经常死机是什么原因.. 2018-12-25
- 360防火墙,详细教您怎么关闭360防火墙.. 2018-06-28
- 小编教你电脑wifi热点如何开启.. 2017-09-01
- 联想光盘装系统win7图解教程.. 2016-11-21
- 键盘上的三个灯,详细教您键盘上的三个.. 2018-09-04
- 重装系统后防御电脑病毒侵袭的五大秘.. 2013-04-15




 粤公网安备 44130202001059号
粤公网安备 44130202001059号