系统之家U盘windows7安装工具使用教程
- 分类:win8 发布时间: 2017年02月25日 16:00:01
怎么用系统之家U盘windows7安装工具呢?很多人都不知道如何安装电脑操作系统,那么就可以使用系统之家U盘windows7安装工具使用教程,使用系统之家U盘windows7安装工具不需要任何电脑技术,一键就可以安装成功。
1、首先将u盘制作成系统之家u盘启动盘,接着前往相关网站下载win7系统存到u盘启动盘,重启电脑等待出现开机画面按下启动快捷键,选择u盘启动盘制作工具进入到系统之家主菜单,选取“【08】”选项,按下回车键确认,如下图所示:
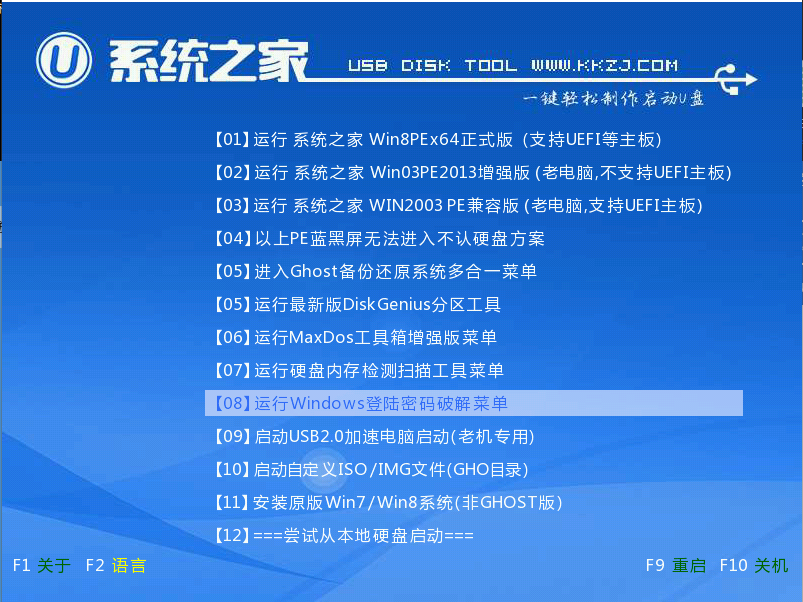
系统之家U盘windows7安装工具使用教程图1
2、在弹出系统之家pe装机工具中,选择win7镜像放在c盘,点击确定,如下图所示:
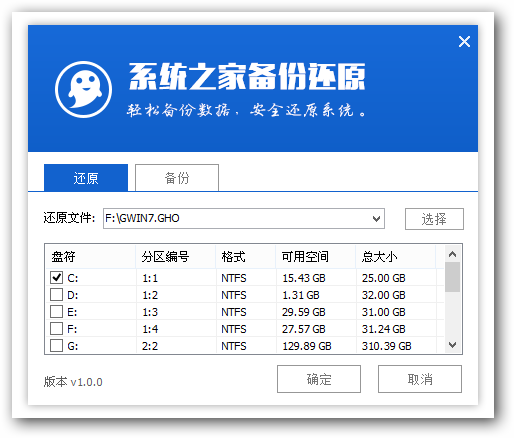
系统之家U盘windows7安装工具使用教程图2
3、此时在弹出的提示窗口直接点击“确定”按钮,如下图所示:
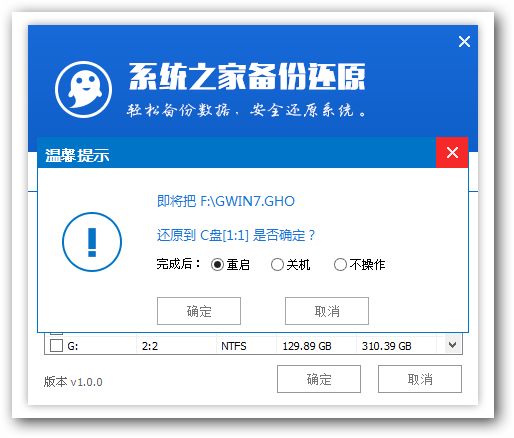
系统之家U盘windows7安装工具使用教程图3
4、随后安装工具开始工作,我们需要耐心等待几分钟, 如下图所示:
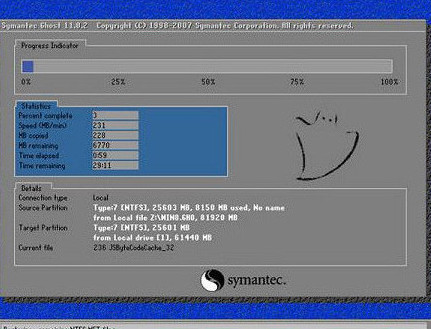
系统之家U盘windows7安装工具使用教程图4
5、此时就可以拔除u盘了,重启系统开始进行安装,我们无需进行操作,等待安装完成即可,最终进入系统桌面前还会重启一次,如下图所示:
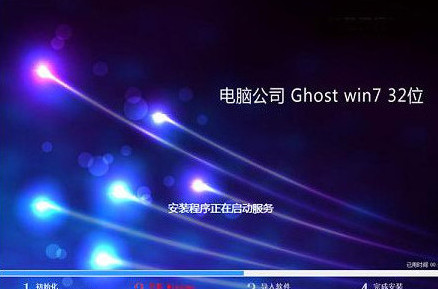
系统之家U盘windows7安装工具使用教程图5
以上就是小编给你们介绍的系统之家U盘windows7安装工具使用教程,系统之家U盘windows7安装工具使用教程就是这样子简单,u盘可以将系统镜像文件复制到u盘内,方便安装系统时使用;若u盘有足够大的空间,则可以多放几个系统镜像文件方便使用。
猜您喜欢
- windows XP系统重装大师教程2017/03/31
- 聊天记录怎么恢复,详细教您微信聊天记..2018/10/11
- 打印机安装失败,详细教您打印机驱动安..2018/10/18
- 老司机教你swf文件怎么打开..2019/03/20
- dlink无线网卡驱动,详细教您dlink无线..2018/02/23
- 解决IE主页无法修改解决方法..2017/11/01
相关推荐
- 平板电脑什么牌子好 2019-06-12
- windowsxp系统安装教程 2016-12-14
- 打印机无法共享怎么办,详细教您修复打.. 2018-01-24
- 笔记本u盘启动,详细教您联想笔记本u盘.. 2018-09-30
- usb3.0u盘_详细教您usb3.0/2.0有啥区.. 2018-03-22
- 系统之家系统安装win7图文教程.. 2017-03-30




 粤公网安备 44130202001059号
粤公网安备 44130202001059号