小编给网友们带来重装系统步骤
- 分类:win8 发布时间: 2016年11月19日 15:00:11
看到网友们最近有非常爱学习,那小编就要来帮大家学习,为网友们带来了重装系统步骤。相信大部分网友都已经掌握了重装系统方法。没有的网友也不用担心,下面小编给网友们带来重装系统步骤。相信看到了下面的教程,网友们都可以掌握重装系统方法。
在安装系统之前首先进入BIOS,并将光驱设置为第一启动项 一般是开启按Del或者F2键进入BIOS页面

小编给网友们带来重装系统步骤图一
在BIOS将CD_ROM设置为第一启动项,然后重启电脑,插入系统盘,发现重启后屏幕显示 ”boot from CD"
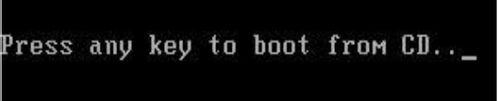
小编给网友们带来重装系统步骤图二
从前一页面点击任意键,选择修复系统还是安装新的操作系统

小编给网友们带来重装系统步骤图三
选择系统分区安装操作系统,点击Enter进入下一步,如果没有分区就先分区

小编给网友们带来重装系统步骤图四

小编给网友们带来重装系统步骤图五
选择正确文件存储格式,点击安装操作系统

小编给网友们带来重装系统步骤图六
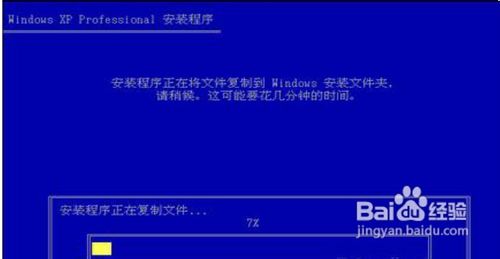
小编给网友们带来重装系统步骤图七
提示安装成功后,按照系统安装引导设置本地一些设置即安装成功,扩展阅读:bios设置硬盘模式教程。

小编给网友们带来重装系统步骤图八
综上所述的全部内容就是小编为网友们带来的小编给网友们带来重装系统步骤了,聪明机智的网友们看完上面的教程,都已经掌握了重装系统方法了。那快动手去尝试重装系统吧。感觉上面重装系统步骤太麻烦的网友,可以使用小白一键重装系统软件来重装系统。
猜您喜欢
- 雷锋一键重装系统教程2017/03/29
- 手机怎么出厂设置2020/01/03
- u盘读不出来,详细教您u盘读不出来如何..2018/03/20
- 系统之家ghost win8.1正式版下载..2016/12/05
- 小编教你怎么取消电脑开机密码..2017/08/23
- 小鱼一键重装系统大师使用教程..2017/04/23
相关推荐
- 硬盘系统重装win732直接硬盘教程.. 2016-11-29
- 电脑自动重启是什么原因 2020-05-21
- 批量修改文件名,详细教您如何批量修改.. 2018-04-24
- 华硕笔记本bios设置方法教程.. 2016-12-01
- 光驱不显示,详细教您电脑光驱不显示的.. 2018-09-15
- 检测电脑鼠标故障的一些常见方法.. 2013-07-18




 粤公网安备 44130202001059号
粤公网安备 44130202001059号