安装win8 win10双系统教程
- 分类:win8 发布时间: 2016年11月20日 22:00:01
Win10是目前微软最新发布的一个操作系统,由于WIn10预览版目前还有不少软件存在兼容问题,小编推荐大家使用安装win8 win10双系统教程,既可以体验Win10,又不影响原来的Win8系统使用。下面就让小编为大家介绍安装win8和win10的双系统的方法吧。希望大家可以喜欢小编的这篇文章。
一、准备工作
a)为Win10创建一个新的安装分区
首先我们需要为接下来的Win10预览版安装准备一个纯净的磁盘分区,这里笔者教大家如何直接在Win8/8.1系统中,创建一个新的分区,具体方法如下。
一、首先进入Win8.1计算机管理后,我们再点击“磁盘管理”,接下来我们需要找一个并且剩余空间较大的分区,在其上右键单击,在弹出的菜单中选择“压缩卷”,如下界面图所示。

安装win8 win10双系统教程图1
磁盘压缩卷
二、弹出的压缩卷对话框中,我们需要输入压缩空间大小。由于笔者选择的是300G容量的F盘,本身已经使用了20GB,剩余280GB容量可用。这里由于是用作安装Win10系统可用,而Win10安装盘,Win10系统盘空间一般建议预留30GB以上容量(PC841.COM原创教程),这里小编给其分配60GB,也就是60*1024M=61440(M),输入这个容量后,点击底部的“压缩”即可,如下图所示。
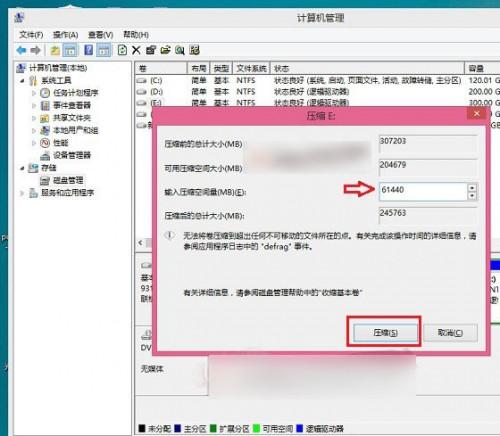
安装win8 win10双系统教程图2
三、这个时候,这个新分区还不可用,这里我们还需要新建简单分卷。操作方法是,在这个新分区上右键,然后选择“新建简单卷”,如下图所示:

安装win8 win10双系统教程图3
最后一路下一步完成即可,完成了Win8.1新建分区后我们进入我的电脑中,就会看到多了一个新的硬盘分区,这个分区将作为Win10系统安装盘,如下图所示。
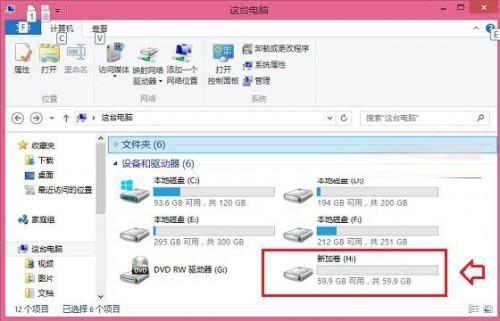
安装win8 win10双系统教程图4
如果大家以上步骤,看不懂的话,请进入详细的教程阅读:《Win8.1怎么分区 Win8.1新建磁盘分区教程》。
b)Win8.1和Win10双系统安装开始准备
1、首先在Win8/8.1电脑中下载最新ISO文件格式的Win10系统镜像;
>>.Win10简体中文版下载点此进入
注:Win8.1和Win10的系统位数要相同,比如我们Win8.1系统是64位的,那么下载Win10系统,也必须选择64位,如果双系统位数不同,安装会出错,这点大家需要特别注意,不了解的朋友,请阅读教程:如何查看Win8.1版本 简单查看Win8.1版本方法。
2、由于Win8/8.1以上系统可以直接打开ISO镜像文件,因此我们直接双击下载的ISO镜像文件运行即可,之后会再进入DVD驱动器目录下,然后在这个目下,我们再进入“sources”文件夹,如下图所示。
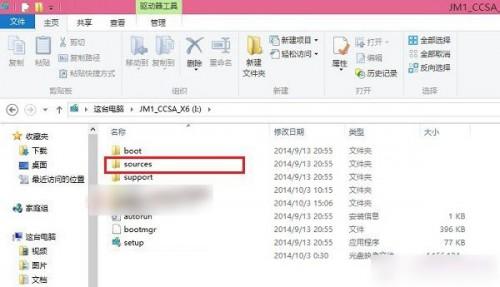
安装win8 win10双系统教程图5
进入sources文件夹
3、进入sources文件夹目录后,我们再找到这个文件夹里面的【setup】系统安装程序,直接双击打开运行即可,如下图所示。
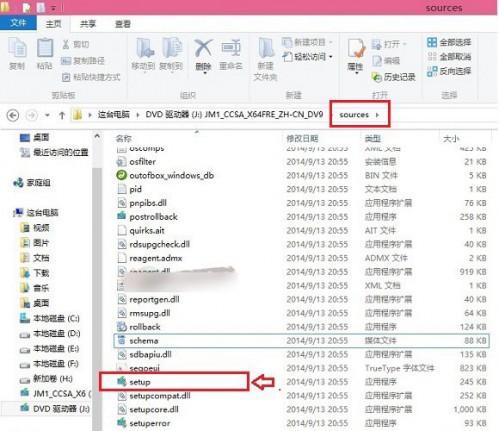
安装win8 win10双系统教程图6
Win8.1和Win10双系统安装教程
二、Win8.1下装Win10双系统教程
1、运行sources文件夹下的setup安装程序后,就可以见到如下熟悉的系统安装程序界面了,首先选择【立即在线安装更新(推荐)】,如下图所示。
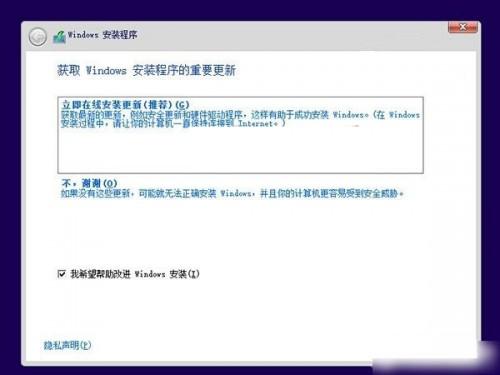
安装win8 win10双系统教程图7
2、接下来会进入Win10安装许可条款,我们勾选上“我接受许可条款”,然后点击底部的【下一步】即可,如下图所示。
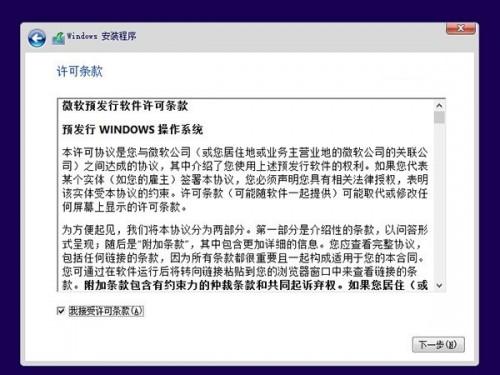
安装win8 win10双系统教程图8
3、接下来在你想执行哪种类型安装射中选择【自定义:仅安装Windows(高级)】,如下图所示。
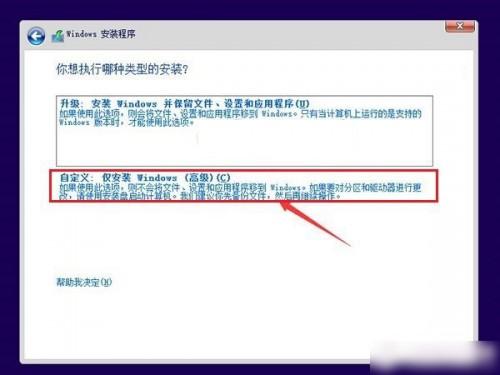
安装win8 win10双系统教程图9
4、接下来需要选择您将Win10安装到哪个盘,这里我们直接选择,上面我们新建的纯净分区盘即可,完成后,继续点击【下一步】,如下图所示。
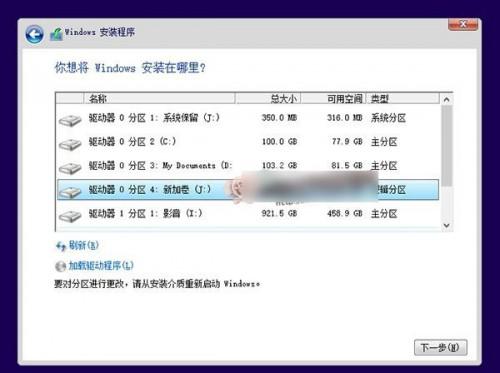
安装win8 win10双系统教程图10
5、再之后,基本我们就无需操作,等待其自动完成即可,Win10安装需要较长一段时间,并且安装过程中,会自动重启几次,我们只需要耐心等待其完成即可。如下图所示。
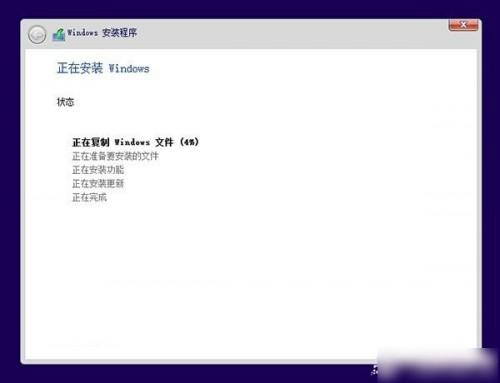
安装win8 win10双系统教程图11
6、最后电脑重启几次后,会进入Win10初次安装设置,主要是需要创建用户名、密码以及基本设置等,我们按照提示一步一步完成,最后就可以进入到Win10煮面界面了,如下图所示。
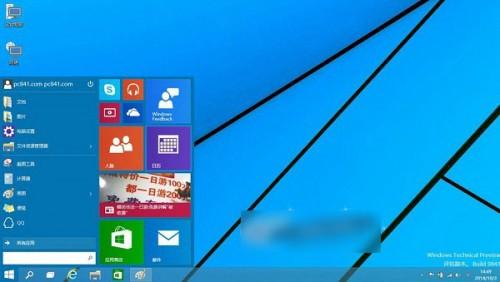
安装win8 win10双系统教程图12
对于Win10初次安装不会设置的朋友,请阅读下:Win10预览版怎么安装 优盘装系统Win10图文教程。
Win8.1下安装Win10成功后,以后电脑每次重启或者开机后,会进入系统选择界面,您可以自由选择进入Win10或者Win8.1系统,如下图所示。
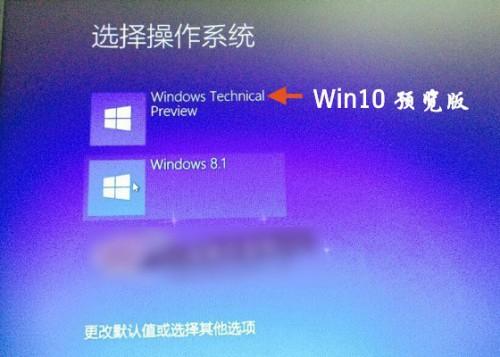
安装win8 win10双系统教程图13
综上所述,以上的全部内容就是安装win8 win10双系统的方法了,其实关于安装win8和win10的双系统的方法还是非常简单的,大家现在就可以使用两种系统,好了,如果大家还想了解更多的资讯敬请关注装机吧官网吧。
猜您喜欢
- 网页自动刷新,详细教您网页自动刷新怎..2018/06/26
- lol不能观战,详细教您lol不能观战怎么..2018/08/15
- 例举xp系统重装2019/05/17
- 小编教你如何刷bios教程2017/09/23
- 笔记本wifi共享软件,详细教您笔记本怎..2018/01/09
- 联想重装系统步骤2017/04/05
相关推荐
- u盘装系统教程 2016-10-28
- u盘修复,详细教您如何恢复U盘使用.. 2017-12-24
- intel处理器,详细教您intel处理器怎么.. 2018-04-02
- 红米电脑一键重装系统win8教程.. 2019-09-11
- U盘联想笔记本深度技术win7系统重装图.. 2017-05-12
- U盘安装,详细教您U盘怎么安装xp.. 2018-02-07




 粤公网安备 44130202001059号
粤公网安备 44130202001059号