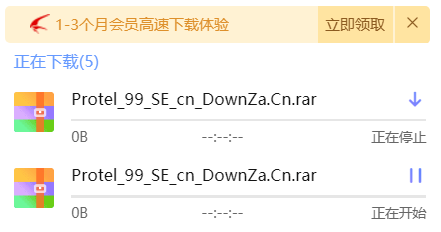
最近有不少资源使用迅雷下载的时候下载速度总是为0,很是恼火。小编在网上搜索了一番,整理出了一个解决这个问题的方法,现在小编将这个方法跟大家分享,希望能对大家起到帮助。
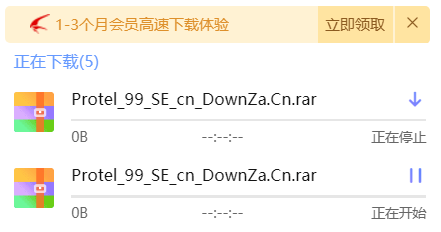
迅雷下载速度为0怎么办
需要工具:迅雷,百度网盘
1、在迅雷“正在下载”选项卡界面,右击下载速度为0的资源,从其右键菜单中选择“复制磁力链接”项。
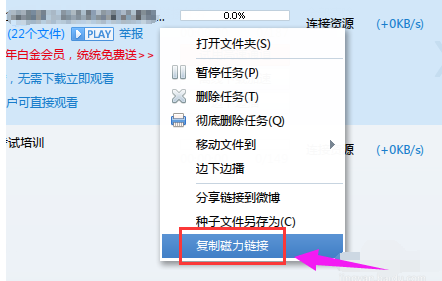
2、接下来打开“百度网盘”,点击“离线下载”按钮,并在弹出的“新建离线下载”窗口中,点击“新建磁力链接”按钮。
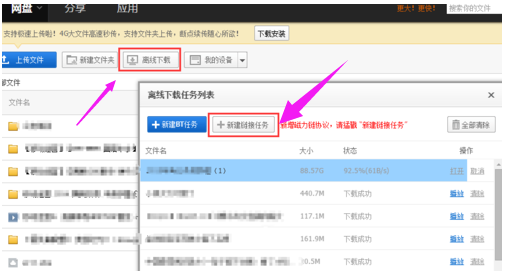
3、在弹出的“新建离线链接任务”窗口,粘贴想要下载的磁力链接,设置资源保存的位置,点击“确定”按钮。
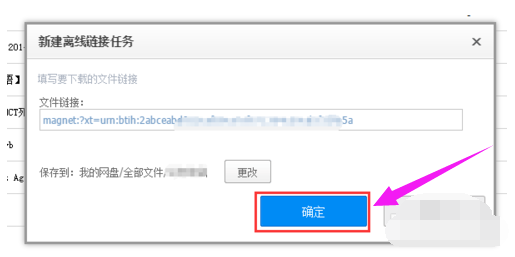
4、待完成Bt磁力链接的分析操作后,将弹出“新建离线BT任务”窗口,从中勾选想要下载的资源文件,点击“开始下载”按钮。
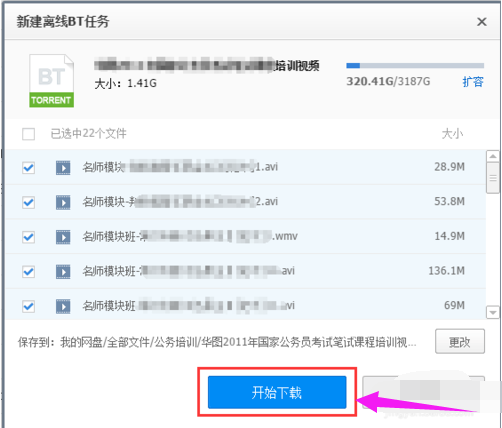
5、此时将返回“离线下载列表”界面,可以看到新添加的下载任务,待下载完成后,点击“播放”或者“打开”按钮以查看对应的资源文件。
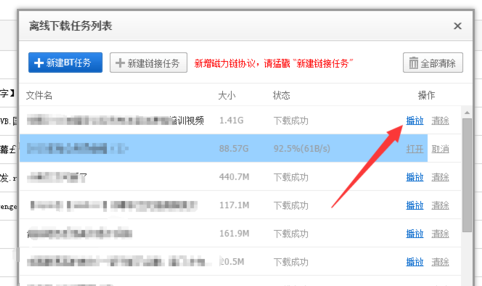
以上就是迅雷下载速度为0时的解决方法。






 粤公网安备 44130202001059号
粤公网安备 44130202001059号