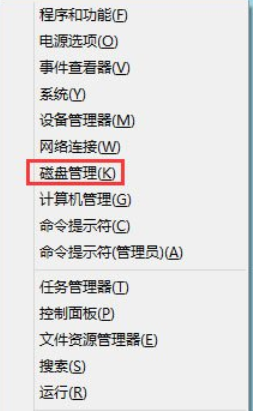
大家在购买电脑时,都会纠结于硬盘分区的问题,通常情况下大家对于默认的硬盘分区都并不是很满意的。那么在win8系统下我们该如何给电脑硬盘进行分区呢?今天小编就和大家一起来探讨一下win8系统下如何对硬盘进行分区的方法。
当我们在安装系统时,对的硬盘分区没有分好的话,那么僵会导致后面有些盘的容量不够。不过在装完系统后,我们也都还是可以进行重新分区的哟,下面我们就一起往下来看看win8硬盘分区的重装方法吧。
1、系统下同时按住键盘上“Windows”和“X”键打开系统菜单 ,选择“磁盘管理”;
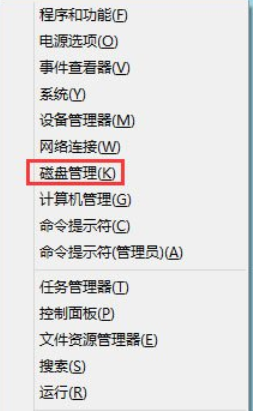
win8硬盘分区电脑图解-1
2、对准想要划分的分区右键,选择“压缩卷”;
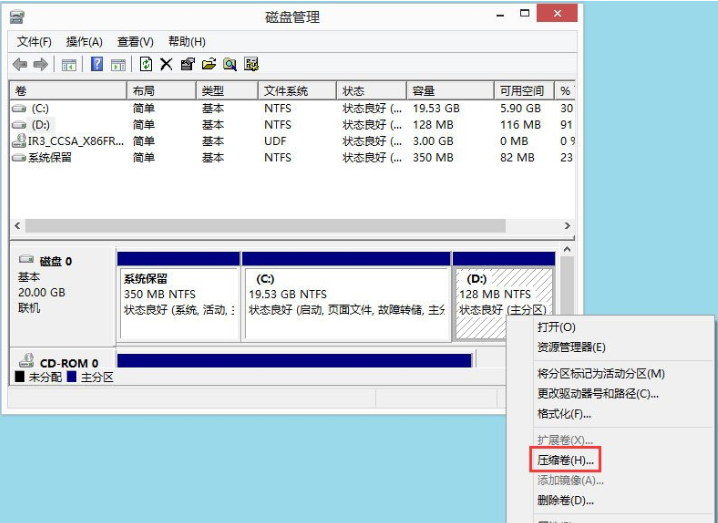
win8硬盘分区电脑图解-2
3、填入想要划分的分区大小,点击压缩选项;
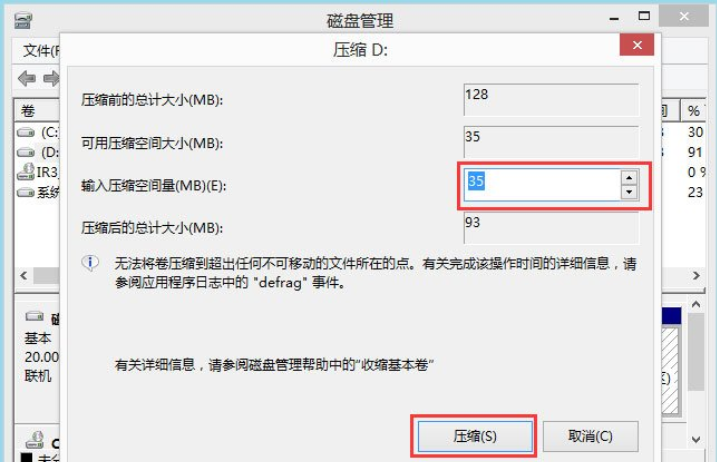
win8硬盘分区电脑图解-3
4、在新划分出来的空白空间选择右键“新建简单卷”;
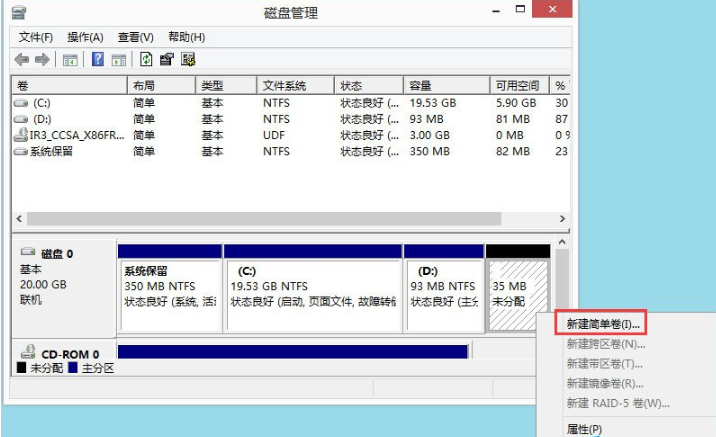
win8硬盘分区电脑图解-4
5、填写入想要划分的分区大小,点击“下一步”;
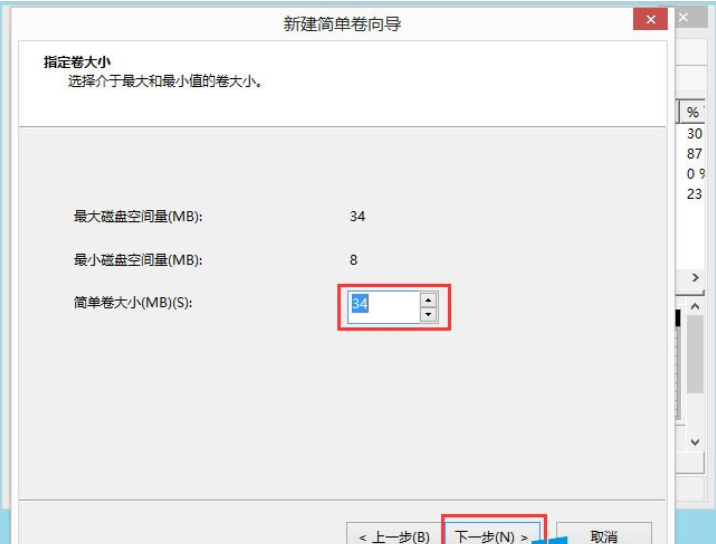
硬盘分区电脑图解-5
6、分配一个可选的盘符,点击“下一步”;
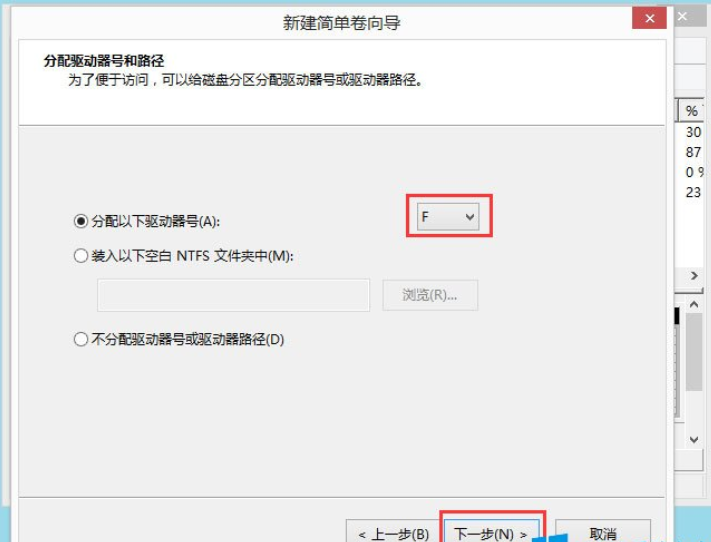
win8硬盘分区电脑图解-6
7、之后选择格式化方式,建议使用NTFS格式,点击“下一步”;
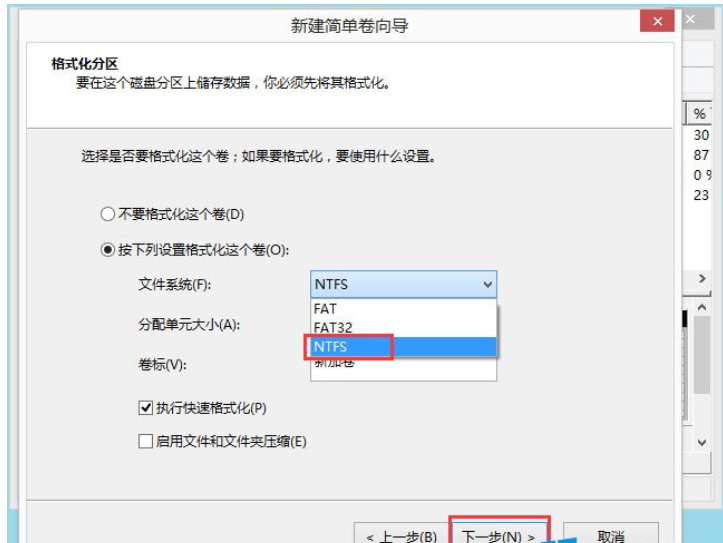
win8分区电脑图解-7
8、点击完成后即可看到已经分出的分区,点击“完成”。
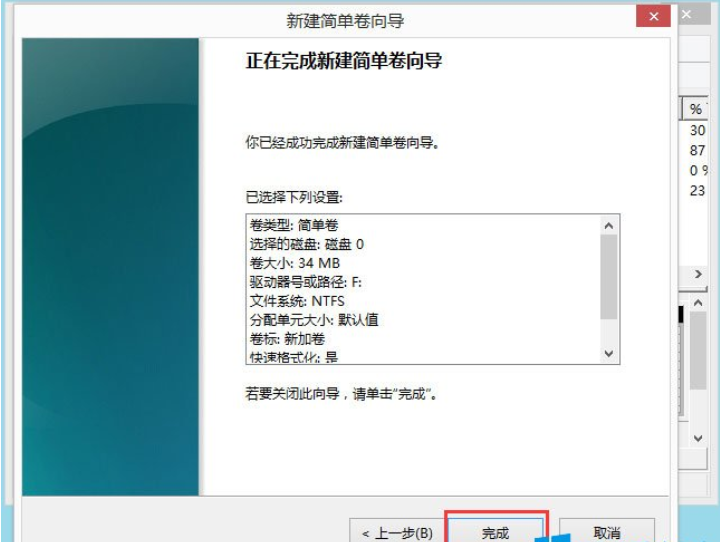
win8电脑图解-8
以上就是Win8硬盘分区方法,按照以上方法进行操作,就能轻轻松松为硬盘分区了。






 粤公网安备 44130202001059号
粤公网安备 44130202001059号