深度技术win764安装系统图文教程
- 分类:win8 发布时间: 2016年11月21日 14:00:01
今天小编要给大家带来的就是深度技术win764安装系统图文教程了,因为最近有很多朋友都问小编深度win7安装的问题,所以小编特地抽时间给大家整理了深度win7安装的方法,下面就来看看这篇深度技术win764安装系统图文教程吧。
1、不需要进入bios设置u盘启动,首先我们打开下载的系统镜像文件,右击选择“解压Deepin_Win7SP1_Ultimate_X86_201407.iso”。如图1所示
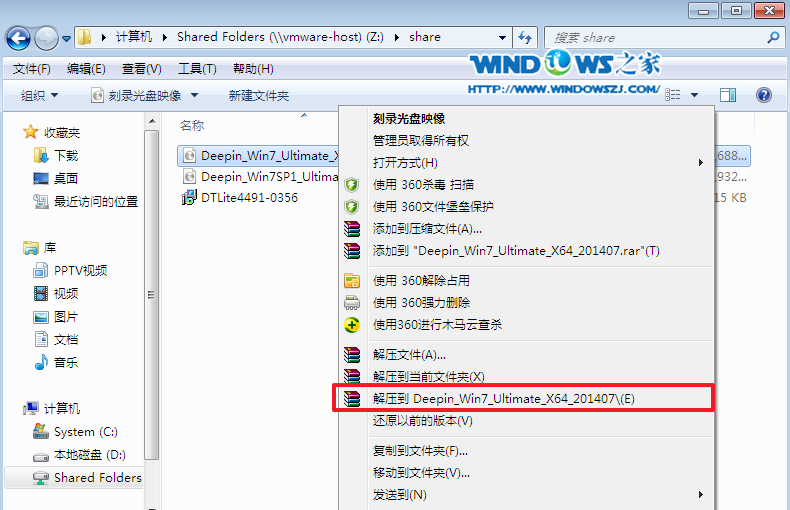
深度技术win764安装系统图文教程图1
2、双击“setup.exe”.如图2所示
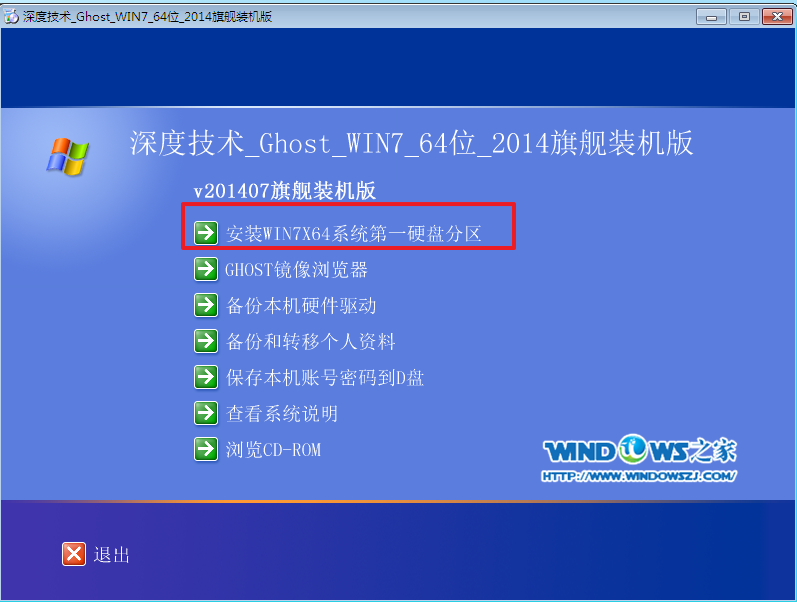
深度技术win764安装系统图文教程图2
3、点击“安装WIN7X86系统第一硬盘分区”。如图3所示
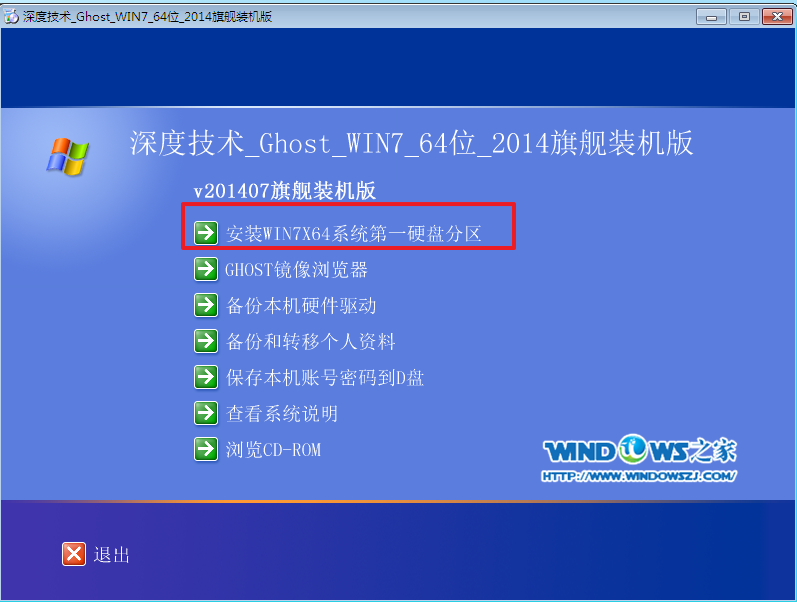
深度技术win764安装系统图文教程图3
4、选择“安装”,再按“确定”,如图4所示。安装成功后,按“确定”,如图5所示。点击“打开”之后选择映像文件(扩展名为.iso),最后选择“确定”。如图6所示
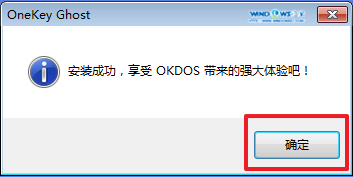
深度技术win764安装系统图文教程图4
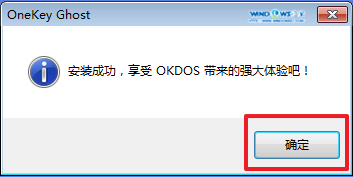
深度技术win764安装系统图文教程图5
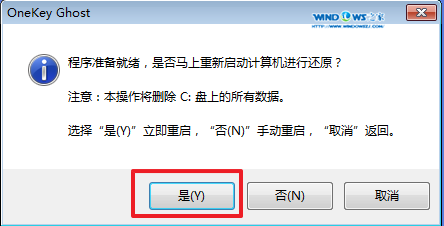
深度技术win764安装系统图文教程图6
5、选择“是”,立即重启。如图7所示
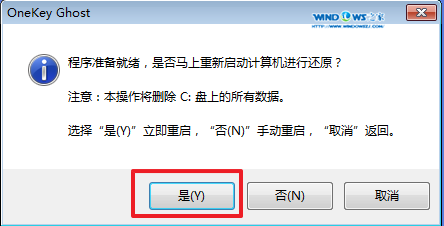
深度技术win764安装系统图文教程图7
6、因为是完全自动进行安装的,所以安装过程相关顺序这里不做一一解释。我们耐心等待硬盘装windows7系统完成即可。如图8、图9、图10所示:
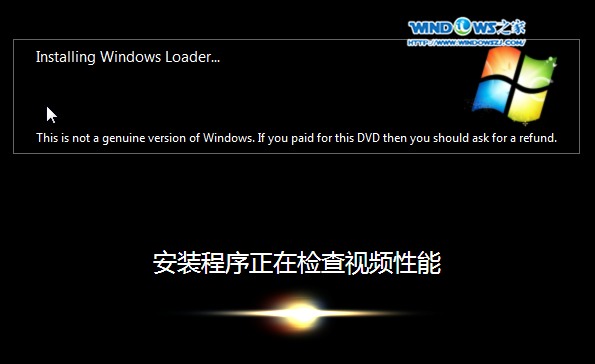
深度技术win764安装系统图文教程图8
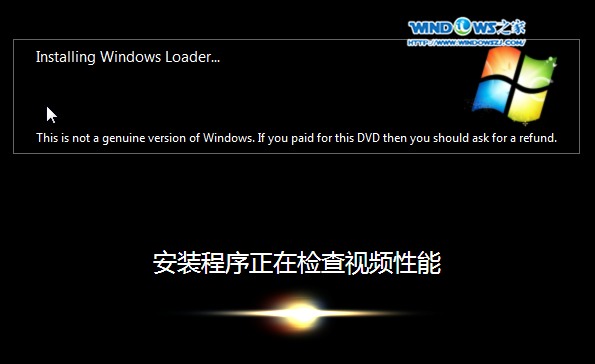
深度技术win764安装系统图文教程图9
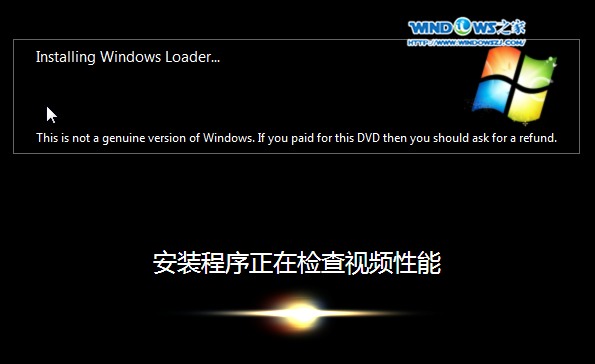
深度技术win764安装系统图文教程图10
7、重启后,系统就安装好了,如图11所示
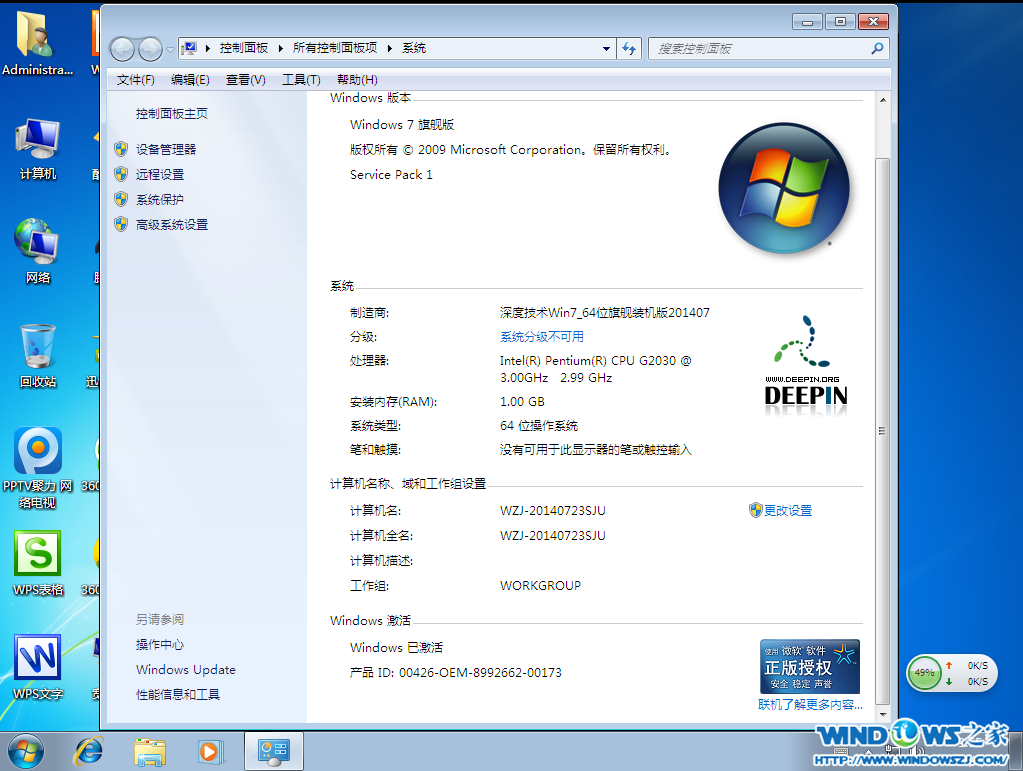
深度技术win764安装系统图文教程图11
上述就是深度技术win764安装系统图文教程了,不知道大家学会了没有呢?总的来说深度win7安装是非常简单的啦,但是小编还是建议大家在重装系统之前先备份一下原本系统里的重要文件或者数据,这样子就不用数据丢失之后手足无措了。
猜您喜欢
- 截图快捷键,详细教您截屏快捷键Ctrl+A..2018/05/14
- 制作u盘启动盘不删除u盘数据的解决方..2017/07/23
- win7纯净版64位旗舰安装详细图解教程..2016/11/14
- 系统下载雨林木风还是深度技术好..2016/11/21
- WIN8系统下载后怎么安装的教程..2021/12/28
- office2003密钥,详细教您激活office20..2018/05/21
相关推荐
- 网络受限制或无连接怎么办,详细教您网.. 2018-07-10
- 小白教你解决电脑开机显示器不亮.. 2017-10-25
- 22寸显示器最佳分辨率,详细教您22寸显.. 2018-08-28
- 电脑设置开机密码,详细教您电脑怎么设.. 2018-02-24
- 怎样安装win7系统呢? 2017-01-04
- 安全模式,详细教您安全模式要怎么进入.. 2018-05-26




 粤公网安备 44130202001059号
粤公网安备 44130202001059号