windows7简体中文系统安装教程
- 分类:win8 发布时间: 2016年11月22日 12:00:17
肯定有很多朋友想要安装windows7简体中文系统,可是win7简体中文系统到底要怎么去安装呢?其实安装win7简体中文系统的方法有很多,下面小编就给大家带来其中一种windows7简体中文系统安装教程,希望大家能够喜欢。
1.把系统安装光盘放入光驱, 重启电脑,从光驱启动(现在电脑一般都可直接按F区的键进入进行选择,具体是哪个看看说明书,选择CD-ROM或是DVD-ROM),进入下面的界面:
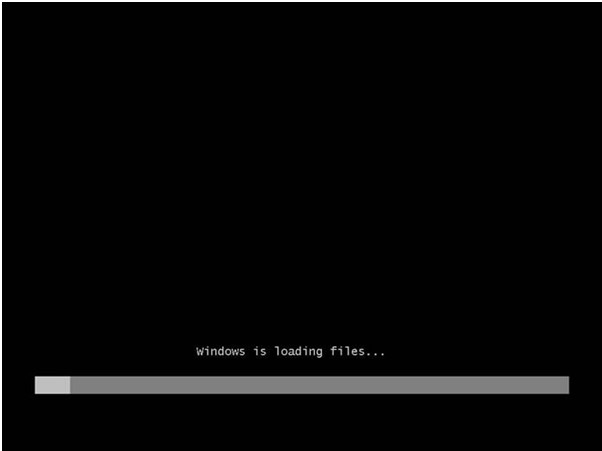
windows7简体中文系统安装教程图1
2.接下来是选择安装的语言版本,这里都按系统默认不需要改动,直接点击“下一步”即可。
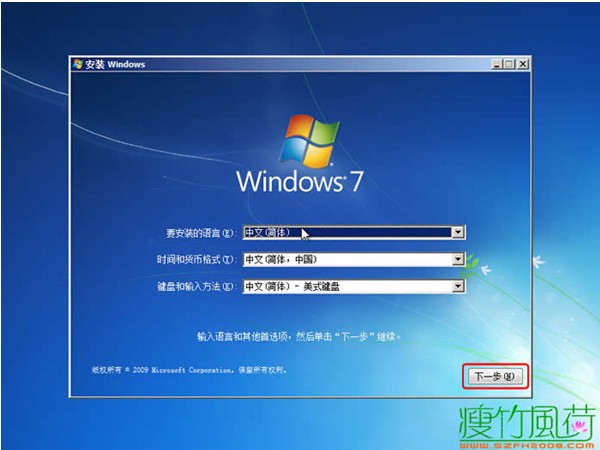
windows7简体中文系统安装教程图2
3.直接点击”现在安装”

windows7简体中文系统安装教程图3
4.默认”下一步”即可
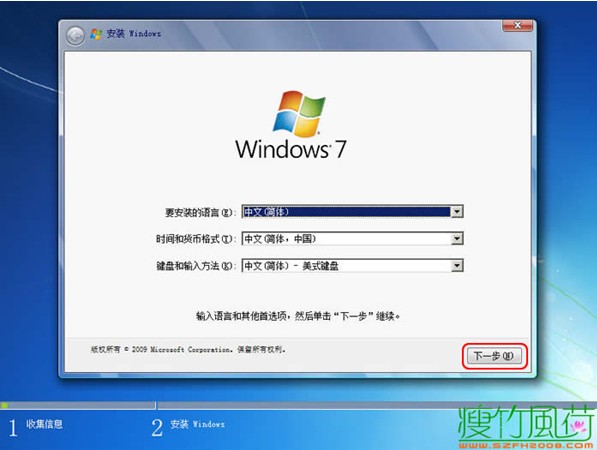
windows7简体中文系统安装教程图4
5.阅读许可条款后选中“我接受许可条款”,然后点击“下一步”。猜你喜欢:怎么用u盘重装系统。
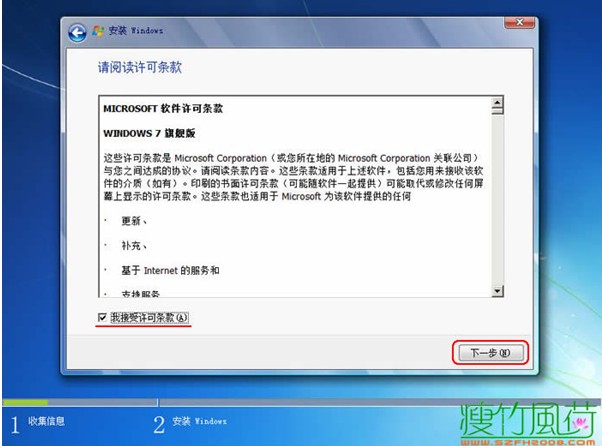
windows7简体中文系统安装教程图5
6.由于我们是全新安装,点击“自定义(高级)”选项。
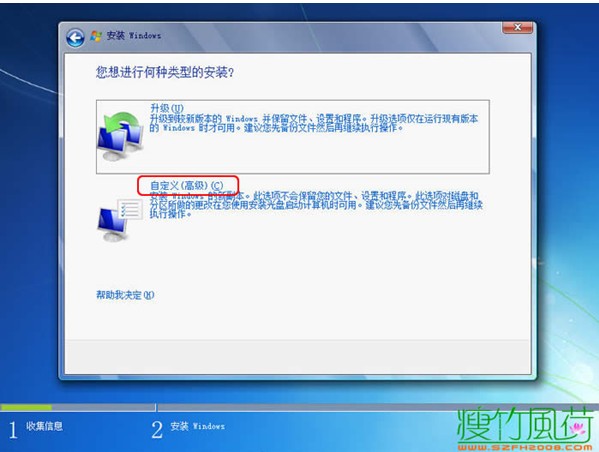
windows7简体中文系统安装教程图6
7.接下来我们要为Windows 7选择安装的硬盘分区了,此处可以看到计算机的硬盘分区情况。点击下图中“驱动器选项(高级)”,可以对磁盘进行更多的操作,如删除分区、格式化等。
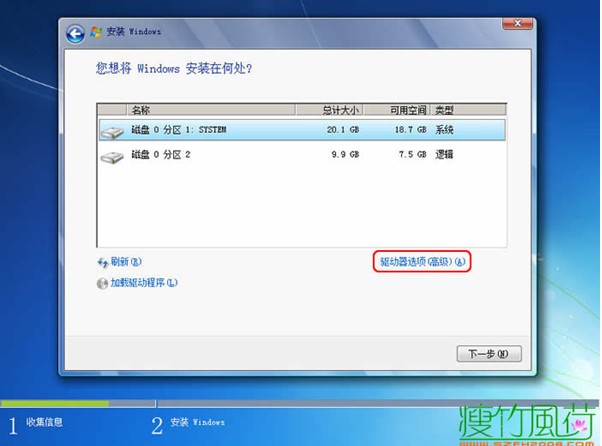
windows7简体中文系统安装教程图7
8.我们准备将操作系统安装在C盘上,由于是全新安装不想C盘下有其它的文件,所以选择“分区1”,再点击“格式化”。(若是需要重新分区,最好用XP的安装版的进行分区,因为试过很多次了,用WIN7进行分区的话,会有一个100多M的分区,这个分区有的话会对下面的系统激活阻碍,会造成很多激活软件不能正常激活).
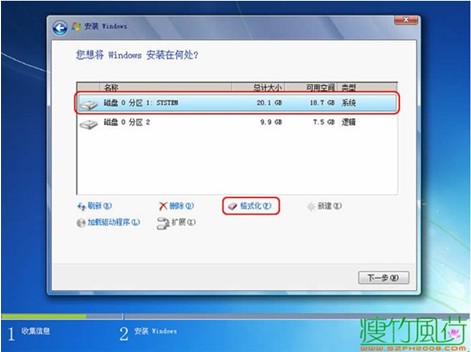
windows7简体中文系统安装教程图8
9.系统弹出警告窗口,如果格式化此分区,此分区上的数据将丢失。如果C盘没有资料需要备份,则点击“确定”。格式化完成后,点击“下一步”。
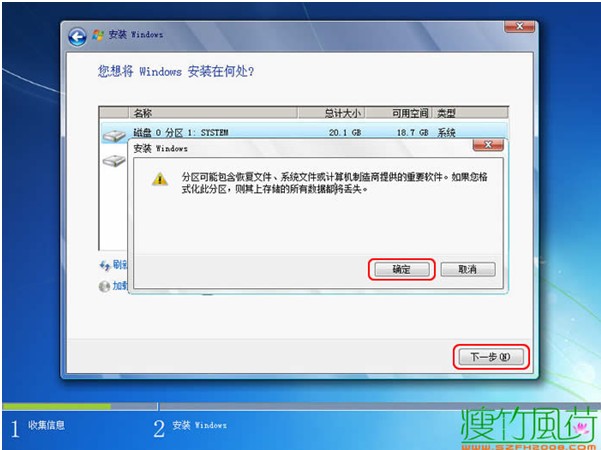
windows7简体中文系统安装教程图9
10.开始安装Windows 7系统,在安装过程中,系统可能会有几次重启,但所有的过程都是自动的,并不需要我们进行任何操作。
上述就是windows7简体中文系统安装教程了,不知道大家掌握了这个方法没有呢?总而言之win7简体中文系统是非常容易去安装的,大家如果害怕无法学会这个方法的话,可以将这篇教程收藏起来哦,以后肯定会用得上的!
猜您喜欢
- cpu风扇声音大,详细教您怎么cpu风扇声..2018/07/07
- 水晶头接法,详细教您水晶头接法..2018/10/15
- windows 2003 server 序列号,详细教您..2018/07/21
- 手机管家电脑版,详细教您怎么手机管家..2018/09/19
- 没有启动服务器服务,详细教您怎样解决..2018/09/14
- gta5配置要求,详细教您GTA5最低要求配..2018/06/02
相关推荐
- 手机连接不上电脑,详细教您手机USB连.. 2018-03-17
- win7虚拟内存怎么设置最好 2016-11-08
- 坦克世界连接到更新服务器失败,详细教.. 2018-03-31
- 华硕笔记本摄像头驱动,详细教您华硕笔.. 2018-03-13
- ssid广播是什么,详细教您ssid是什么意.. 2018-09-03
- 惠普电脑怎么样,详细教您惠普电脑怎么.. 2018-08-02




 粤公网安备 44130202001059号
粤公网安备 44130202001059号