联想bios设置图解详细过程
- 分类:win8 发布时间: 2016年11月22日 13:00:01
联想bios设置图解详细过程怎样的?联想进入bios设置我们才能启动光盘或者是U盘进行重装系统。BIOS 其主要功能是为计算机提供最底层的、最直接的硬件设置和控制。不过不会联想bios设置图解怎么办?下面就跟着装机吧小编来学习联想进入bios方法。
联想电脑进入BIOS图解教程
1.如果您使用的是旭日、天逸、早期昭阳、Yoga、Flex及Ideapad Y U S Z G系列机型,进入BIOS的方法是:请在电脑开机或重启时,马上连续敲击F2或同时按Fn F2键
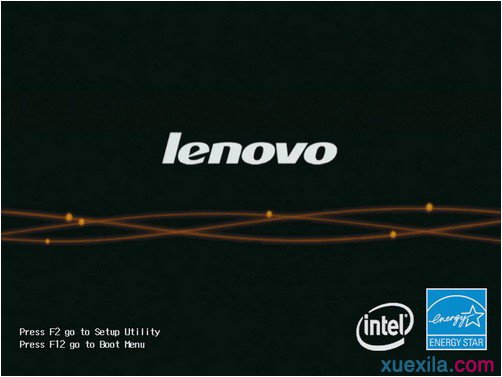
2.部分IdeaPad U或S系列,例如IdeaPad U300s,可按一键恢复按键,选择BIOS Setup进入
关机状态下,根据下图所示的位置,按下NOVO热键开机。

等待片刻将出现如下图所示画面,使用光标移动至第三项即Enter Setup并回车,即可进入BIOS设置界面。
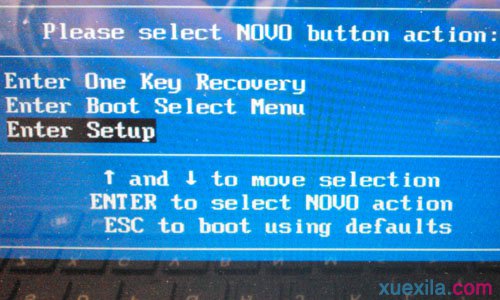
3.如果您使用的是其他机型,进入BIOS的方法是:请在电脑开机或重启时,马上连续敲击F1键部分机型在开机就不停的敲击回车键(Enter),会出现一个功能菜单,有15秒时间选择需要的功能
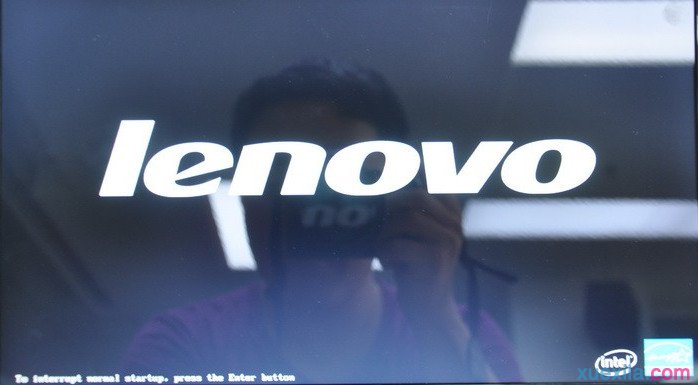
(不同机型显示菜单略有区别,下图所示菜单及图示仅供参考)
ESC:恢复正常启动
F 1 :进入BIOS设置界面
F10:进入硬件检测
F11:进入一键恢复系统
F12:选择引导驱动器
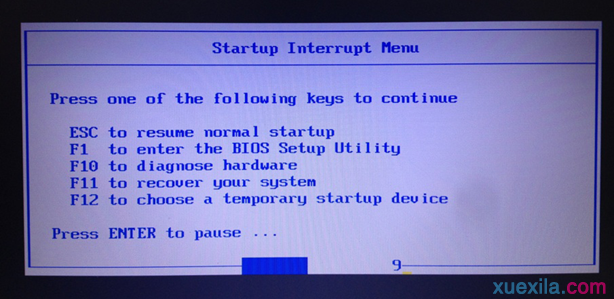
以上就是联想bios设置图解详细过程的全部内容了,不过不同的品牌进入bios设置是不同的,即使是同一的联想品牌的bios设置也不同,所以在联想进入bios设置的时候,一定要对应好电脑的型号,各种品牌电脑bios怎么设置的话,你可以到网上搜索,都是有的。
猜您喜欢
- 小编教你U盘装系统2017/09/19
- 朗科u盘修复工具2016/11/21
- usb接口小知识2013/03/31
- 怎样用u盘装系统win7呢?2017/07/20
- 受限制或无连接,详细教您电脑本地连接..2018/09/07
- 做u盘启动盘图解教程2017/07/26
相关推荐
- 电脑突然蓝屏怎么办 2020-01-09
- 系统之家win7重装成win10系统教程.. 2017-01-11
- 怎么用u盘重装系统win8教程演示.. 2021-11-24
- 晨枫u盘维护工具使用教程 2016-11-04
- win7系统安装光盘图文教程 2017-04-28
- qq空间说说怎么全部删除 2020-01-06




 粤公网安备 44130202001059号
粤公网安备 44130202001059号