小编教你U盘装系统
- 分类:win8 发布时间: 2017年09月19日 00:00:08
想要知道U盘安装系统的朋友,看过来,这里有你们想要的答案,小编编辑一种关于U盘安装系统的专业方法。欢迎大家速来围观我的经验啦。
大家都很关心,U盘装系统怎么个装法?方法其实很简单,下面是我给大家带来一种,U盘装系统的方法,希望你们会喜欢。
最近小编我在网上看到有好多的粉丝小伙伴留言询问小编我关于系统安装的方法,接下来小编我就来好好教教大家吧。
首先,准备好一个8G以上的U盘
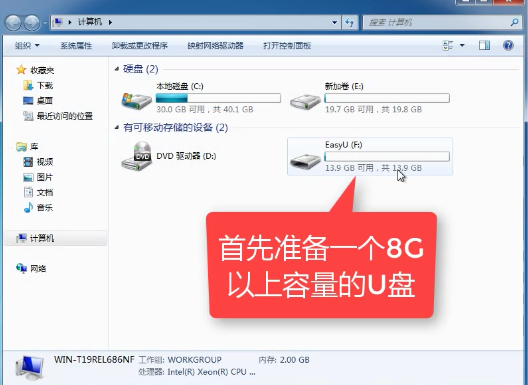
U盘安装(图1)
下载并安装“小白一键重装”。
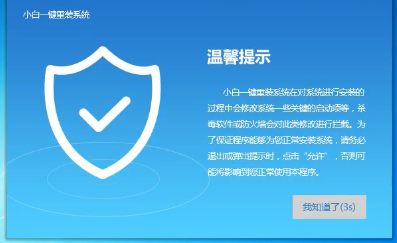
U盘安装(图2)
打开“U盘启动”,选择U盘模式。
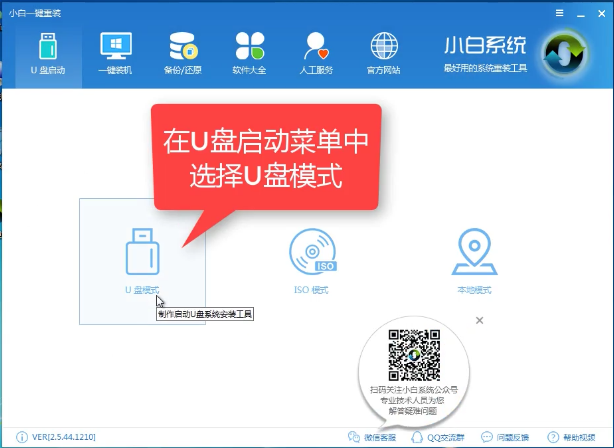
U盘安装(图3)
软件识别后的U盘,出现在列表中,勾选。
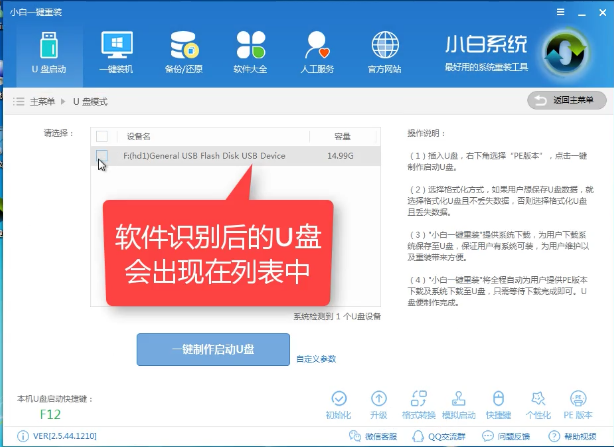
U盘安装(图4)
右下角,选择PE版本
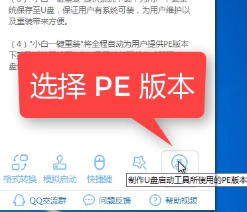
U盘安装(图5)
选择高级版
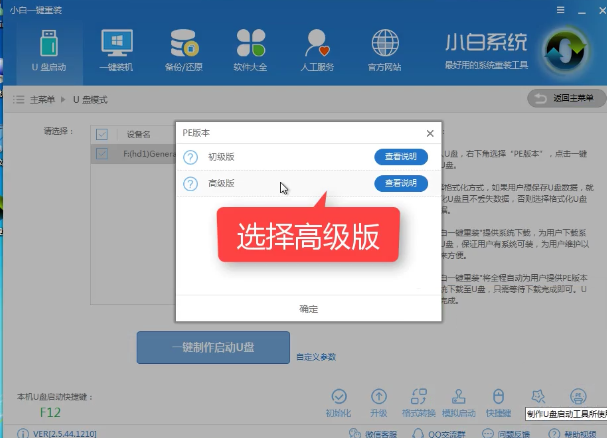
U盘安装(图6)
可以定义相关参数。
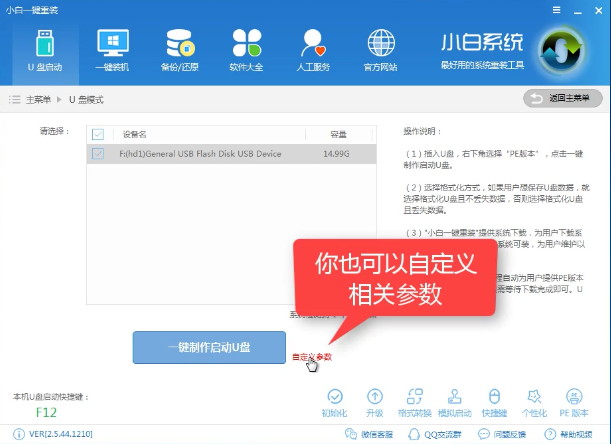
U盘安装(图7)
确定好相关设置后,点击一键制作,启动U盘。
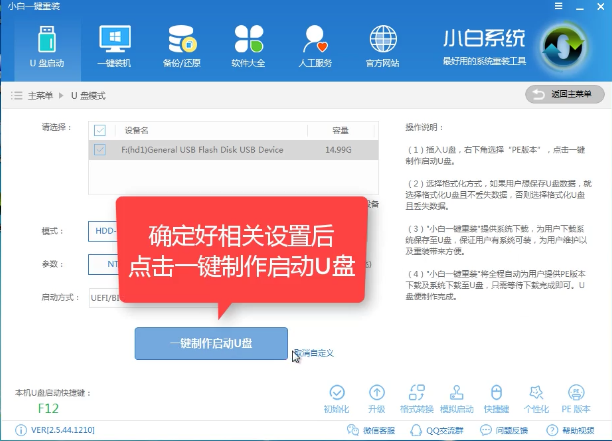
U盘安装(图8)
格式化中,可以选择想要的选项。
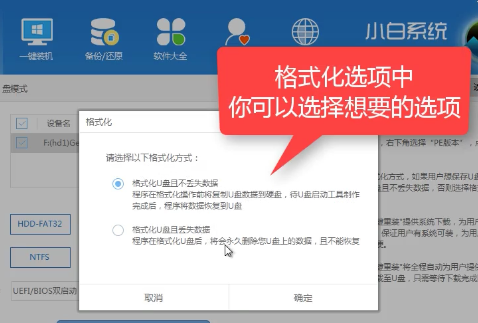
U盘安装(图9)
选择想要的制作的系统
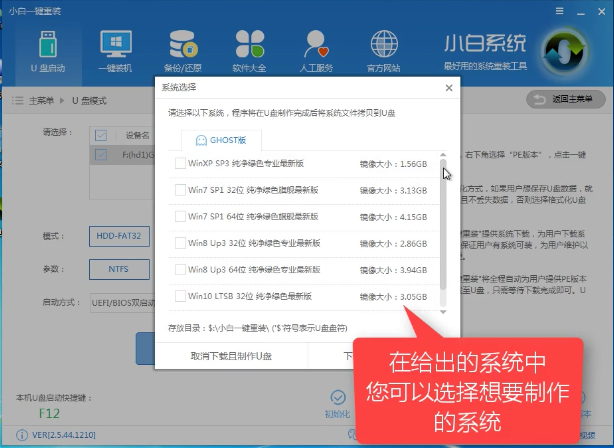
U盘安装(图10)
点击“下载系统盘制作U盘”
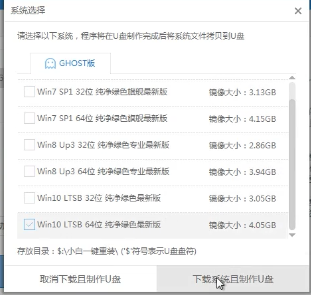
U盘安装(图11)
等待即可。
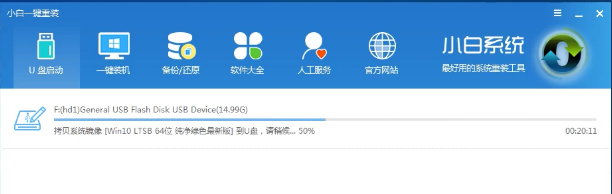
U盘安装(图12)
点击“确定”
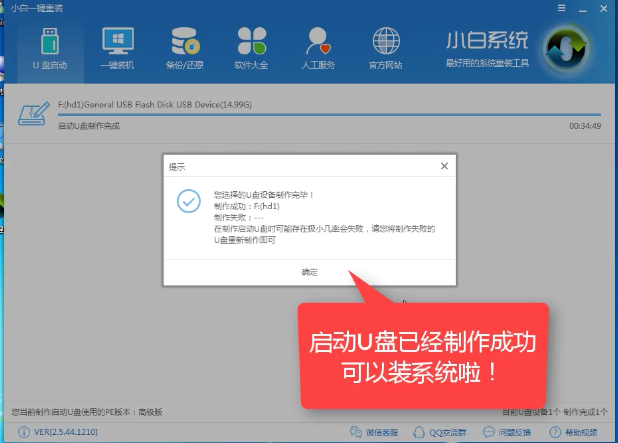
U盘安装(图13)
在快捷键根据电脑品牌,选择开机快捷键
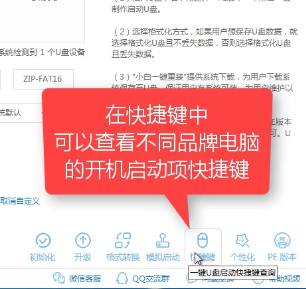
U盘安装(图14)
重启系统,开始安装制作好的U盘
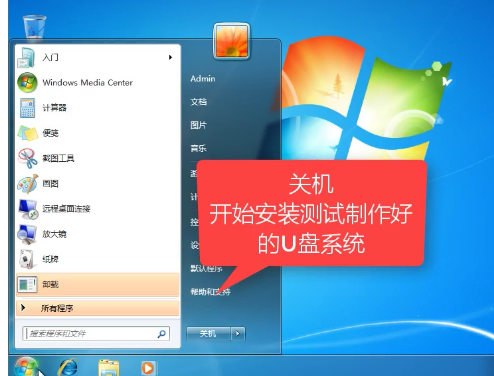
U盘安装(图15)
选择第二项

U盘安装(图16)
选择第二个
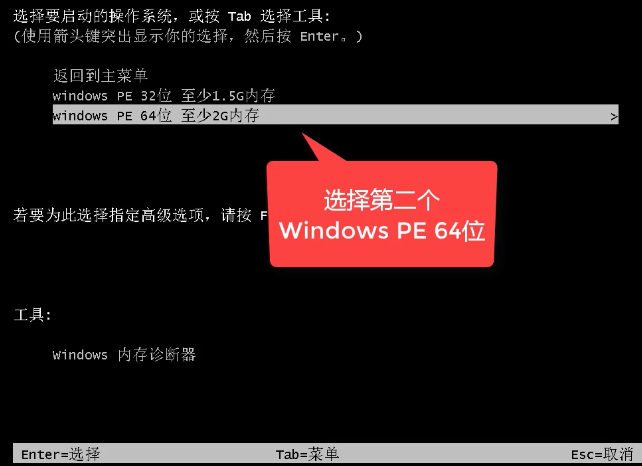
U盘安装(图17)
自动检测U盘系统
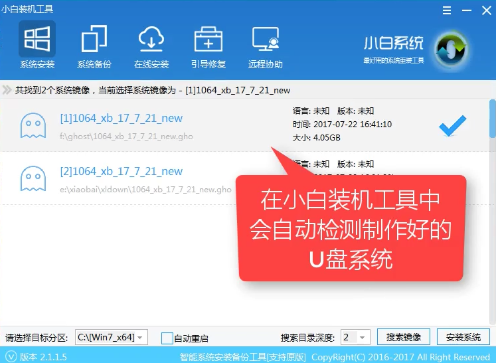
U盘安装(图18)
点击“安装系统”
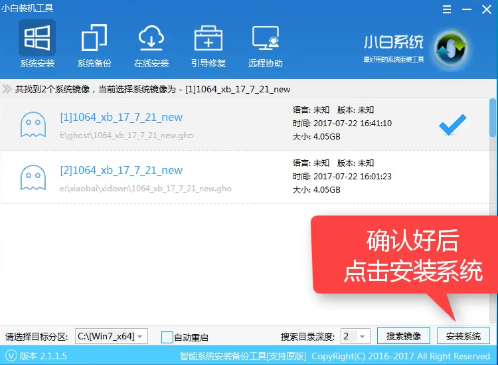
U盘安装(图19)
选择目录分区的路径。
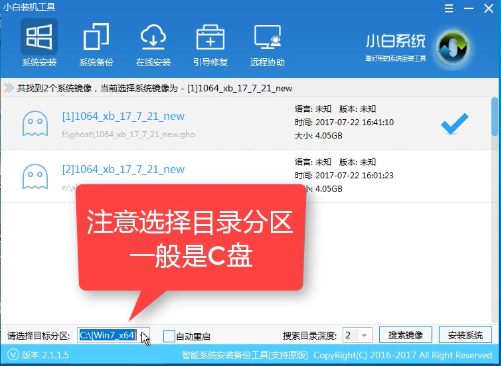
U盘安装(图20)
点击“继续”。
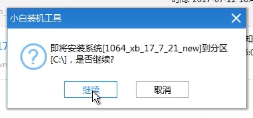
U盘安装(图21)
点击“重启”,拔掉U盘。
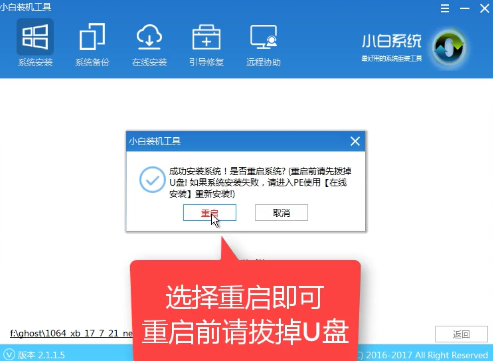
U盘安装(图22)
完成安装。
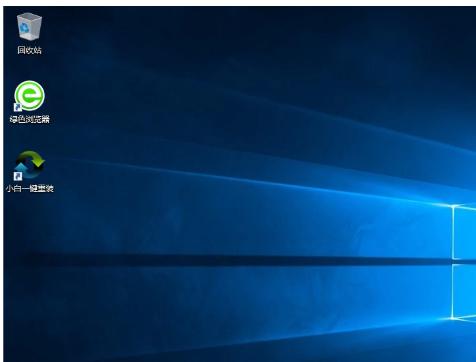
U盘安装(图23)
以上就是如何用U盘装系统的操作步骤了,希望能够帮助到你们。
猜您喜欢
- mac截图快捷键,详细教您Mac截图的快捷..2018/05/18
- 详细教您word中省略号怎么打..2018/10/25
- ip1980驱动,详细教您ip1980驱动方法..2018/08/30
- 主编教您pdf文件用什么软件打开..2019/03/07
- 图文展示win8系统重装教程2021/11/02
- 主板BIOS_详细教您如何刷主板bios..2018/03/24
相关推荐
- 怎么从u盘启动装系统呢? 2017-08-11
- 电脑开机自动断电,详细教您电脑开机自.. 2018-09-04
- 万能无线网卡驱动,详细教您如何简单的.. 2017-12-26
- win8专业版激活工具,详细教您怎么激活.. 2018-02-06
- 显卡a卡和n卡的区别,详细教您显卡a卡.. 2018-07-13
- 深度纯净版安装win7图文教程.. 2017-03-03




 粤公网安备 44130202001059号
粤公网安备 44130202001059号