怎样用u盘安装win7系统超详细教程
- 分类:win8 发布时间: 2016年11月22日 17:00:02
怎样用u盘安装win7系统,如何用u盘安装win7系统呢?其实方法很简单,只要你有一个U盘就可以全部搞定,今天小编通过自己的实践,完整的给大家讲解一下如何用u盘安装win7系统的详细步骤,不会的朋友可以参照下文,以下就是怎样用u盘安装win7系统上网图文教程。
1、首先补充一下,如果要下载X版Windows系统,可以到“系统之家”进行下载自己需要的系统。
完成上一步,我们开始讲今天的主题。打开浏览器,搜索U启动,选择第一个,下载”U盘启动盘制作工具“,下载完成后,安装。。。
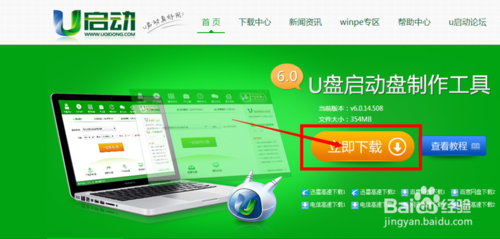
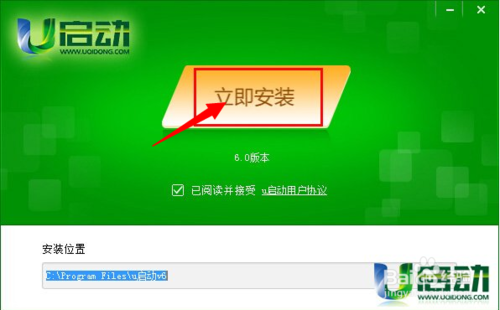
2、安装完成后,插入U盘,选择”一键制作U盘“,弹出框选择”确定“,然后开始制作。u盘启动盘制作完成后会弹出一个是否进入“电脑模拟器”测试u盘的启动情况,我们选择”否“,然后退出软件,这时我们在”计算机“会看到,U盘的名字已经变成"U盘启动盘"了。
3、然后我们把先前已经下载好的ghost win7系统镜像文件直接拷贝到u启动u盘中的GHO文件夹里。然后我们在下面看一下你的电脑品牌开机时进入U启动的快捷键。
以上就是怎样用u盘安装win7系统超详细教程,觉得还可以,有帮助的朋友可以收藏起来参考下,希望可以帮到你,更多今精彩内容敬请参考查看。
猜您喜欢
- 电脑锁屏怎么设置2019/06/17
- 惠普笔记本重装win10系统教程..2016/12/17
- u盘芯片检测教程2016/11/21
- 详细教您三星手机连接电脑的方法..2019/04/30
- WinPE基础知识大全2013/03/27
- 安国u盘量产工具教程2016/10/25
相关推荐
- windows延缓写入失败,详细教您怎么解.. 2018-09-10
- 一键u盘装xp系统,详细教您如何使用U盘.. 2017-12-07
- windows没有软盘,怎么办 2013-03-14
- u盘不显示怎么办,详细教您解决u盘不显.. 2018-10-06
- c盘空间越来越小,详细教您c盘空间越来.. 2018-09-25
- 怎么才能u盘装系统呢? 2017-08-12




 粤公网安备 44130202001059号
粤公网安备 44130202001059号