windows7 64位原版系统安装教程
- 分类:win8 发布时间: 2016年11月23日 13:00:01
经常有朋友问小编windows7 64位原版系统要怎么去安装,其实这个方法小编刚好就研究过,而且已经得到方法了哦!大家肯定都非常期待了吧?下面小编就给大家带来windows7 64位原版系统安装教程吧,希望大家能够喜欢。
第一步:准备 “系统安装盘”
1 准备一个至少4G的优盘,里面数据提前备份好,会对优盘格式化。
2 下载“Windows7的原版镜像文件
3 下载“刻录到优盘的软件”,UltraISO9。这个软件需要注册激活,内含序列号。
4 安装UltraISO,注册激活,打开UltraISO,菜单“文件”下选择“打开”,刚才下载的Win7 ISO文件。
5 刻录IOS到优盘,先把优盘插入电脑,在UltraISO中,菜单“启动”下选择“写入硬盘镜像”。
6 选项,“硬盘驱动器”选择“你的优盘”,优盘将被格式化,提前做好备份。“写入方式”一般选择“USB-HDD+”
7 点击“写入”,漫长的一段时间之后,消息里最后一行“刻录成功”,关闭软件,弹出优盘。
这个Win7 系统安装盘就做好。可以用它来给其他电脑做系统。
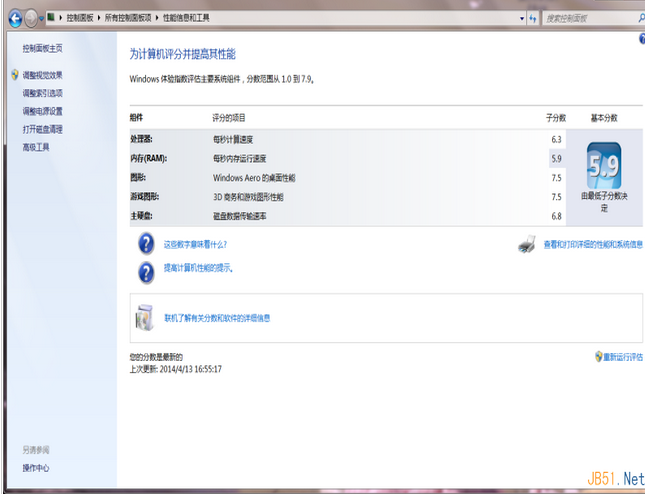
windows7 64位原版系统安装教程图1
第二步 安装系统
1 设置用USB优盘启动电脑:将第一步做好的优盘插入要做系统的电脑。笔记本、品牌台式机、比较新的攒机都支持优盘启动。
有两种设置方法:第一,启动电脑时,按住“F12”,选择启动设备列表(每台电脑按键不相同),让优盘排名第一位(USB HDD之类的字样),确定后将会用优盘引导启动。第二,启动电脑,进入系统BIOS,调整启动设备顺序,将优盘排名第一位,保存后,自动重启电脑,将会有优盘引导系统。(怎么进入bios)
进电脑BIOS的方法,具体方法看屏幕提示或者上网查询,一般是在电脑启动页面按“F10”,有的电脑是按“Del”,有的是F1或者F2,每个电脑方法不同。
2 电脑用优盘引导后,根据提示,一步一步安装Win7,其中有一步是硬盘分区,建议系统安装在C盘,至少留100G空间。
3 中间有一步叫激活,选择以后激活,不用填写序列号。经过一段时间的安装,系统安装好后会启动到桌面。
第三步:系统基础设置
1 系统安装OK后,进入桌面,先降低UAC,在开始菜单的“入门”里面,降到最低
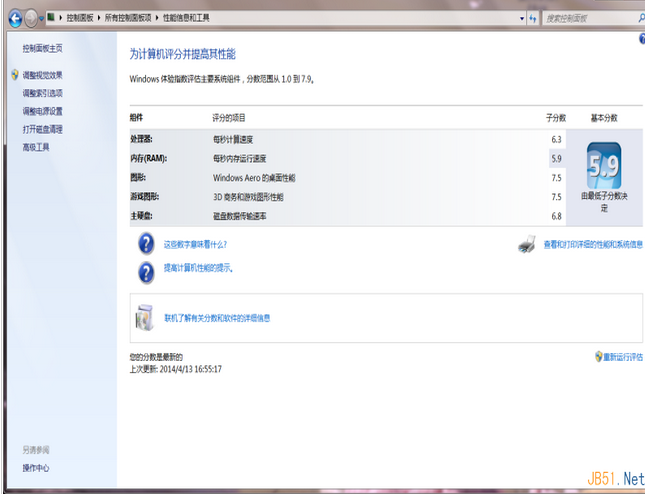
windows7 64位原版系统安装教程图2
2 安装各种驱动程序,比如:显卡,声卡,网卡,Wifi网卡,蓝牙,摄像头,USB相关补丁,AMD相关补丁,HDMI,读卡器……中间重启无数次。
提前准备好“驱动精灵”,它会安装网卡驱动,联网下载此电脑的各种驱动。但是安装驱动精灵时注意,不要安装他附带的杀毒软件和插件,一旦安装,手工将他卸载。
3 驱动安装好之后,可以设置最佳分辨率,看看“Windows体验指数”,是不是电脑工作在最佳状态。
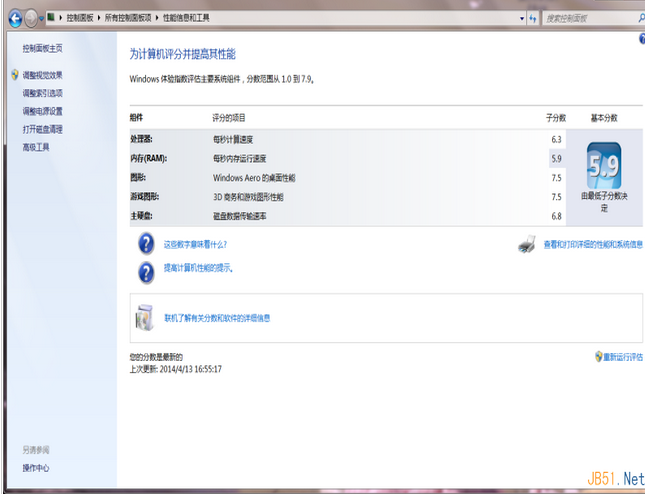
windows7 64位原版系统安装教程图3
上面就是windows7 64位原版系统安装教程了,不知道大家看完之后能不能掌握这个方法呢?说实话小编早就觉得这个方法很不错了,之所以到现在才分享给大家,正是因为大家一直没有问小编相关的问题,所以小编是巧妇难为无米之炊啊。
猜您喜欢
- 教你什么是显卡2018/11/07
- 深度技术ghost xp sp1纯净版系统下载..2017/05/19
- 小编教你最新电脑一体机品牌排行..2018/12/14
- 笔记本触摸板,详细教您怎么使用笔记本..2018/09/20
- 展示如何给电脑重装系统2019/05/14
- 联想电脑怎么进入bios,详细教您联想电..2017/12/30
相关推荐
- win8如何调cf烟雾头,详细教您如何调cf.. 2017-12-01
- 具体的刷新bios方法 2017-10-07
- 笔记本无线上网卡,详细教您笔记本无线.. 2018-04-19
- 装机高手为你分析重装系统的详细步骤.. 2016-12-12
- 路由器设置网址,详细教您路由器设置网.. 2018-10-15
- 电脑突然断电,详细教您电脑突然断电原.. 2018-10-18




 粤公网安备 44130202001059号
粤公网安备 44130202001059号