如何设置u盘启动呢?
- 分类:win8 发布时间: 2016年11月25日 12:00:01
电脑经常要用到u盘启动。设置u盘启动也是U盘安装最重要的一步,但是设置u盘启动也并不是如此简单的事情,有不少的用户就栽在设置u盘启动的过程中,那如何设置u盘启动呢?下面小编就为大家分析一下如何设置u盘启动的方法。
1、Phoenix – AwardBIOS(2010年之后的电脑):
开机按Del键进入该BIOS设置界面,选择高级BIOS设置:Advanced BIOS Features
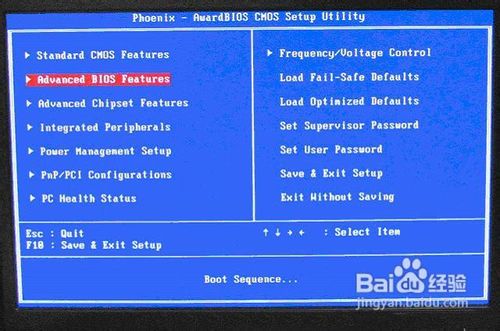
如何设置u盘启动图1
高级BIOS设置(Advanced BIOS Features)界面,首先选择硬盘启动优先级:Hard Disk Boot Priority
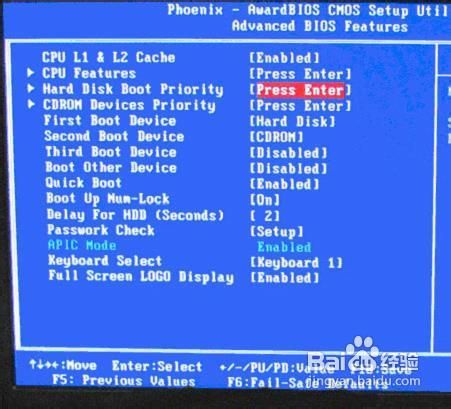
如何设置u盘启动图2
硬盘启动优先级(Hard Disk Boot Priority)选择:使用小键盘上的加减号“+、-”来选择与移动设备,将U盘选择在最上面。然后,按ESC键退出,回到图2的设置界面。
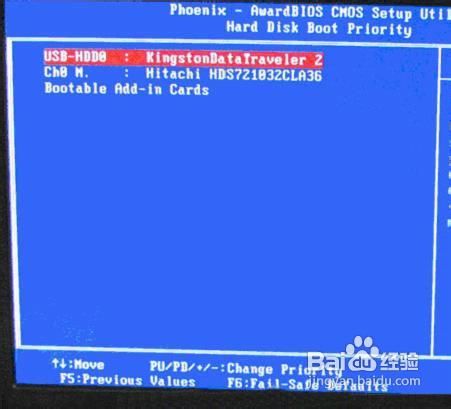
如何设置u盘启动图3
再选择第一启动设备(First Boot Device):该版本的BIOS这里没有U盘的“USB-HDD”、“USB-ZIP”之类的选项,经尝试选择移动设备“Removable”不能启动,但选择“Hard Disk”可以启动电脑
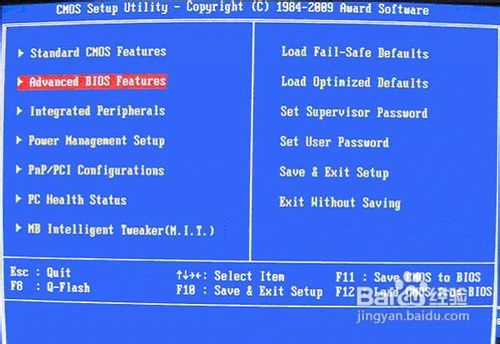
如何设置u盘启动图4
2、旧的Award BIOS(2009年电脑主板):
开机按Del键进入该BIOS设置界面,选择高级BIOS设置:Advanced BIOS Features
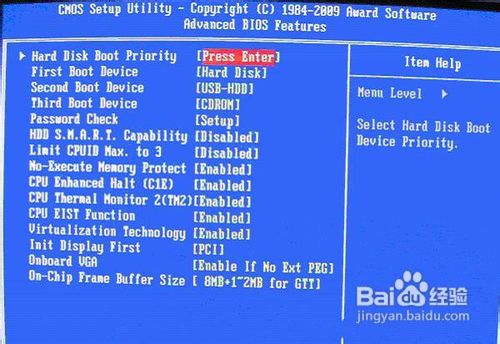
如何设置u盘启动图5
高级BIOS设置(Advanced BIOS Features)界面,首先选择硬盘启动优先级:Hard Disk Boot Priority 。
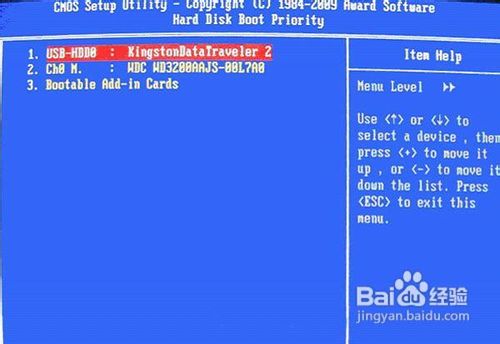
如何设置u盘启动图6
硬盘启动优先级(Hard Disk Boot Priority)选择:使用小键盘上的加减号“+、-”来选择与移动设备,将U盘选择在最上面。然后,按ESC键退出,回到图2的设置界面。
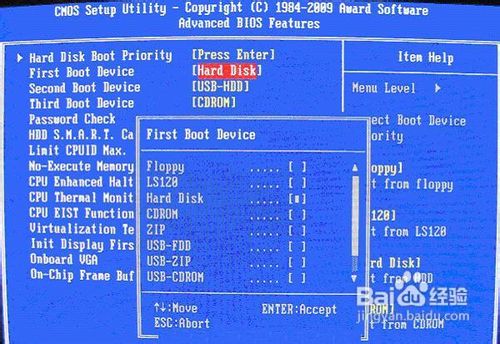
如何设置u盘启动图7
在第一启动设备(First Boot Device)这里,有U盘的USB-ZIP、USB-HDD之类的选项,我们既可以选择“Hard Disk”,也可以选择“USB-HDD”之类的选项,来启动电脑。
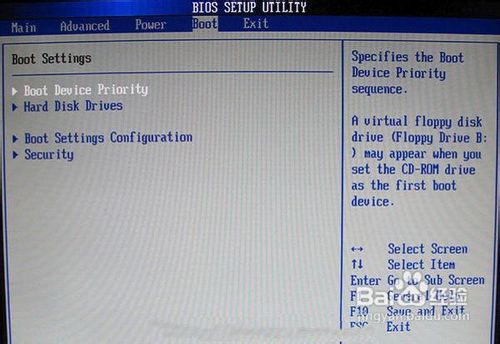
如何设置u盘启动图8
3、2002年电脑主板的一款BIOS:
选择Boot菜单界面设置U盘启动
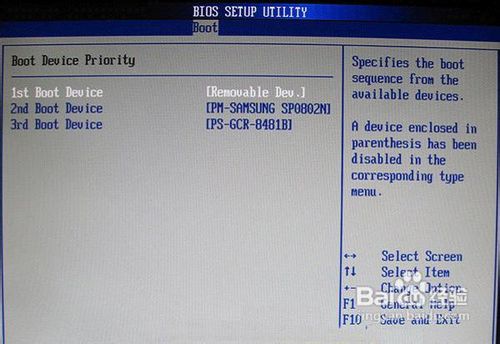
如何设置u盘启动图9
启动优先级设备选择(Boot Device Priority)在第一启动设备(1st Boot Device)里选择U盘 如果在图1的硬盘驱动器“Hard Disk Drives”里面还没选择U盘为第一启动设备,那么这里就不存在和显示U盘,如下图2所示,但可以选择移动设备“Removable Dev.”作为第一启动设备;如果先在“Hard Disk Drives”里面选择U盘为第一启动设备,如图3所示,那么这里就会显示有U盘,那就选择U盘为第一启动设备,如图4所示。
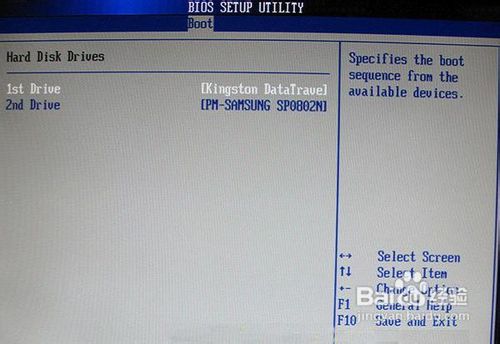
如何设置u盘启动图10
硬盘驱动器“Hard Disk Drives”选择:选择U盘为第一启动设备“1st Drive”
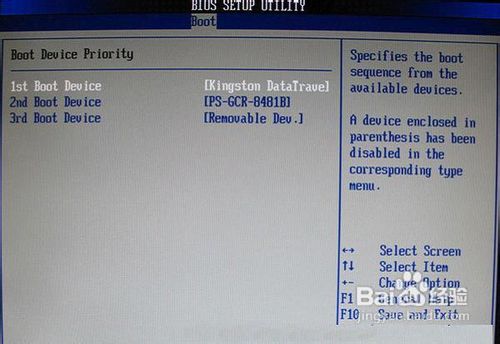
如何设置u盘启动图11
如何设置u盘启动的方法到这里就全部结束了,设置u盘启动在bios设置里面进行设置。但是不同的电脑bios不尽相同,所以大家要注意,好了,如果大家还想知道其他的资讯,可以登陆装机吧官网了解。
猜您喜欢
- 0x000000ED,详细教您解决电脑蓝屏代码..2018/02/11
- 笔者教你几种解决电脑卡的方法..2018/11/07
- 手机电池充不满,详细教您手机电池充不..2018/08/25
- 手把手教你怎么查苹果手机激活时间..2019/02/14
- 电脑操作系统有哪些,详细教您电脑操作..2018/07/07
- 告诉你电脑为什么开不了机..2018/12/05
相关推荐
- 技术员联盟windows7系统32旗舰版下载.. 2016-11-29
- 小编教你gpt转换mbr 2017-09-23
- 0x000000EA,详细教您电脑蓝屏代码0x00.. 2018-02-07
- win7雨林木风64位安装图文教程.. 2017-01-04
- xp3系统重装图文教程 2016-11-24
- HD Tune怎么看硬盘好坏 2020-01-06




 粤公网安备 44130202001059号
粤公网安备 44130202001059号