小编教你gpt转换mbr
- 分类:win8 发布时间: 2017年09月23日 14:00:09
现在很多笔记本的硬盘分区都是GPT模式,如果想装win7系统的话,那只能将GPT磁盘转换成MBR磁盘分区才行,对于菜鸟来说这是无比困难的操作,接下来,简单说说如何把GPT转换MBR。
近年来,新上市的电脑基本预安装的都是win8系统、win10系统,所以磁盘分区是GPT格式的,假如有些人想用新的电脑装旧版本的系统的话,那就的把gpt转换mbr了,至于怎么操作,小编就演示一编吧。
gpt转换mbr操作教程
开机引导进入U盘启动盘PE系统(关于制作U盘启动盘PE系统的教程,不懂的可以在小白一键重装系统官网上查找到,)运行桌面的分区工具,点中硬盘名称,红圈处,表示分区表类型为GPT。
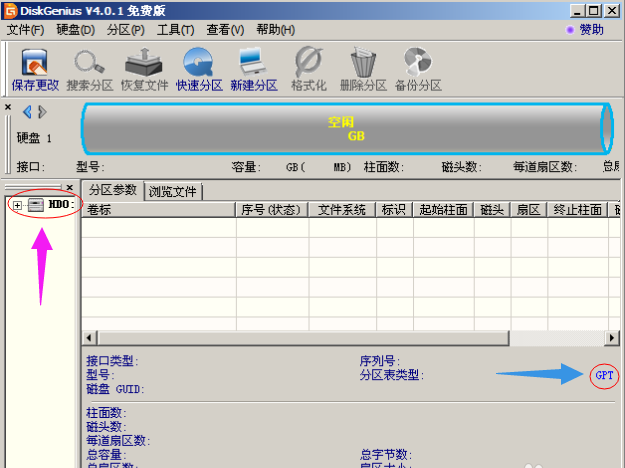
gpt(图1)
删除硬盘的所有分区,并变为灰色(如果觉得数据文件很重要,请先备份好数据后再试。)点中磁盘,点击‘硬盘’菜单,依次单击‘转换分区表类型为MBR格式’,然后点击“确定”。
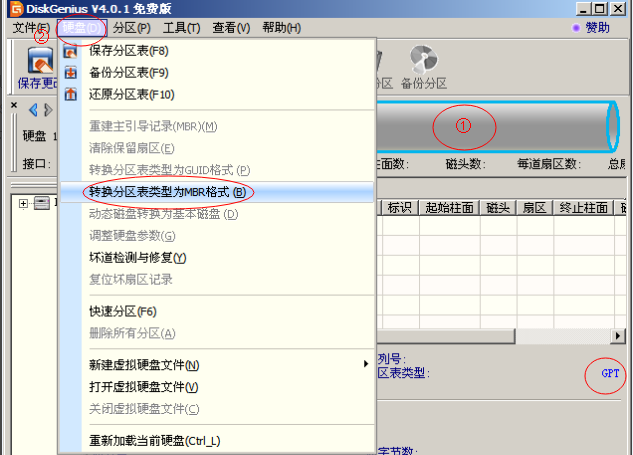
gpt(图2)
弹出一个提示框,点击“确定”。
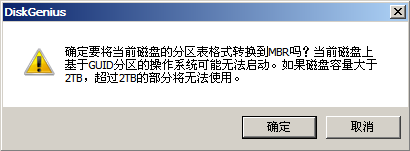
gpt(图3)
等待电脑自动操作完成,(硬盘分区表类型已成功改为MBR),接着就新建分区安装系统了。新建主分区2个:1个分区100MB(NTFS)用于存放系统引导文件,系统安装好后,该盘符会自动隐藏,另一个分区为系统安装分区(NTFS),大小自定义,为C盘 ,其它分区均为逻辑分区。
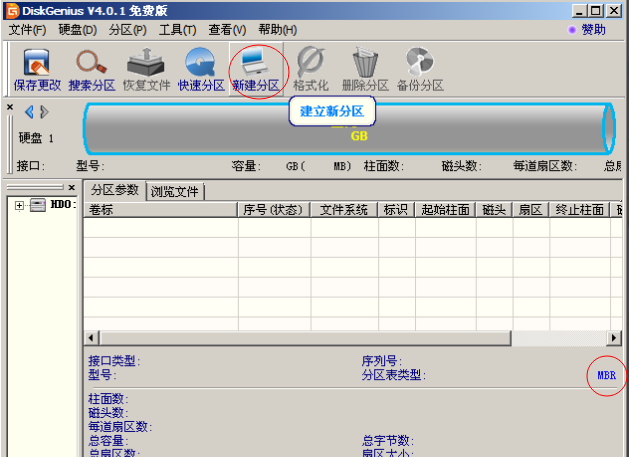
gpt(图4)
以上就是gpt转换mbr的操作了。需要操作的步骤不多,需要注意的事项倒是不少。
猜您喜欢
- 制作u盘系统安装盘操作过程..2016/12/28
- 小编教你新电脑怎么装系统..2017/09/19
- 宏碁台式机重装系统教程2016/12/19
- 小编教你win10网络怎么连接2017/08/26
- 全选快捷键是什么,详细教您电脑全选快..2018/04/14
- 什么是eps文件?图文详解打开eps文件..2018/11/01
相关推荐
- 告诉你cdr如何打开ai文件 2019-03-12
- 手机越来越卡怎么办,详细教您手机越来.. 2018-08-07
- 电脑老自动关机,详细教您电脑老自动关.. 2018-09-22
- 小编教你电脑密码忘了怎么办.. 2017-09-15
- win7开机启动项设置 2016-11-19
- windows7 64位旗舰光盘图文教程.. 2016-12-27




 粤公网安备 44130202001059号
粤公网安备 44130202001059号