小编教你U盘启动盘制作
- 分类:win8 发布时间: 2017年09月23日 16:00:00
随着科技的日益发展,电脑运用已经成为我们日常工作和生活中的重要一环,而安装系统有时家常便饭的操作之一,安装系统的方法有很多种,其中一种就是U盘安装,U盘安装的前提U盘启动盘制作,那么怎么制作制作U盘启动盘呢?现在拿出经验给大家分享一下。
很多人都想学习U盘启动盘制作的操作方法,现在小编想你们推荐一款“小白一键重装系统”的工具来制作U盘启动盘,该工具操作简单,易上手,是新手学习U盘启动盘制作的不二之选。
U盘启动盘制作图文教程
首先,在网上搜索“小编一键重装系统”,并下载最新软件。
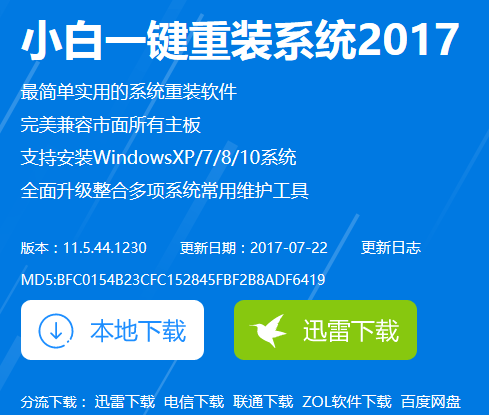
U盘(图1)
准备好一个8G以上的U盘
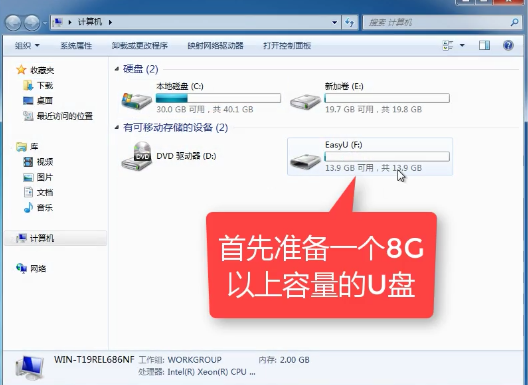
U盘(图2)
安装“小白一键重装系统”软件,先把卫士或杀毒软件关闭,避免引起冲突,导致安装失败。
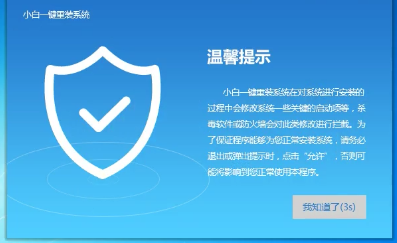
U盘(图3)
在上选菜单栏中,打开“U盘启动”,选择U盘模式。
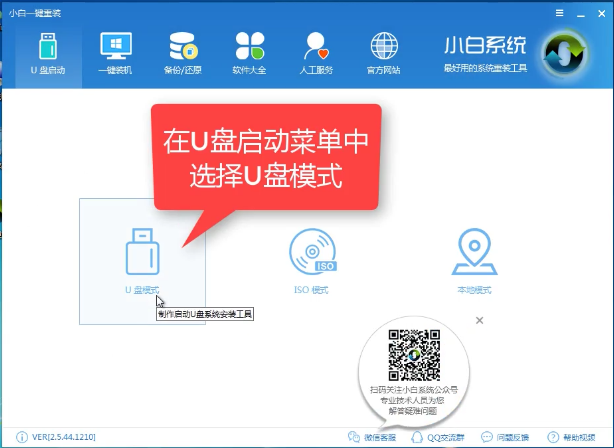
U盘(图4)
软件识别后的U盘,出现在列表中,勾选。
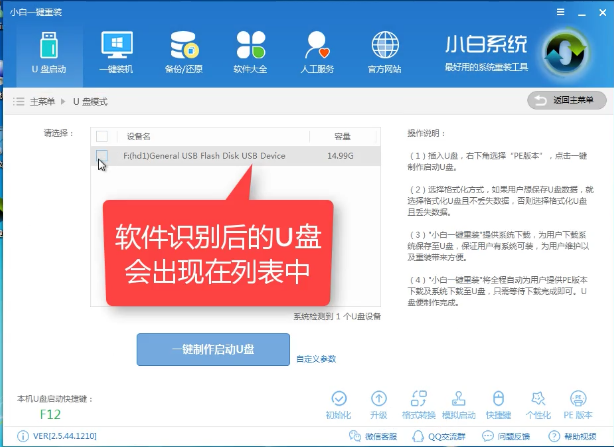
U盘(图5)
右下角,选择PE版本
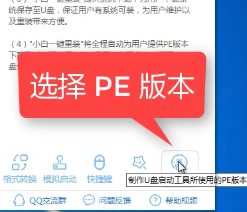
U盘(图6)
在弹出的界面中,有“初级版”和“高级版”两个选项版本,小编建议选择“高级版”
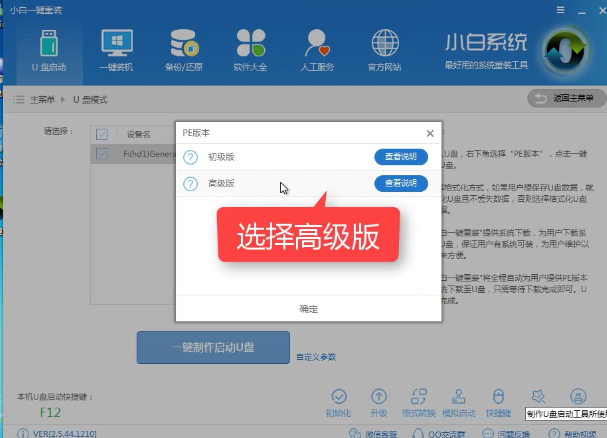
U盘(图7)
可以定义相关参数
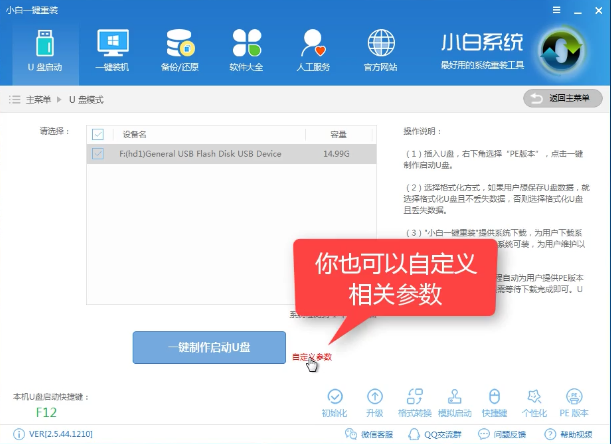
U盘(图8)
确定好相关设置后,点击一键制作,启动U盘。
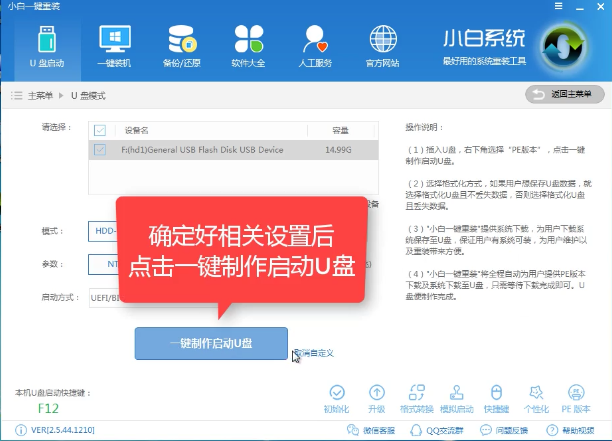
U盘(图9)
格式化中,有“格式化U盘且不丢失数据”和“格式化U盘且丢失数据”可以选择想要的选项。
是想清除U盘,还是想保留U盘里面相关的资料文件,建议选择第一选项。点击“确定”。
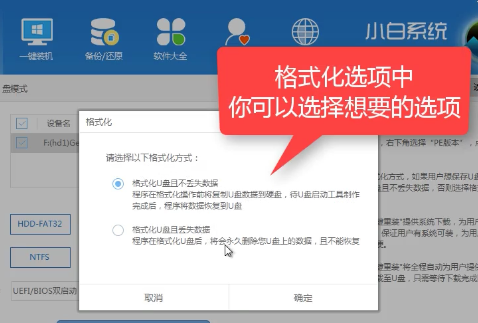
U盘(图10)
在给出的系统中,您可以选择想要制作的系统,在这里我们选择的是win10 64位。
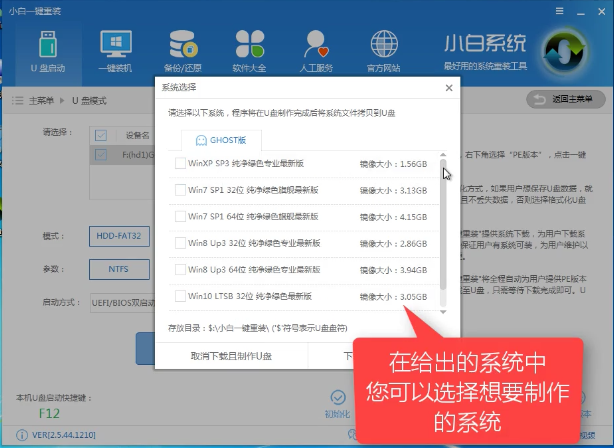
U盘(图11)
选择好系统后,点击勾选,确定好点击“下载系统盘制作U盘”进行系统下载。
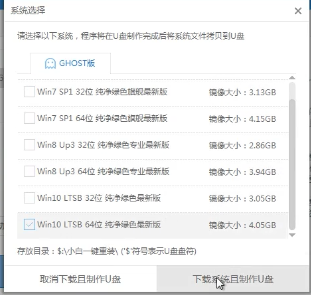
U盘(图12)
系统正在下载中,无需任何操作,等待即可。
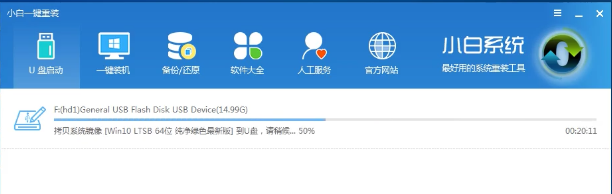
U盘(图13)
制作完成后,会弹出下图界面提示启动U盘制作完成,点击“确定”即可。
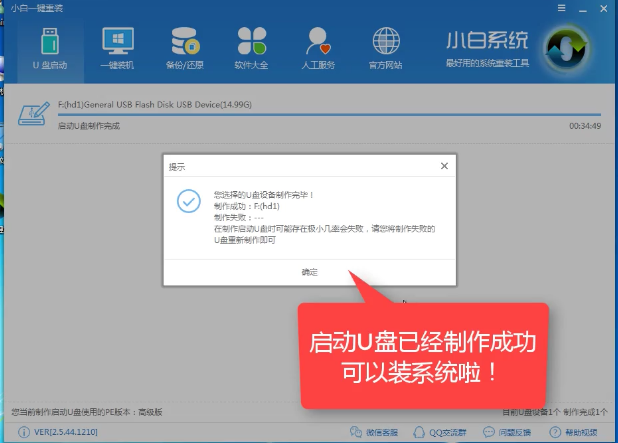
U盘(图14)
好了,以上就是U盘启动盘的步骤了,是不是很简单,希望能够对新手们有帮助。
猜您喜欢
- U启动如何制作U盘启动盘,详细教您详细..2017/11/18
- 系统之家win7旗舰版安装教程..2016/11/18
- 解答电脑恢复出厂设置具体操作步骤..2019/01/23
- 无法识别usb设备怎么办?详细教您解决..2017/11/28
- u盘安装操作系统教程2017/03/09
- word如何插入分隔符和删除分隔符,详细..2017/11/15
相关推荐
- windows系统内存优化九大方法介绍.. 2013-04-11
- 怎么让系统从u盘启动呢? 2017-08-03
- 最专业win764系统重装图文教程.. 2017-04-20
- 笔记本电脑黑屏,详细教您笔记本电脑黑.. 2018-03-26
- 系统u盘的写保护如何去掉 2016-11-03
- 如何给电脑c盘扩容 2019-12-24




 粤公网安备 44130202001059号
粤公网安备 44130202001059号