最专业win764系统重装图文教程
- 分类:win8 发布时间: 2017年04月20日 12:00:01
想要win764系统重装教程吗?你还在为电脑不带光驱,没有光盘进行win764重装系统而烦恼吗?当你的电脑运行缓慢,出现蓝屏黑屏等故障时,win764系统重装能够很好解决问题,能够让你的操作系统重现昨日经典。不用担心,U盘在手,一键快速win764重装系统,你就不用再忧愁了。
前期准备:
1. 容量大于4G的U盘。
现在的系统镜像文件都是比较大的,有3、4G左右,而作为U盘启动盘是需要一定的空间来存放启动程序的。
2. 要安装的后缀为.GHO的镜像文件。下载地址:/win7/140.html
3.网友们可以前往系统之家U盘启动工具官网 ,点击立即下载按钮进行下载。
下载好以后,点击立即安装按钮,电脑将为帮我们自动安装系统之家u盘制作工具
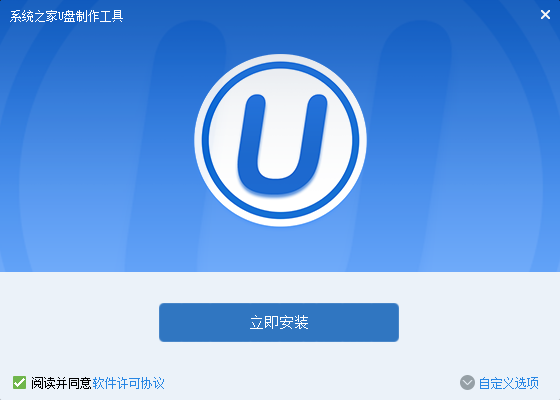
最专业win764系统重装图文教程图1
网友们看到下图,就代表系统之家u盘制作工具安装完成,点击安装完成即可。
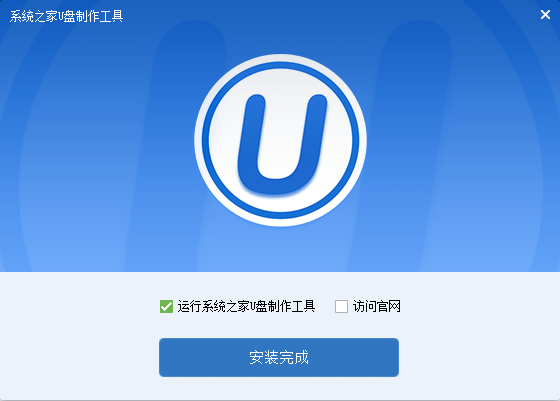
最专业win764系统重装图文教程图2
U盘启动盘制作过程
1. 我们已经将系统之家一键u盘制作软件安装完成,然后将U盘插入电脑USB接口上,双击打开“KouDaiPE.exe”图标

最专业win764系统重装图文教程图3
2. 在选择U盘处,系统会自行读取,我们可以看到已经出现了系统之家一键u盘制作窗口界面,然后,确认要制作的U盘后,选择“一键制作”
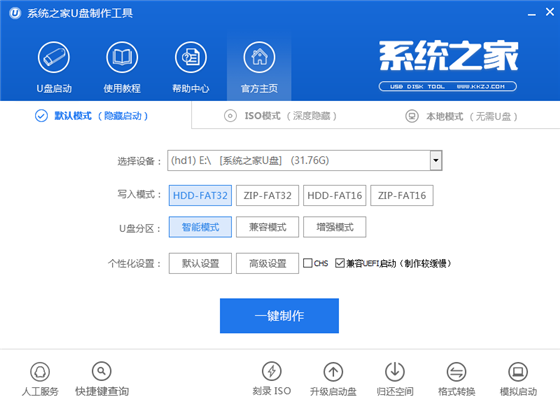
最专业win764系统重装图文教程图4
3. 在出现的温馨提示界面,选择“确定”,
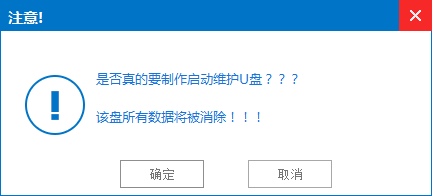
最专业win764系统重装图文教程图5
4. 此时可以看到,系统之家PE U盘启动盘制作工具正在进行U盘格式化,
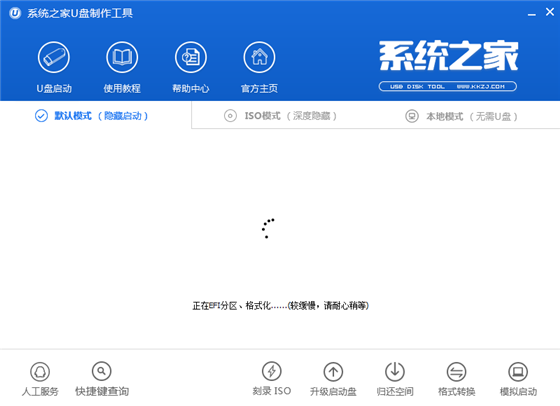
最专业win764系统重装图文教程图6
5. 完成后将会出现“一键制作启动U盘完成”的温馨提示,点击“确定”即可,
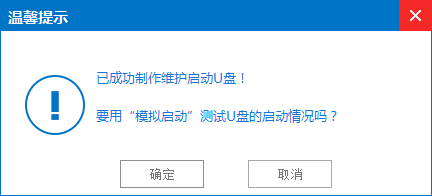
最专业win764系统重装图文教程图7
6. 将WIN7.GHO拷贝到U盘启动盘的GHO文件夹下,
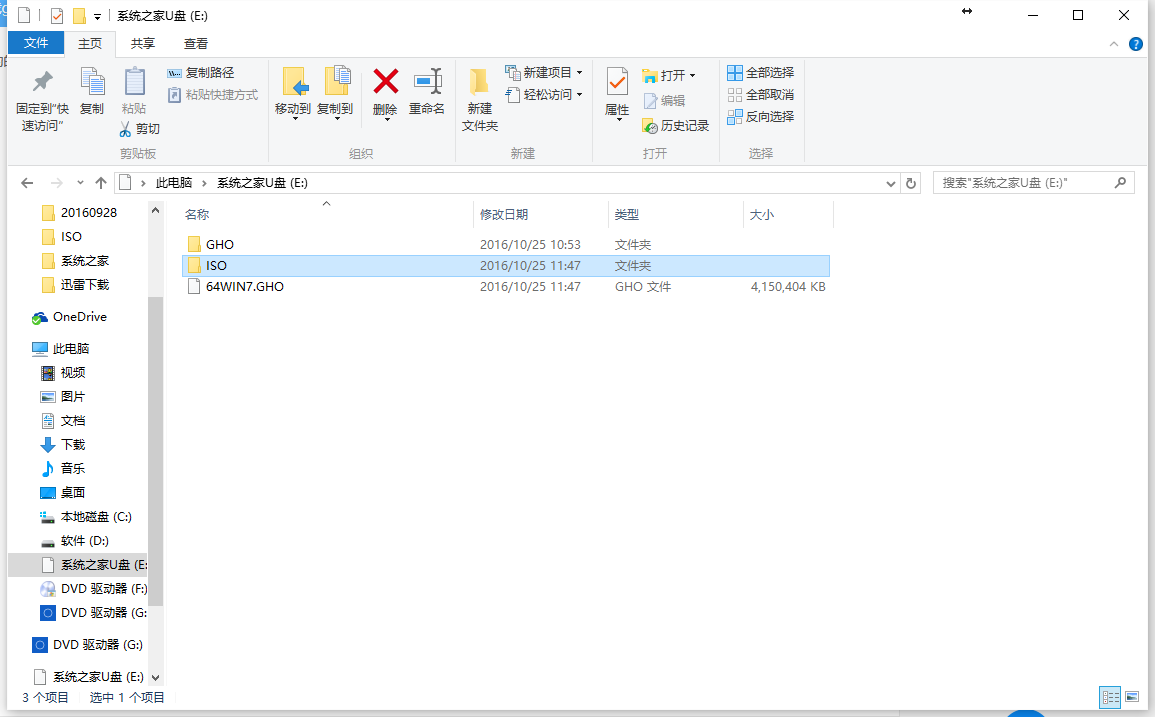
最专业win764系统重装图文教程图8
win764重装系统步骤:
步骤1. 将制作好的U盘启动盘插在电脑USB接口上,电脑重新启动。
步骤2. 设置U盘为第一启动项。电脑开机后马上按DEL键进入BIOS(有些电脑是按F2、F10、F12等,根据电脑提示的来),小编还为网友们提供了最全面的进入bios设置界面图
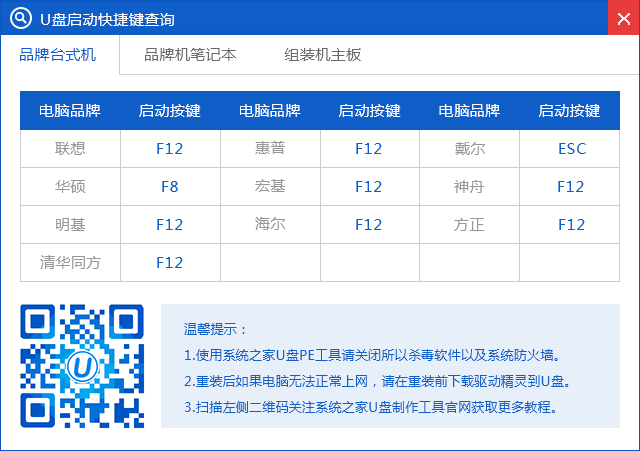
最专业win764系统重装图文教程图9
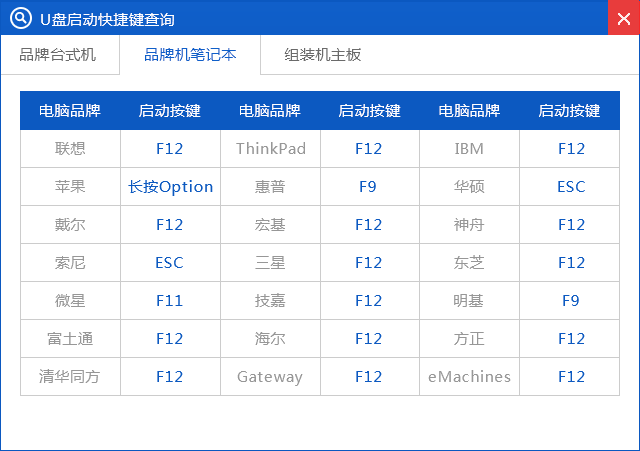
最专业win764系统重装图文教程图10
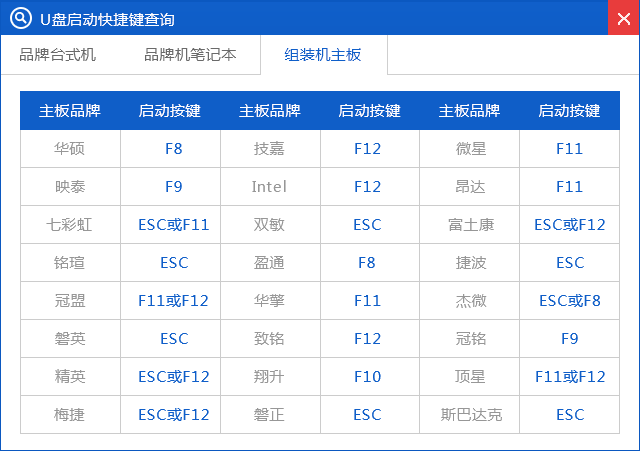
最专业win764系统重装图文教程图11
小编的BIOS是选中BOOT→Removable Devices→对应的U盘牌子。选中后按下F10保存(当然保存的快捷键要按照BIOS提示的为准)并退出。
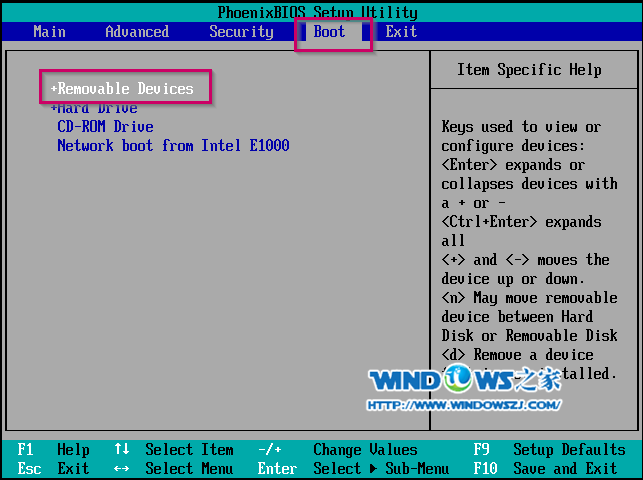
最专业win764系统重装图文教程图12
步骤3. 设置完成后,电脑重新启动,进入系统之家PE U盘装系统工具启动界面,小编此处选择【01】运行 系统之家 Win8PEx64正式版(支持UEFI等主板)”,
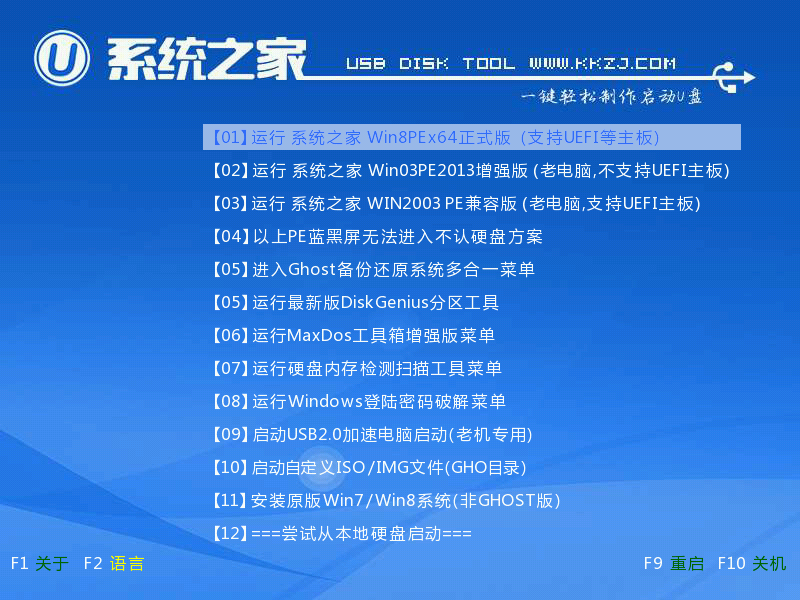
最专业win764系统重装图文教程图13
步骤4. 选中后按下回车键,
步骤5. 数秒后,进入系统之家U盘Window7维护系统界面,双击打开桌面上的“系统之家Ghost”图标
步骤6. 在出现的系统之家U盘界面,全部默认即可(只要你在制作U盘启动盘成功后就将WIN 7.GHO镜像文件放入了U盘启动盘的GHO文件夹下,系统之家U盘就会默认添加“Ghost 映像文件路径”),点击“确定”。
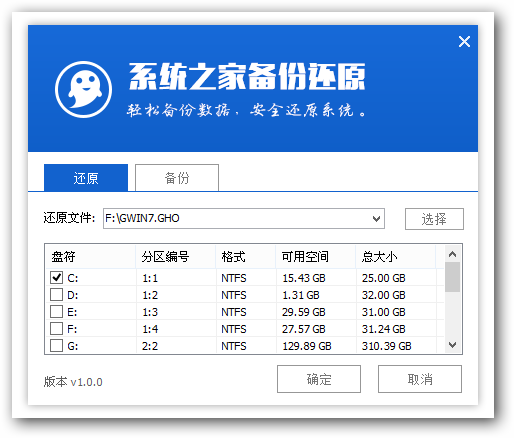
最专业win764系统重装图文教程图14
步骤7. 在出现的系统之家U盘PE Ghost提示界面时,点击“确定”。
步骤8. 下面则进入了系统的自动安装环节。首先出现的是Ghost32 11.5.1界面,可以看到进程指示器的相关内容,可以清楚的看到此时Ghost自动还原操作的完成进度。如图12所示:
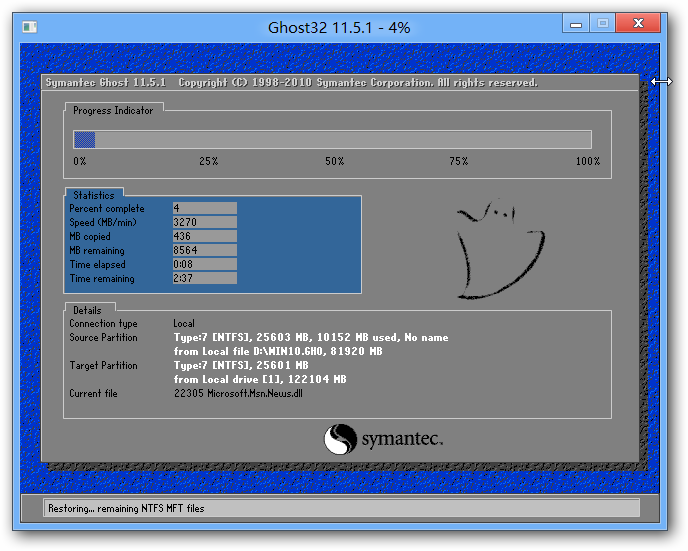
最专业win764系统重装图文教程图15
步骤9. Ghost自动还原操作完成后,会出现“还原已完成,10秒后自动重启计算机!”的信息提示,可以不选择,等待系统自行倒计时,也可以选择“是”,即可。
步骤10. 接下来的安装步骤是全自动进行的,只需要等待就可以了。此处,小编只选取相关比较有代表性的图片进行展示,如图

最专业win764系统重装图文教程图16
步骤11. 当出现下面界面时,就说明U盘装深度技术windows7系统顺利完成啦
综上所述的全部内容就是相关最专业win764系统重装图文教程,使用系统之家U盘制作工具进行win764重装系统真的非常简单的,安装的速度也是非常快速的,不比光盘安装比较慢,性价比高。想要更多的win764重装系统教程,欢迎登录我们的装机吧官网了解资讯!
猜您喜欢
- avast怎么样,详细教您Avast杀毒软件怎..2018/09/08
- 2019最新高通骁龙cpu排行榜单天梯图..2019/12/19
- sd卡写保护怎么去掉,详细教您怎么去掉..2018/07/24
- win8激活密钥最新20222022/04/18
- 细说pdf文件用什么打开2019/04/03
- 小编教你如何把microsoft edge卸载..2017/10/21
相关推荐
- 合并单元格快捷键,详细教您excel合并.. 2018-08-20
- 登录cf就蓝屏怎么办 2019-12-25
- 手提电脑没声音,详细教您笔记本电脑没.. 2018-08-30
- 怎样用u盘装xp系统教程 2016-10-21
- 系统盘c盘满了怎么办 2016-12-07
- 连接网络打印机,详细教您如何使用网络.. 2018-06-21




 粤公网安备 44130202001059号
粤公网安备 44130202001059号